Word – это один из наиболее популярных текстовых редакторов, который используется множеством пользователей по всему миру для создания и редактирования документов. Однако, может возникнуть необходимость работать с Word на разных компьютерах. В таком случае возникает вопрос о синхронизации файлов между компьютерами. В этой статье мы рассмотрим несколько способов синхронизации Word между разными устройствами и предоставим подробную инструкцию по каждому из них.
Первым способом синхронизации Word между компьютерами является использование облачных сервисов. Например, популярный сервис Google Диск позволяет загружать файлы Word в облако и затем работать с ними на любом устройстве, подключенном к интернету. Для этого вам понадобится учетная запись Google. Вы сможете не только открывать и редактировать файлы Word в браузере, но и скачивать их на компьютер для работы оффлайн.
Еще одним удобным способом синхронизации Word между компьютерами является использование облачных хранилищ, таких как Dropbox или OneDrive. Эти сервисы позволяют вам загружать файлы Word на серверы и автоматически синхронизировать их на всех ваших подключенных устройствах. Просто сохраните файл Word в папку Dropbox или OneDrive на одном компьютере, и он будет доступен на других компьютерах через интернет. Это удобное решение, которое позволяет вам работать со своими документами, не зависимо от того, на каком компьютере вы находитесь.
Также вы можете использовать флеш-накопители или внешние жесткие диски для синхронизации Word между компьютерами. Просто сохраните ваш файл Word на флеш-накопитель или внешний жесткий диск и перенесите его на другой компьютер. Этот способ может быть несколько неудобным, поскольку требует ручного копирования файлов, но он предоставляет возможность работать с Word документами даже без интернета.
В данной статье мы рассмотрели несколько способов синхронизации Word между компьютерами: через облачные сервисы, такие как Google Диск, Dropbox и OneDrive, а также с использованием флеш-накопителей или внешних жестких дисков. Каждый из этих способов имеет свои преимущества и недостатки, и вы можете выбрать наиболее подходящий для ваших потребностей. Следуя нашей инструкции, вы сможете установить синхронизацию и легко работать с вашими Word документами на разных компьютерах.
Синхронизация Word между компьютерами: способы и инструкция
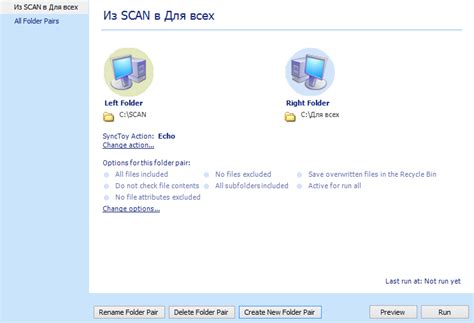
Существует несколько способов синхронизации документов Word между компьютерами:
1. Использование облачных хранилищ. Один из самых популярных и удобных способов синхронизации. Вы можете использовать такие сервисы, как Google Диск, Dropbox, OneDrive и другие. Просто сохраните свои документы в папку облачного хранилища, и они будут доступны с любого компьютера, подключенного к интернету. Этот способ также обеспечивает автоматическую синхронизацию файлов, что делает его особенно удобным.
2. Использование USB-флешки или внешнего жесткого диска. Если у вас нет доступа к интернету или облачному хранилищу, вы можете сохранять свои файлы Word на USB-накопители или внешний жесткий диск. После того, как вы перенесете файлы на другой компьютер, вы сможете работать с ними.
3. Использование сетевой папки. Если ваши компьютеры находятся в одной сети, вы можете настроить сетевую папку для синхронизации документов Word. Просто создайте общую папку на одном из компьютеров, и другие компьютеры смогут получить доступ к ней и работать с файлами.
Инструкция по синхронизации Word между компьютерами:
Шаг 1: Зарегистрируйтесь в облачном хранилище (если выбран первый способ) или подготовьте USB-накопитель/внешний жесткий диск (если выбран второй способ) или настройте сетевую папку (если выбран третий способ).
Шаг 2: Откройте документ Word, который нужно синхронизировать.
Шаг 3: В меню "Файл" выберите "Сохранить как" или используйте комбинацию клавиш "Ctrl + Shift + S".
Шаг 4: Выберите место сохранения файла – облачное хранилище, USB-накопитель/внешний жесткий диск или сетевую папку.
Шаг 5: Назовите файл и нажмите "Сохранить".
Шаг 6: Теперь ваш файл сохранен в выбранном месте и доступен для синхронизации на других компьютерах.
Важно помнить:
- Перед работой над файлом на другом компьютере, убедитесь, что он имеет последнюю версию документа.
- Если вы работаете с облачным хранилищем, активируйте функцию автоматической синхронизации.
- Правильно выбирайте облачное хранилище или другой способ синхронизации, учитывая свои потребности и требования безопасности.
Следуя этой инструкции, вы сможете синхронизировать документы Word между компьютерами и иметь доступ к последней версии файла в любое время и в любом месте. Удачной работы!
Как синхронизировать Word через облачные сервисы

Для синхронизации Word через облачные сервисы, вам понадобится учетная запись на одном из популярных облачных хранилищ, таких как Google Диск, Dropbox или OneDrive. Вам также понадобится установленное приложение или доступ к веб-версии этого сервиса на каждом компьютере, с которого вы хотите получить доступ к документам.
Вот пошаговая инструкция, как синхронизировать Word через облачные сервисы:
- Зарегистрируйтесь на выбранном облачном сервисе и установите приложение на каждый компьютер, с которого вы будете работать с файлами Word.
- Запустите приложение и войдите в свою учетную запись.
- Создайте новую папку для документов Word или выберите уже существующую папку, в которую вы хотите синхронизировать свои файлы.
- Откройте Word и создайте новый документ или откройте существующий.
- Выберите опцию "Сохранить как" или "Экспорт" в меню Файл.
- Выберите вариант "Облако" или название облачного сервиса в списке сохранения.
- Выберите папку, которую вы создали или выбрали в шаге 3.
- Назовите файл и нажмите кнопку "Сохранить" или "Экспортировать".
Теперь ваш документ Word сохранен на облачном сервисе и синхронизирован между компьютерами. Вы можете получить к нему доступ и редактировать его с любого компьютера, подключенного к интернету, используя учетную запись и приложение облачного сервиса.
Синхронизация Word через облачные сервисы также позволяет вам делиться файлами с другими людьми, настраивать разрешения доступа и отслеживать историю изменений. Этот метод удобен для работы в группе или коллективном редактировании документов.
Синхронизация Word с помощью сетевого хранилища
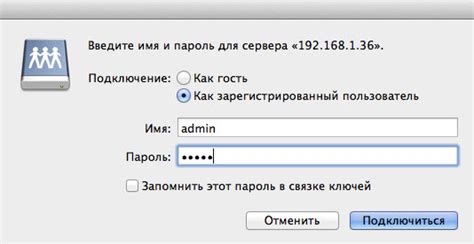
Существует несколько популярных платформ для сетевого хранения, таких как Dropbox, Google Диск, OneDrive и другие. Эти платформы обеспечивают возможность загрузки файлов в облако и синхронизации их между вашими компьютерами.
Для синхронизации Word с помощью сетевого хранилища вам необходимо выполнить следующие шаги:
- Зарегистрируйтесь на выбранной платформе сетевого хранения, если вы еще не зарегистрированы.
- Установите приложение сетевого хранилища на каждый компьютер, с которого вы хотите получить доступ к своим файлам Word.
- Войдите в свой аккаунт на каждом компьютере, используя учетные данные, которые вы использовали при регистрации.
- Создайте папку в сетевом хранилище, в которой вы будете хранить все свои файлы Word.
- Откройте Word на любом компьютере, откройте или создайте файл Word и сохраните его в созданную папку сетевого хранилища.
- Войдите в свой аккаунт на другом компьютере и откройте Word. Вы увидите, что файл Word автоматически синхронизирован и доступен для редактирования.
Теперь вы можете работать с файлами Word на любом из своих компьютеров и быть увереными, что ваши изменения автоматически синхронизируются через сетевое хранилище.
Синхронизация Word с помощью сетевого хранилища является быстрым и удобным способом доступа и редактирования файлов между разными компьютерами. Убедитесь, что вы всегда сохраняете свои файлы в папку сетевого хранилища, чтобы быть уверенными в их синхронизации и доступности.
Синхронизация Word через USB-накопитель

Синхронизация Word между разными компьютерами может быть осуществлена с помощью USB-накопителя. Этот метод подходит для тех, кто хочет иметь доступ к своим документам в любое время и в любом месте без использования интернета.
Чтобы синхронизировать Word через USB-накопитель, следуйте инструкции:
- Подключите USB-накопитель к компьютеру, на котором находятся нужные вам документы Word.
- Откройте папку, в которой хранятся эти документы.
- Выберите нужные документы Word и скопируйте их на USB-накопитель.
- Отключите USB-накопитель от этого компьютера.
- Подключите USB-накопитель к другому компьютеру, на котором вы также хотите иметь доступ к этим документам.
- Откройте папку на USB-накопителе и скопируйте файлы Word на жесткий диск этого компьютера.
Теперь ваши документы Word доступны на обоих компьютерах и будут автоматически синхронизироваться между ними при подключении USB-накопителя.
Помните, что для правильной работы синхронизации через USB-накопитель необходимо регулярно обновлять копии файлов на обоих компьютерах, чтобы избежать потери данных в случае повреждения или утери накопителя.
Методы синхронизации Word с помощью сети Интернет
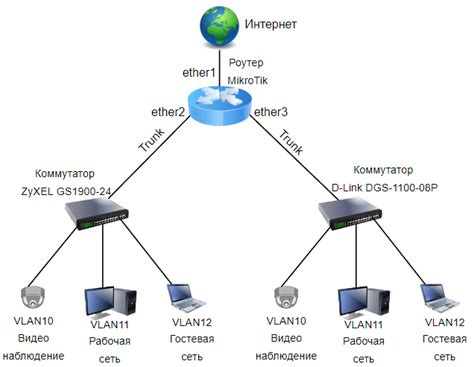
В наше время современные технологии делают возможным синхронизацию документов в Word между компьютерами с помощью сети Интернет. Это очень удобно и позволяет работать над документами где угодно и в любое время. В этом разделе рассмотрим несколько методов синхронизации Word с помощью сети Интернет.
1. Использование облачных хранилищ. Одним из самых популярных методов синхронизации Word является использование облачных хранилищ, таких как Google Диск, Dropbox, OneDrive и других. Для этого необходимо зарегистрироваться на соответствующем сервисе, загрузить свои документы в облачное хранилище и синхронизировать их с помощью специальной программы или приложения. После этого вы сможете работать с документами Word на любом компьютере, подключенном к Интернету.
2. Использование синхронизации через электронную почту. Этот метод подходит для тех, кто не желает использовать облачные хранилища. Для синхронизации документов Word через электронную почту необходимо отправить файлы себе на электронную почту и скачать их на другом компьютере. Однако этот метод менее удобен и требует больше времени.
3. Использование сетевого хранилища. Если у вас есть доступ к сетевому хранилищу в организации или учебном заведении, вы можете синхронизировать документы Word, сохраненные в этом хранилище. Для этого вам понадобится настроить доступ к сетевому хранилищу на обоих компьютерах и работать с файлами напрямую из этого хранилища.
4. Использование специализированных сервисов синхронизации. Существуют специализированные сервисы, которые предлагают синхронизацию документов Word между компьютерами. Некоторые из них имеют онлайн-редактор для работы с документами прямо в браузере, что делает их очень удобными в использовании.
Выберите наиболее подходящий для вас метод синхронизации Word с помощью сети Интернет и начните свободно работать над своими документами, не завися от места расположения и доступности компьютера.
Синхронизация Word с помощью FTP-сервера
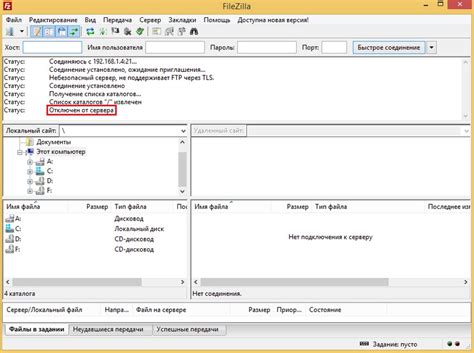
Если у вас есть несколько компьютеров, на которых вы работаете с документами Word, и вы хотите иметь доступ к одним и тем же файлам с любого из них, синхронизация с помощью FTP-сервера может быть идеальным решением.
FTP (File Transfer Protocol) - это протокол передачи файлов, который позволяет вам загружать и скачивать файлы с удаленного сервера. Для синхронизации Word документов между компьютерами вы можете использовать FTP-сервер для хранения файлов и доступа к ним из любого устройства.
Вот как настроить синхронизацию Word с помощью FTP-сервера:
- Установите FTP-сервер на одном из ваших компьютеров или используйте уже существующий сервер
- Создайте новую папку на FTP-сервере для хранения своих документов Word
- Настройте доступ к этой папке для всех пользователей или установите ограничения доступа, если это необходимо
- На всех компьютерах, с которых вы хотите иметь доступ к файлам, установите FTP-клиент, например, FileZilla или Total Commander
- Настройте FTP-клиент для подключения к вашему FTP-серверу с использованием правильных учетных данных
- Подключитесь к FTP-серверу через FTP-клиент и перенесите все документы Word в созданную вами папку на сервере
Теперь у вас есть централизованное хранилище для ваших документов Word, доступное с любого компьютера, подключенного к FTP-серверу. Вы можете создавать, редактировать и удалять документы Word на любом устройстве и изменения будут отображены на всех остальных компьютерах.
Если вы работаете в офисе или команде с несколькими людьми, синхронизация Word с помощью FTP-сервера может быть особенно полезной. Вы можете легко передавать файлы между коллегами и обмениваться обновленными версиями документов без необходимости копирования или отправки по электронной почте.
Будьте осторожны при использовании FTP-сервера для синхронизации Word документов, особенно если вы работаете с конфиденциальной информацией. Убедитесь, что ваш FTP-сервер настроен на безопасное соединение и требует аутентификации для доступа к файлам.
Синхронизация Word с помощью электронной почты

Синхронизация документов Word между разными компьютерами может быть решена с помощью электронной почты. Этот способ позволяет передавать файлы через интернет, чтобы они были доступны на разных устройствах.
Для начала, необходимо иметь учетную запись электронной почты, которую вы будете использовать для синхронизации. Подходящим вариантом может быть почтовый сервис Gmail, Яндекс.Почта или любой другой почтовый сервис, который предлагает возможность хранить файлы в облаке.
Далее, необходимо открыть документ Word, который вы хотите синхронизировать. Нажмите на кнопку "Сохранить как" и выберите опцию "Электронная почта".
После этого, откроется окно нового сообщения в вашем почтовом клиенте. В почтовом клиенте есть возможность прикрепить файл. Нажмите на эту опцию и выберите сохраненный ранее документ Word.
Теперь, все что вам нужно сделать - отправить это письмо на свой адрес электронной почты. Как только письмо будет доставлено, вы сможете открыть его на другом компьютере и скачать прикрепленный документ Word.
Таким образом, синхронизация Word с помощью электронной почты позволяет вам быстро и просто передавать документы между разными устройствами. Этот способ особенно удобен, если у вас нет доступа к облачным хранилищам или другим специализированным сервисам для синхронизации файлов. Вам просто нужна учетная запись электронной почты и доступ к интернету.
Инструкция по синхронизации Word между компьютерами
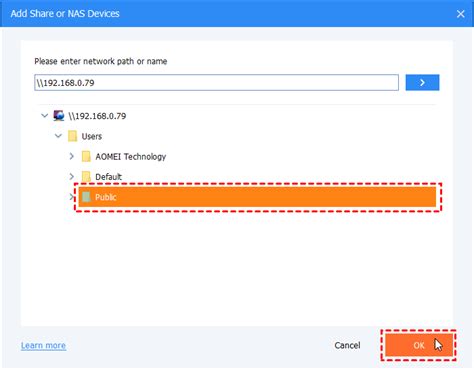
Синхронизация документов Word между несколькими компьютерами может быть полезной, если вы работаете с одними и теми же файлами на разных устройствах. Это позволяет вам иметь доступ к последним версиям документов в любое время и из любой точки мира. В этой инструкции мы рассмотрим несколько способов синхронизации Word между компьютерами.
Использование облачного хранилища
Одним из самых популярных способов синхронизации Word между компьютерами является использование облачного хранилища, такого как Dropbox, Google Диск или OneDrive. Вот шаги, которые вы можете следовать:
- Установите и настройте облачное хранилище на каждом компьютере, между которыми вы хотите синхронизировать документы Word. Если у вас еще нет учетной записи, создайте ее.
- Откройте Word на первом компьютере и сохраните свои документы в папке облачного хранилища.
- Закройте Word и выйдите из системы на первом компьютере.
- На втором компьютере откройте Word и войдите в свою учетную запись облачного хранилища.
- Откройте свои документы Word из папки облачного хранилища и начните работу над ними.
- После завершения работы закройте Word и выйдите из системы на втором компьютере.
- На любом из компьютеров можно снова открыть Word и получить доступ к последней версии документов из облачного хранилища.
Использование сетевых дисков
Если у вас есть сеть в офисе или дома, вы можете использовать сетевые диски для синхронизации документов Word между компьютерами. Вот как это сделать:
- Настройте сетевой диск на каждом компьютере, который вы хотите использовать для синхронизации Word.
- Откройте Word на первом компьютере и сохраните свои документы на сетевом диске.
- Закройте Word на первом компьютере.
- На втором компьютере откройте Word и откройте документы Word с сетевого диска.
- Начните работать над документами Word.
- После завершения работы закройте Word на втором компьютере.
- На любом из компьютеров можно открыть Word и получить доступ к последней версии документов с сетевого диска.
Независимо от того, какой способ синхронизации вы выбираете, важно следить за сохранением и закрытием документов перед переключением на другой компьютер. Это поможет избежать конфликтов версий и потери данных.