Современные браузеры предоставляют возможности синхронизации, которые позволяют сохранять и обмениваться данными между разными устройствами. Это позволяет пользователю иметь доступ к важной информации в любое время и с любого устройства, обеспечивает комфортное использование браузера в разных ситуациях и повышает удобство пользовательского опыта.
Синхронизация двух браузеров может быть полезна, когда вы используете несколько устройств для работы в сети. Например, вы можете запомнить пароли и сохраненные данные в одном браузере и затем использовать их на другом устройстве, без необходимости повторно вводить информацию. Также, синхронизация может быть полезна для сохранения и обмена закладками, историей посещений, расширениями и настройками браузера.
Для синхронизации двух браузеров вам потребуется выполнить несколько простых шагов. В этой подробной инструкции вы найдете все необходимые действия, чтобы синхронизировать ваш браузер и начать пользоваться всеми преимуществами этой функции.
Как синхронизировать два браузера

Существует несколько способов синхронизации браузеров, и мы рассмотрим два наиболее популярных варианта: с использованием расширений и с помощью синхронизации аккаунтов.
1. Синхронизация с помощью расширений
Первый способ состоит в использовании специальных расширений для браузера. Ниже приведены шаги, которые нужно выполнить для синхронизации двух браузеров:
1. Установите одно и то же расширение на оба браузера, которые вы хотите синхронизировать.
2. Запустите расширение на каждом браузере и создайте аккаунт в этом расширении (если требуется).
3. Зайдите в аккаунт на обоих устройствах и установите определенные параметры синхронизации, такие как закладки, история, пароли и другие настройки.
4. После завершения настройки синхронизации входите в аккаунт на обоих устройствах для автоматической синхронизации информации между браузерами.
2. Синхронизация с помощью аккаунтов
Второй способ синхронизации двух браузеров заключается в использовании аккаунтов браузеров. Процедура синхронизации с аккаунтами выглядит следующим образом:
1. Зарегистрируйтесь в аккаунте браузера на каждом устройстве.
2. Перейдите в настройки аккаунта и включите синхронизацию всех нужных параметров, таких как закладки, пароли, история и др.
3. После включения синхронизации аккаунта, входите в аккаунт на обоих устройствах для автоматической синхронизации информации между браузерами.
Оба способа синхронизации имеют свои преимущества и недостатки, поэтому выбор зависит от ваших индивидуальных потребностей и вкусов. При выборе способа синхронизации важно учитывать безопасность, надежность и удобство использования.
Подробная инструкция для начинающих

Если вы хотите синхронизировать два браузера, чтобы иметь доступ к одним и тем же закладкам, истории и другим данным, следуйте этой подробной инструкции.
Шаг 1: Убедитесь, что у вас установлены одинаковые браузеры на обоих устройствах, которые вы хотите синхронизировать. Ваш выбор может пасть на популярные браузеры, такие как Google Chrome, Mozilla Firefox или Microsoft Edge.
Шаг 2: Включите синхронизацию в настройках каждого браузера. Обычно вы найдете эту опцию в меню «Настройки» или «Профиль» браузера. Проверьте, что синхронизированы все необходимые данные, такие как закладки, история посещений, пароли и т. д.
Шаг 3: Войдите в свою учетную запись Google или Microsoft на обоих устройствах. Это необходимо для синхронизации данных между браузерами. Если у вас нет учетной записи, создайте ее бесплатно.
Шаг 4: Убедитесь, что на обоих устройствах вы находитесь в той же учетной записи Google или Microsoft. Это важно для правильной синхронизации данных.
Шаг 5: Проверьте, что ваши браузеры подключены к интернету. Синхронизация может быть произведена только при наличии интернет-соединения.
Шаг 6: Подождите некоторое время, пока произойдет синхронизация данных. Время синхронизации может зависеть от размера данных и скорости интернет-соединения.
Шаг 7: Проверьте, что данные успешно синхронизированы, открыв два браузера и проверив доступность закладок, истории и других данных на обоих устройствах. Если данные не отображаются, попробуйте повторить процесс синхронизации сначала.
Следуя этой подробной инструкции, даже начинающий пользователь сможет легко синхронизировать два браузера и иметь доступ к своим данным на разных устройствах.
Шаг 1: Установка и запуск браузеров
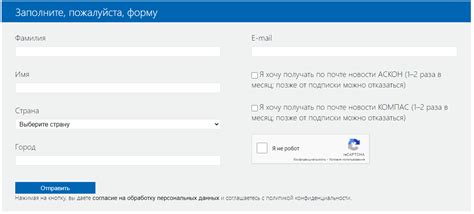
Перед тем как начать синхронизацию двух браузеров, необходимо установить необходимые программы на ваше устройство и запустить их. В данной инструкции будут рассмотрены два популярных браузера: Google Chrome и Mozilla Firefox.
- Установка Google Chrome
- Установка Mozilla Firefox
1. Перейдите на официальный сайт Google Chrome и найдите раздел загрузки.
2. Скачайте установочный файл, который соответствует операционной системе вашего устройства (Windows, macOS, Linux и т.д.)
3. После завершения загрузки откройте установочный файл и следуйте инструкциям, чтобы завершить установку браузера.
4. По завершении установки, запустите Google Chrome, чтобы убедиться, что он работает корректно.
1. Перейдите на официальный сайт Mozilla Firefox и найдите раздел загрузки.
2. Скачайте установочный файл, который соответствует операционной системе вашего устройства (Windows, macOS, Linux и т.д.)
3. После завершения загрузки откройте установочный файл и следуйте инструкциям, чтобы завершить установку браузера.
4. По завершении установки, запустите Mozilla Firefox, чтобы убедиться, что он работает корректно.
После того, как оба браузера успешно установлены и запущены, вы готовы перейти к следующему шагу синхронизации.
Создание учетных записей и установка браузеров
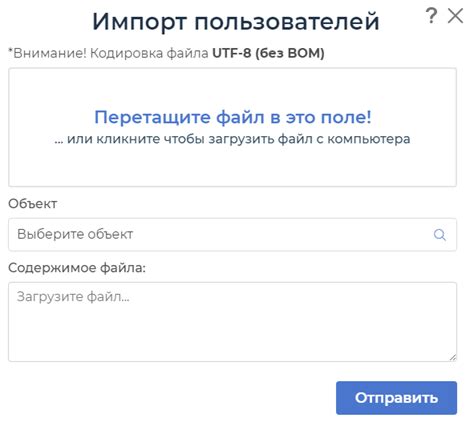
Прежде чем начать синхронизацию двух браузеров, вам потребуется создать учетные записи и установить сами браузеры на устройства, которые вы планируете использовать. В данной статье мы рассмотрим этот процесс подробно.
Во-первых, выберите подходящий браузер для работы. На сегодняшний день самыми популярными и надежными браузерами являются Google Chrome, Mozilla Firefox и Microsoft Edge. Выберите один из этих вариантов и перейдите на соответствующий официальный веб-сайт.
На странице загрузки выберите версию браузера, которую вы хотите установить. Обычно предлагаются две версии: 32-битная и 64-битная. Если ваш компьютер поддерживает 64-битные приложения, рекомендуется выбрать соответствующую версию, чтобы получить наиболее эффективную работу браузера.
После выбора версии нажмите на кнопку "Скачать" и ожидайте завершения загрузки файлов установки. Когда загрузка будет завершена, запустите установочный файл и следуйте инструкциям на экране для установки браузера. В процессе установки вам может быть предложено выбрать опции или установить дополнительные компоненты – решайте согласно своим предпочтениям.
После установки браузера повторите указанные выше шаги для второго устройства. Установите тот же браузер, который вы выбрали ранее, на второе устройство.
Когда оба устройства будут готовы с установленными браузерами, перейдите к созданию учетных записей. Это важный шаг, поскольку он установит связь между браузерами и позволит им синхронизировать данные.
Для создания учетной записи в Google Chrome откройте браузер и щелкните на значке профиля в правом верхнем углу окна. В открывшемся меню выберите "Настройки". В разделе "Учетная запись" нажмите на "Войти в аккаунт Google" и следуйте инструкциям для создания или входа в учетную запись Google. Повторите этот процесс и на другом устройстве.
Для создания учетной записи в Mozilla Firefox откройте браузер и щелкните на значке меню в правом верхнем углу окна. В выпадающем меню выберите "Приложения и служебные расширения". В открывшемся окне выберите "Войти в существующий аккаунт" или "Создать аккаунт", если у вас еще нет учетной записи Firefox. Повторите этот процесс и на другом устройстве.
Для создания учетной записи в Microsoft Edge откройте браузер и щелкните на значке меню в правом верхнем углу окна. Выберите раздел "Настройки" и прокрутите вниз до раздела "Профиль". Нажмите на "Вход с учетной записью Microsoft" и выполните вход или создайте новую учетную запись Microsoft. Повторите этот процесс и на другом устройстве.
Поздравляем! Теперь у вас есть учетные записи и установлены браузеры на обоих устройствах. Вы готовы перейти к следующему шагу – синхронизации браузеров.
Шаг 2: Выбор метода синхронизации
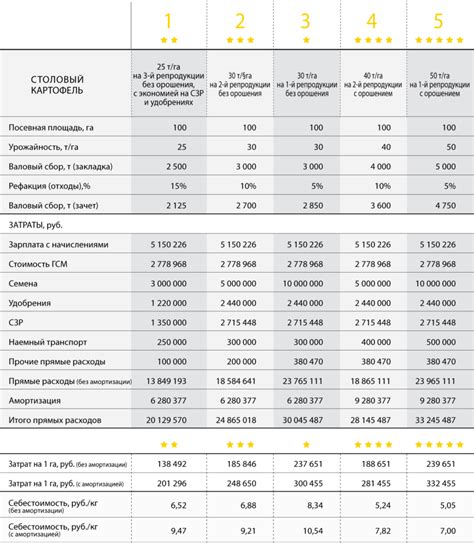
Выбор метода синхронизации браузеров зависит от вашей конкретной ситуации и потребностей. Ниже приведены несколько популярных методов синхронизации, которые вы можете рассмотреть:
1. Встроенные функции браузера Многие современные браузеры имеют встроенные функции синхронизации, такие как синхронизация закладок, истории и паролей через аккаунт пользователя. Этот способ обеспечивает простую и удобную синхронизацию, но может быть ограничен в функциональности и возможностях. |
2. Использование облачных сервисов Если вам необходима более расширенная синхронизация, вы можете использовать облачные сервисы, такие как Google Chrome Sync или Firefox Sync. Эти сервисы позволяют синхронизировать не только закладки и историю, но и настройки, расширения и другие данные между разными устройствами. |
3. Стороннее программное обеспечение Если вам нужна еще большая гибкость и контроль над синхронизацией, вы можете рассмотреть использование стороннего программного обеспечения, такого как SyncThing или Resilio Sync. Эти инструменты обеспечивают peer-to-peer синхронизацию данных между устройствами без облачных серверов. |
Выберите метод синхронизации, который наиболее соответствует вашим требованиям и возможностям, учитывая его функциональность, удобство использования и конфиденциальность данных.