Современные смартфоны стали незаменимой частью нашей жизни. Однако, если у вас есть два iPhone, возможно, вы задались вопросом: как синхронизировать их между собой? Это может быть полезно, например, при обновлении контактов и календаря на обоих устройствах. В этой статье мы расскажем вам о том, как синхронизировать два iPhone, следуя простой пошаговой инструкции.
Шаг 1: Подключите оба iPhone к компьютеру
Первым делом, вам понадобится компьютер с установленной программой iTunes. Подключите оба iPhone к компьютеру с помощью USB-кабелей. При подключении, убедитесь, что оба iPhone разблокированы и включены. Если программа iTunes не запускается автоматически, откройте ее самостоятельно.
Примечание: Если у вас установлены разные версии iTunes на компьютере, убедитесь, что они обновлены до последней версии перед началом синхронизации.
Подготовка к синхронизации
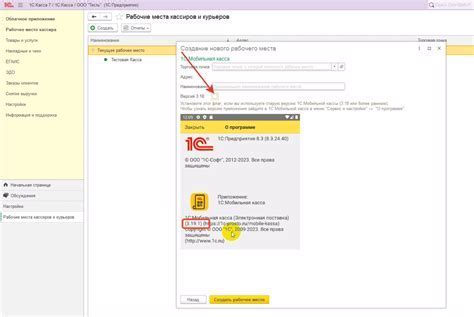
Прежде чем начать синхронизацию двух iPhone, необходимо выполнить несколько подготовительных шагов:
1. Убедитесь, что у обоих устройств установлена последняя версия операционной системы iOS. Для этого перейдите в настройки iPhone и выберите пункт "Основные", затем "Обновление ПО". Если доступно обновление, установите его.
2. Подключите оба iPhone к Wi-Fi сети. Вы можете использовать одну и ту же сеть или разные, но они должны быть подключены к Интернету.
3. Убедитесь, что у обоих устройств включена функция iCloud. Для этого перейдите в настройки iPhone и выберите пункт "Ваше имя", затем "iCloud". Убедитесь, что вы вошли в свою учетную запись iCloud и включили все нужные функции, такие как контакты, календари, фото и др.
4. Проверьте, что у обоих устройств достаточно свободного пространства для синхронизации данных. Если на одном или обоих iPhone мало свободного места, удалите ненужные приложения, фото или видео.
5. Установите iTunes на компьютер, если его еще нет. iTunes позволит вам синхронизировать данные между iPhone и выполнить другие операции.
После выполнения всех этих шагов вы будете готовы к синхронизации двух iPhone и можете переходить к следующим этапам.
Авторизация в iCloud
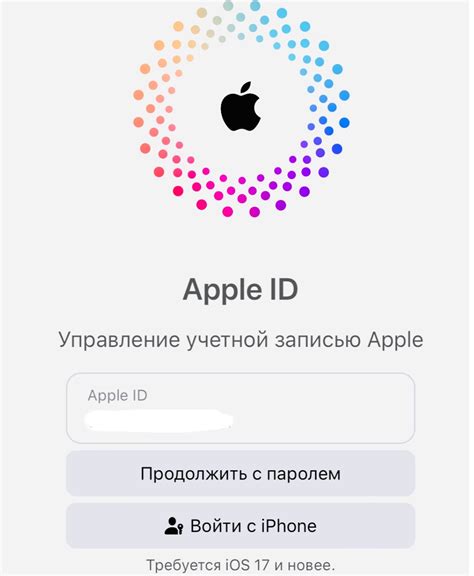
Для синхронизации двух iPhone необходимо быть авторизованным в iCloud на обоих устройствах. Чтобы выполнить авторизацию, следуйте следующим шагам:
Шаг 1: | На каждом iPhone откройте настройки, нажав на значок "Настройки" на главном экране. |
Шаг 2: | Прокрутите вниз и нажмите на ваше имя вверху экрана настройки. |
Шаг 3: | Выберите вкладку "iCloud". |
Шаг 4: | Введите вашу учетную запись Apple ID и пароль для авторизации в iCloud. |
После авторизации в iCloud на обоих iPhone, вы сможете синхронизировать данные между устройствами, такие как контакты, календари, фотографии и многое другое. Убедитесь, что оба устройства имеют активное подключение к интернету, чтобы синхронизация прошла успешно.
Установка приложения "iTunes"
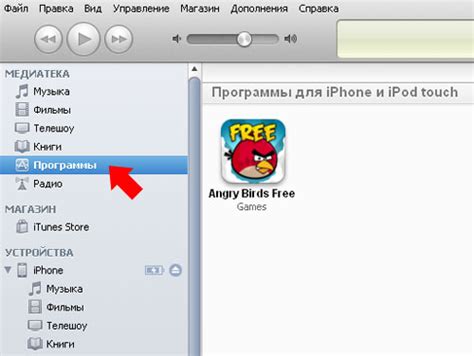
Для синхронизации двух iPhone необходимо установить приложение "iTunes". Это официальный инструмент от компании Apple, который позволяет управлять содержимым iPhone и обмениваться данными между устройствами.
Чтобы установить "iTunes", следуйте этим шагам:
1. | Откройте веб-браузер на вашем компьютере и перейдите на официальный сайт Apple. |
2. | На главной странице выберите раздел "Поддержка" или "Продукты", а затем найдите ссылку для загрузки "iTunes". |
3. | Перейдите по ссылке для загрузки и выберите версию "iTunes" совместимую с операционной системой вашего компьютера (Windows или macOS). |
4. | Запустите загруженный файл "iTunes" и следуйте инструкциям установщика для завершения процесса установки. |
5. | После установки "iTunes" подключите оба iPhone к компьютеру с помощью оригинального кабеля Lightning. |
Теперь вы готовы перейти к следующим шагам и начать синхронизацию двух iPhone с помощью "iTunes".
Синхронизация через iCloud
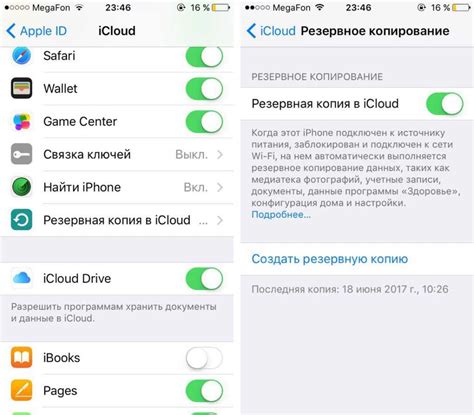
Вот пошаговая инструкция:
- Убедитесь, что на обоих iPhone установлена последняя версия операционной системы iOS.
- На каждом устройстве откройте настройки и войдите в свой аккаунт iCloud, используя один и тот же Apple ID.
- На обоих iPhone включите функцию "iCloud Drive" в разделе "Настройки" -> "Ваше имя" -> "iCloud".
- Убедитесь, что включена синхронизация нужных категорий данных, таких как контакты, календари, заметки, фотографии и другие. Для этого перейдите в раздел "Настройки" -> "Ваше имя" -> "iCloud" -> "Приложения, использующие iCloud" и включите нужные приложения.
- После того как вы пройдете все эти шаги, ваша информация будет автоматически синхронизироваться через iCloud. Это означает, что все изменения, которые вы вносите на одном iPhone, будут отображаться на другом.
Теперь вы знаете, как синхронизировать два iPhone через iCloud. Этот метод позволяет вам быстро и легко обмениваться данными между устройствами, что очень удобно, особенно если у вас есть несколько iPhone. Пользуйтесь этой функцией и наслаждайтесь синхронизацией своих данных!
Подключение к сети Wi-Fi
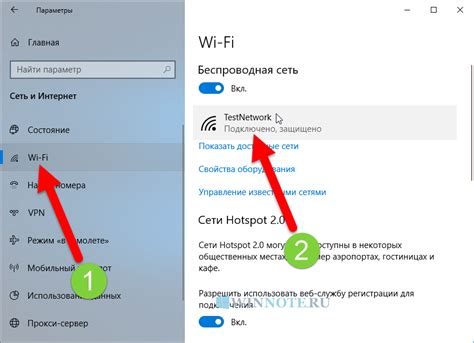
Прежде чем синхронизировать два iPhone, убедитесь, что оба устройства подключены к одной и той же сети Wi-Fi. Следуйте этим шагам для подключения к Wi-Fi на каждом устройстве:
- На главном экране своего iPhone откройте меню "Настройки".
- В меню "Настройки" выберите вкладку "Wi-Fi".
- Убедитесь, что переключатель Wi-Fi включен.
- Выберите название сети Wi-Fi из списка доступных сетей.
- В случае необходимости введите пароль для подключения к выбранной сети.
- Повторите все эти шаги на втором iPhone, чтобы подключить его к той же сети Wi-Fi.
После успешного подключения обоих устройств к Wi-Fi они будут готовы к синхронизации. Неподключенные к Wi-Fi устройства не смогут передавать данные между собой.
Включение функции "Синхронизация по Wi-Fi"
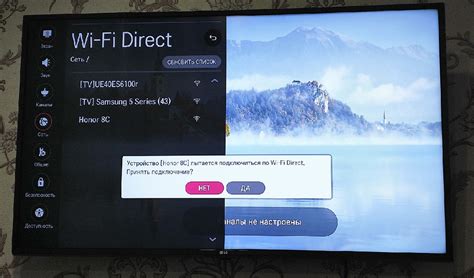
- Откройте на обоих iPhone настройки, нажав на иконку "Настройки" на главном экране.
- Прокрутите вниз и нажмите на раздел "iTunes Store и App Store".
- На странице настроек iTunes и App Store введите свой Apple ID и нажмите "Войти".
- Найдите раздел "Синхронизация по Wi-Fi" и включите его, переключив соответствующий переключатель.
- Убедитесь, что оба iPhone подключены к одной Wi-Fi сети.
- На одном из устройств откройте приложение iTunes Store.
- Внизу экрана нажмите на раздел "Музыка".
- Прокрутите вниз и нажмите на кнопку "Синхронизировать".
- Подождите, пока процесс синхронизации завершится. Это может занять некоторое время в зависимости от объема данных, которые нужно передать.
Теперь вы знаете, как включить функцию "Синхронизация по Wi-Fi" на двух iPhone. Пользуйтесь этой удобной возможностью для обмена данными между устройствами без лишних проводов и компьютера!
Синхронизация через iTunes
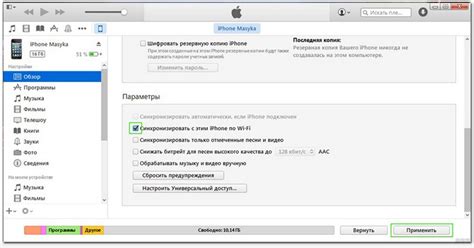
Чтобы синхронизировать два iPhone с помощью iTunes, вам потребуется компьютер с установленным iTunes и кабель Lightning для каждого устройства. Следуйте этой пошаговой инструкции:
- Подключите первый iPhone к компьютеру с помощью кабеля Lightning и запустите iTunes.
- На главной странице iTunes выберите ваш iPhone в разделе "Устройства".
- Выберите вкладку "Резервное копирование" и убедитесь, что опция "Создать резервную копию сейчас" выбрана.
- Подключите второй iPhone к компьютеру с помощью второго кабеля Lightning и выберите его в разделе "Устройства".
- На странице "Резервное копирование" выберите опцию "Восстановить резервную копию" и выберите резервную копию первого iPhone, которую вы только что создали.
- Нажмите кнопку "Восстановить" и подождите, пока второй iPhone завершит процесс восстановления.
- После завершения процесса восстановления вы можете отключить второй iPhone от компьютера и проверить, синхронизированы ли все данные с первым iPhone.
Теперь у вас есть два iPhone, синхронизированных с помощью iTunes, и все данные с первого iPhone перенесены на второй.
Подключение iPhone к компьютеру

Для синхронизации двух iPhone необходимо подключить каждый из них к компьютеру. Это позволит передавать данные между устройствами и синхронизировать их.
Для начала, убедитесь, что у вас установлена последняя версия программы iTunes на компьютере. Если у вас нет этого приложения, скачайте и установите его с официального сайта Apple.
После установки iTunes, возьмите кабель Lightning, который поставляется в комплекте с iPhone, и подключите один конец к порту на нижней части устройства.
Затем найдите свободный USB-порт на компьютере и подключите второй конец кабеля к нему. Компьютер должен автоматически обнаружить устройство и открыть iTunes.
Когда iTunes откроется, вы увидите иконку iPhone в верхнем левом углу программы. Нажмите на нее, чтобы отобразить информацию об устройстве.
На вкладках в верхней части окна iTunes вы сможете настроить различные параметры синхронизации, такие как музыка, фотографии, приложения и т. д. Выберите нужные опции и нажмите на кнопку "Применить", чтобы сохранить изменения.
После настройки синхронизации для первого iPhone, отключите его от компьютера и повторите все вышеуказанные шаги для второго устройства.
Теперь оба iPhone подключены к компьютеру и готовы к синхронизации. Вы можете передавать данные между ними, обновлять приложения и делать резервные копии.
Важно: Не отключайте кабель Lightning от устройства или компьютера во время синхронизации, чтобы избежать потери данных.
Выбор опции "Синхронизировать" в iTunes
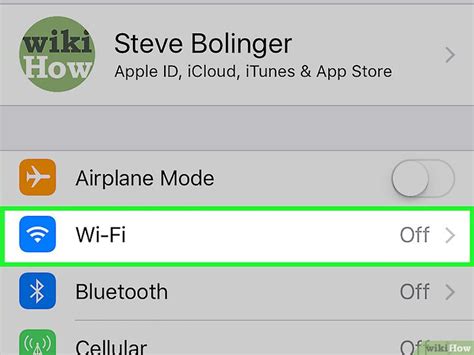
Чтобы синхронизировать два iPhone с помощью программы iTunes, необходимо выбрать соответствующую опцию. Вот пошаговая инструкция:
- Подключите первый iPhone к компьютеру с помощью USB-кабеля.
- Запустите программу iTunes, если она не открыта автоматически.
- В правом верхнем углу программы iTunes найдите иконку устройства и щелкните на нее.
- В открывшемся меню выберите название своего первого iPhone.
- На панели навигации слева найдите раздел "ОБЩЕЕ" и выберите его.
- В разделе "ОБЩЕЕ" найдите кнопку "Синхронизировать" и щелкните на нее.
Теперь первый iPhone будет синхронизирован с программой iTunes.р>
Для синхронизации второго iPhone повторите все шаги с начала, но выберите название второго iPhone на шаге 4. После этого второй iPhone также будет синхронизирован с iTunes.