GitHub - это один из самых популярных онлайн-сервисов для разработки и хранения кода. Он предоставляет возможность совместной работы над проектами с использованием системы контроля версий Git. Одним из ключевых преимуществ GitHub является возможность синхронизировать локальный репозиторий с удаленным, что позволяет команде разработчиков эффективно работать над проектом.
В этой статье мы рассмотрим подробную инструкцию о том, как синхронизировать GitHub с локальным репозиторием, чтобы вы могли без проблем работать с вашим проектом на любом компьютере, иметь доступ к истории изменений и даже делать резервные копии.
Прежде всего, вам потребуется установить Git на свой компьютер, если он еще не установлен. Вы можете скачать Git с официального сайта и следовать инструкциям по установке для вашей операционной системы. После успешной установки Git вы можете перейти к следующему шагу.
Как синхронизировать GitHub с локальным репозиторием: подробная инструкция

Шаг 1: Создание репозитория на GitHub
Прежде чем начать синхронизацию, вам необходимо создать репозиторий на GitHub. Перейдите на сайт GitHub, войдите в свою учетную запись, затем нажмите на кнопку "New" (Создать) вверху страницы. Заполните название репозитория и выберите его описание, а также установите настройки конфиденциальности по вашему усмотрению. После этого нажмите кнопку "Create repository" (Создать репозиторий).
Шаг 2: Клонирование репозитория на локальную машину
После создания репозитория на GitHub вам нужно склонировать его на локальную машину. Откройте командную строку или терминал на вашей локальной машине и выполните следующую команду:
git clone
Замените
git clone https://github.com/имя-пользователя/название-репозитория.git
Эта команда создаст копию репозитория на вашей локальной машине.
Шаг 3: Добавление изменений и коммитов
Теперь, когда вы склонировали репозиторий на локальную машину, вы можете вносить изменения в код. Внесите нужные изменения в файлы вашего проекта. После этого вы можете добавить изменения в индекс, используя следующую команду:
git add .
Эта команда добавит все изменения в индекс.
Затем выполните команду коммита:
git commit -m "Описание коммита"
Замените "Описание коммита" на описание ваших изменений.
Шаг 4: Отправка изменений на GitHub
Теперь, когда у вас есть коммиты на локальной машине, вы можете отправить их на GitHub. Используйте следующую команду:
git push origin master
Эта команда отправит все ваши коммиты на удаленный репозиторий на GitHub.
Шаг 5: Получение изменений с GitHub
Если другие разработчики внесли изменения в репозиторий на GitHub, вам нужно получить эти изменения и обновить ваш локальный репозиторий. Для этого используйте команду:
git pull origin master
Эта команда заберет все изменения с удаленного репозитория и обновит ваш локальный репозиторий.
Шаг 6: Синхронизация завершена
Поздравляю, вы успешно синхронизировали GitHub с локальным репозиторием! Теперь ваши изменения будут сохранены на GitHub, и вы всегда сможете получить последнюю версию кода с удаленного репозитория.
Не забывайте регулярно синхронизировать GitHub с локальным репозиторием, чтобы избежать потери данных и сохранить последнюю версию вашего кода в безопасности.
Установка и настройка Git

Прежде чем мы начнем синхронизировать GitHub с локальным репозиторием, необходимо установить и настроить Git. Вот пошаговая инструкция:
| Шаг 1: | Перейдите на официальный сайт Git по адресу git-scm.com. |
| Шаг 2: | Скачайте установочный файл Git для вашей операционной системы (Windows, macOS, Linux) и запустите его. |
| Шаг 3: | Следуйте инструкциям установщика, выбирая дополнительные настройки по вашему усмотрению. |
| Шаг 4: | После завершения установки откройте командную строку (на Windows - Git Bash, на macOS и Linux - Терминал). |
| Шаг 5: | Установите свое имя и адрес электронной почты, которые будут использоваться в Git коммитах, выполнив следующие команды: |
$ git config --global user.name "Ваше Имя"
$ git config --global user.email "ваша@почта.com"Теперь Git установлен и настроен на вашем компьютере готов к использованию!
Создание локального репозитория

Для создания локального репозитория выполните следующие шаги:
- Откройте командную строку или терминал на своем компьютере.
- Перейдите в папку, в которой хотите создать локальный репозиторий. Например, команда
cd Documentsперейдет в папку "Documents". - Инициализируйте новый репозиторий с помощью команды
git init. Она создаст пустой репозиторий в текущей папке.
После выполнения этих шагов локальный репозиторий будет создан. Вы можете проверить статус репозитория с помощью команды git status. Она покажет, какие файлы были изменены и не добавлены в коммиты.
Примечание: Не забудьте настроить глобальные настройки Git перед началом работы. Используйте команды git config --global user.name "Ваше имя" и git config --global user.email "ваш-email@example.com" для указания вашего имени и электронной почты.
Создание удаленного репозитория на GitHub

Для начала работы с GitHub необходимо создать удаленный репозиторий, в котором будут храниться все файлы проекта.
1. Зайдите на главную страницу GitHub и войдите в свой аккаунт. Если у вас нет аккаунта на GitHub, создайте его.
2. После входа в свой аккаунт нажмите на кнопку "New repository" (новый репозиторий) в верхнем правом углу.
3. В открывшейся форме введите название репозитория. Будет лучше, если название будет отражать суть проекта.
4. Добавьте описание репозитория. Описание поможет другим пользователям понять, для чего предназначен ваш проект.
5. Укажите, будете ли вы делать ваш репозиторий публичным или приватным. Публичные репозитории видны всем пользователям GitHub, а приватные – только вам и выбранным вами людям.
6. Выберите с планом лицензии вы хотите использовать. Для большинства проектов можно выбрать лицензию MIT, открыв для себя больше свободы.
7. Укажите, наличие ли README-файла при создании репозитория. README-файл представляет собой описание вашего проекта и может быть создан самостоятельно или позже.
8. Нажмите на кнопку "Create repository" (создать репозиторий) внизу страницы.
Теперь ваш удаленный репозиторий создан и готов к использованию! Вы можете приступить к работе над своим проектом и связать его с локальным репозиторием, чтобы синхронизировать изменения между ними.
Связывание локального и удаленного репозиториев

Прежде чем начать синхронизацию локального репозитория с удаленным на GitHub, необходимо установить и настроить Git на вашем компьютере. После установки вы можете приступить к созданию и настройке удаленного репозитория на GitHub.
Чтобы связать ваш локальный репозиторий с удаленным репозиторием на GitHub, вам потребуется выполнить следующие шаги:
| 1. | Откройте терминал или командную строку и перейдите в локальную директорию вашего репозитория. |
| 2. | Введите следующую команду для добавления удаленного репозитория: |
git remote add origin | |
| 3. | Введите следующую команду для проверки связи между локальным и удаленным репозиториями: |
git remote -v | |
| 4. |
Теперь, когда ваш локальный и удаленный репозитории связаны, вы можете начать синхронизацию изменений между ними. Вы можете загружать изменения с удаленного репозитория на свой локальный репозиторий с помощью команды "git pull" и отправлять изменения из вашего локального репозитория на удаленный репозиторий с помощью команды "git push".
Добавление файлов в локальный репозиторий
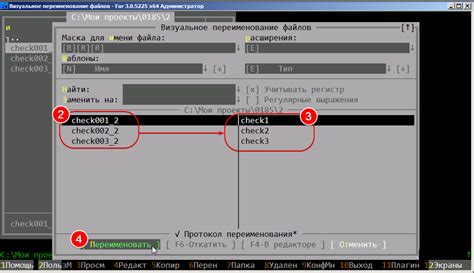
Чтобы добавить файлы в локальный репозиторий, вам понадобится использовать команду git add.
Перейдите в рабочую директорию своего проекта с помощью команды cd.
Затем выполните команду git add [имя файла], чтобы добавить конкретный файл в индекс. Если вы хотите добавить все файлы в текущей директории, используйте команду git add .
Вы также можете использовать команду git add -A для добавления всех измененных, удаленных и новых файлов.
Когда вы добавили все необходимые файлы в индекс, выполните команду git commit -m "Ваш комментарий к коммиту", чтобы зафиксировать изменения.
Теперь ваши изменения сохранены в локальном репозитории.
Чтобы отправить изменения на удаленный репозиторий на GitHub, вам нужно выполнить команду git push. Эта команда отправляет ваши коммиты на сервер.
Выполнение коммитов и пуш на GitHub
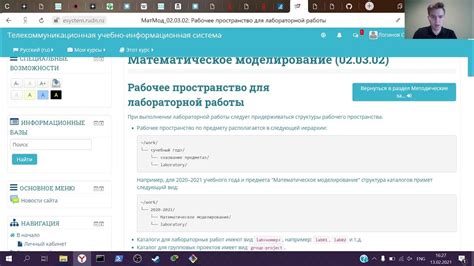
Чтобы выполнить коммит в Git, вам нужно выполнить следующие шаги:
- Откройте командную строку или терминал в корневой папке вашего локального репозитория.
- Убедитесь, что вы находитесь на нужной ветке с помощью команды
git branch. - Добавьте изменения в индекс с помощью команды
git add. Например,git add filename.txtдобавит изменения в файле filename.txt. - Зафиксируйте изменения и создайте коммит с помощью команды
git commit -m "Описание вашего коммита". В описании коммита рекомендуется указать краткое и понятное описание внесенных изменений.
После выполнения коммита вы можете выполнить пуш, чтобы отправить ваши изменения на удаленный репозиторий на GitHub:
- Используйте команду
git push origin branch-name, чтобы отправить изменения в ветку branch-name на удаленный репозиторий origin (GitHub). - Если ветка branch-name не существует на удаленном репозитории, она будет создана вместе с вашими изменениями.
После успешного пуша ваши изменения станут доступными на GitHub, а другие разработчики смогут получить их, выполнив пулл (pull) в свои локальные репозитории.
Обновление локального репозитория из удаленного
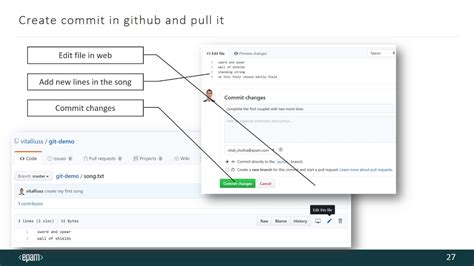
Чтобы обновить локальный репозиторий из удаленного на GitHub, вам понадобится выполнять следующие действия:
- Откройте командную строку или терминал и перейдите в папку, где находится локальный репозиторий.
- Введите команду
git fetchдля загрузки всех изменений из удаленного репозитория. - Если вы находитесь на мастер-ветке, введите команду
git merge origin/masterдля объединения изменений с удаленной веткой мастер. - Если вы находитесь на другой ветке, введите команду
git checkout [ваша_ветка]для переключения на нужную ветку. - Введите команду
git merge origin/[ваша_ветка]для объединения изменений с удаленной веткой.
Теперь ваш локальный репозиторий должен быть обновлен с изменениями из удаленного репозитория на GitHub.
Если у вас возникают конфликты при объединении изменений, вы можете использовать инструменты для их разрешения, такие как команда git mergetool.
Не забывайте сохранять регулярные копии вашего локального репозитория, чтобы избежать потери данных.
| Команда | Описание |
|---|---|
git fetch | Загрузка всех изменений из удаленного репозитория |
git merge origin/master | Объединение изменений с удаленной веткой мастер |
git checkout [ваша_ветка] | Переключение на выбранную ветку |
git merge origin/[ваша_ветка] | Объединение изменений с удаленной веткой |
git mergetool | Инструмент для разрешения конфликтов при объединении |