Яндекс Браузер – это удобный и функциональный веб-браузер, позволяющий осуществлять поиск информации в интернете, просматривать веб-страницы, а также совершать другие действия онлайн. Одной из основных возможностей Яндекс Браузера является синхронизация главного экрана.
Главный экран Яндекс Браузера – это первая страница, которая открывается при запуске браузера. На этом экране можно быстро получить доступ к популярным сайтам, а также отслеживать свежие новости, погоду и другую полезную информацию. Сохранение и синхронизация главного экрана позволяют настроить его под себя и иметь доступ к важной информации на всех устройствах.
Для того чтобы синхронизировать главный экран Яндекс Браузера на разных устройствах, необходимо установить и настроить аккаунт Яндекс. После этого можно выбрать понравившиеся вам виджеты, добавить собственные ярлыки и настроить поиск. Все изменения, сделанные на одном устройстве, автоматически будут применены на остальных устройствах после синхронизации. Это удобно для тех, кто активно использует несколько устройств и хочет иметь единый главный экран на всех устройствах.
Создание учетной записи
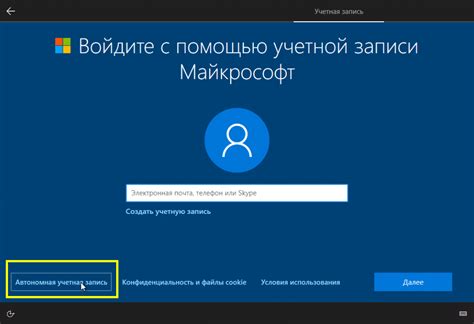
Прежде чем начать синхронизировать главный экран Яндекс Браузера, вам необходимо создать учетную запись. Вот пошаговая инструкция:
- Откройте Яндекс Браузер на своем устройстве.
- Нажмите на значок "Профиль" в правом верхнем углу экрана.
- В появившемся меню выберите пункт "Создать учетную запись".
- На следующей странице заполните все необходимые поля, такие как имя, фамилия, электронная почта и пароль.
- После заполнения полей нажмите на кнопку "Зарегистрироваться".
- Вы получите письмо с подтверждением на указанную при регистрации электронную почту. Перейдите по ссылке в письме, чтобы активировать учетную запись.
Теперь у вас есть учетная запись Яндекс Браузера, которую можно использовать для синхронизации главного экрана и других настроек между различными устройствами. При следующем входе в браузер вам будет предложено войти в уже существующую учетную запись.
Установка Яндекс Браузера

Для полноценного использования функционала Яндекс Браузера необходимо его установить на свое устройство. Установка займет всего несколько минут и позволит вам наслаждаться удобным и быстрым интернет-серфингом.
Для начала, вам потребуется скачать установочный файл Яндекс Браузера. Для этого перейдите на официальный сайт Яндекса и найдите раздел с загрузкой браузера. Нажмите на кнопку "Скачать" и дождитесь завершения загрузки файла.
После того, как файл скачан, найдите его в папке загрузок на вашем устройстве и запустите установку. Для этого дважды кликните по файлу или нажмите "Открыть" из контекстного меню.
В появившемся окне установщика Яндекс Браузера следуйте инструкциям. Примите условия лицензионного соглашения, выберите директорию установки и нажмите кнопку "Установить".
Дождитесь окончания процесса установки. После этого Яндекс Браузер будет готов к использованию. Открыть его можно из меню "Пуск" или с рабочего стола, если вы создали там ярлык в процессе установки.
Поздравляем! Вы успешно установили Яндекс Браузер на свое устройство и готовы начать пользоваться всеми его возможностями.
| Если у вас возникли проблемы при установке Яндекс Браузера, вы можете обратиться в службу поддержки Яндекса. |
Вход в учетную запись
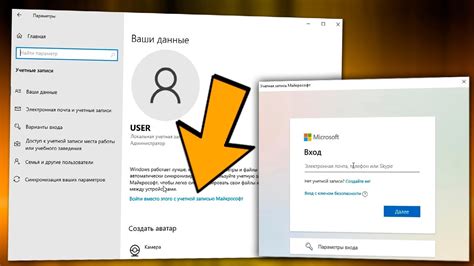
Для синхронизации главного экрана Яндекс Браузера на разных устройствах необходимо иметь учетную запись. Вход в аккаунт позволяет сохранять и синхронизировать закладки, историю посещений, расширения, темы и другие настройки браузера. Чтобы войти в учетную запись, следуйте инструкциям ниже:
| Шаг 1: | Откройте Главное меню браузера, нажав на значок в виде трех горизонтальных полосок в верхнем правом углу окна. |
| Шаг 2: | В открывшемся меню выберите пункт "Войти в аккаунт". |
| Шаг 3: | Введите свой логин и пароль от учетной записи Яндекс или создайте новую учетную запись, если ее еще нет. |
| Шаг 4: | После успешного входа в учетную запись вы сможете начать синхронизацию настроек и данных браузера. |
Если вы забыли пароль от учетной записи Яндекс, вы можете его восстановить, следуя ссылке "Забыли пароль?" при входе в аккаунт. Также вы можете использовать функцию входа через социальные сети, если она доступна.
После входа в учетную запись рекомендуется настроить параметры синхронизации в меню настроек браузера. Здесь вы можете выбрать, какие данные должны быть синхронизированы, например, закладки, расширения, пароли и другие. Вы также можете выбрать, на каких устройствах синхронизировать данные.
Настройка главного экрана
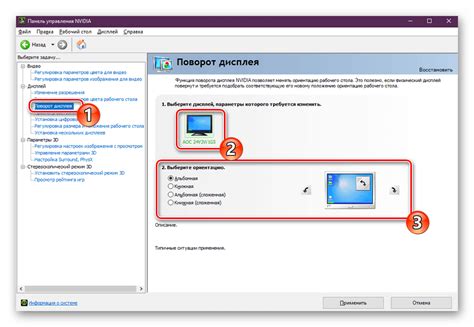
Главный экран Яндекс Браузера можно настроить в соответствии с вашими предпочтениями и потребностями. Вам будут доступны различные функции для персонализации этой страницы:
- Добавление закладок. Вы можете добавить на главный экран свои любимые закладки, чтобы быстро получать доступ к нужным вам сайтам. Просто откройте вкладку с желаемым сайтом и нажмите на кнопку "Добавить в закладки" в правом верхнем углу.
- Настройка виджетов. Вы можете добавлять и удалять различные виджеты на главном экране, чтобы получать информацию об актуальных новостях, погоде, курсе валют и других важных событиях. Нажмите на кнопку "Настроить главный экран" в левом нижнем углу и выберите нужные вам виджеты.
- Изменение фонового изображения. Вы можете выбрать любое изображение в качестве фона главного экрана. Нажмите на кнопку "Настроить главный экран" и выберите пункт "Фон". Загрузите свое изображение или выберите одно из предложенных вариантов.
- Упорядочивание ярлыков. Вы можете изменять порядок ярлыков на главном экране, перетаскивая их в нужном вам порядке. Просто удерживайте ярлык и перетащите его на нужную позицию.
С помощью этих функций вы сможете настроить главный экран Яндекс Браузера так, чтобы он отвечал вашим нуждам и предпочтениям.
Добавление и удаление ярлыков
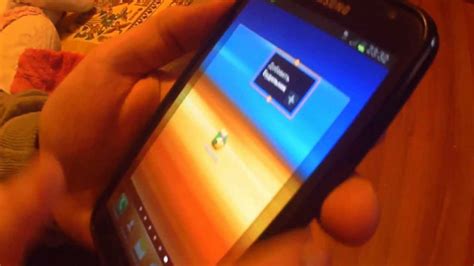
Чтобы добавить ярлык, откройте веб-сайт, который хотите добавить, и нажмите на значок «Дополнительные действия» в правом верхнем углу экрана. В появившемся меню выберите пункт «Добавить ярлык». После этого вы сможете выбрать название ярлыка и его иконку. Нажмите «Готово», и ярлык будет добавлен на главный экран.
Если вы хотите удалить ярлык, зажмите его на главном экране и перетащите вниз. Появится всплывающее окно с подтверждением удаления. Подтвердите свое намерение, и ярлык будет удален.
Также вы можете изменить порядок ярлыков на главном экране. Просто зажмите нужный ярлык и перетащите его в нужное место.
Добавление и удаление ярлыков в Яндекс Браузере позволяет вам создать удобный и персонализированный главный экран, на котором будут только нужные вам веб-сайты. Это упрощает и ускоряет доступ к интересующей вас информации.
Изменение фонового изображения
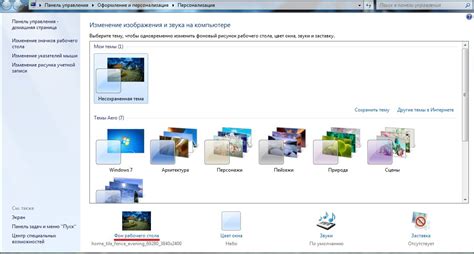
Главный экран Яндекс Браузера позволяет вам настроить фоновое изображение, чтобы сделать его более персональным и приятным визуально. Вы можете выбрать любое изображение из своей коллекции или загрузить новое с компьютера.
Чтобы изменить фоновое изображение, выполните следующие шаги:
- Откройте главное меню браузера, нажав на кнопку с тремя горизонтальными линиями в верхнем правом углу окна.
- Выберите пункт "Настройки" в списке доступных опций.
- В окне настроек щелкните на вкладку "Внешний вид".
- В разделе "Фон" вы увидите кнопку "Выбрать из коллекции". Нажмите на нее.
- Выберите изображение из предложенных вариантов или загрузите свое с компьютера, нажав на кнопку "Загрузить фото".
- После выбора фонового изображения, просмотрите его в окне предварительного просмотра и убедитесь, что оно отображается корректно.
- Если все в порядке, нажмите на кнопку "Применить", чтобы сохранить изменения.
Теперь ваш главный экран Яндекс Браузера будет украшен выбранным вами фоновым изображением. При желании вы можете повторить процесс, чтобы изменить его на другое.
Не забывайте экспериментировать и выбирать фоновые изображения, которые соответствуют вашему настроению и предпочтениям, чтобы сделать использование Яндекс Браузера еще более комфортным и индивидуальным.
Синхронизация с другими устройствами
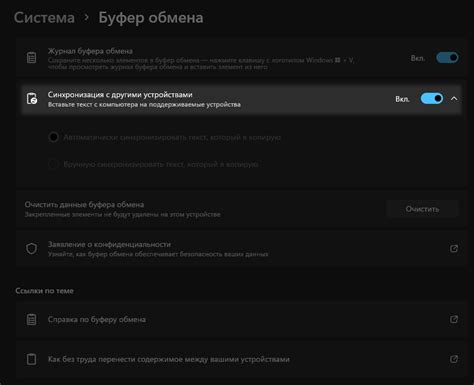
Для активации синхронизации необходимо выполнить несколько простых шагов:
| Шаг | Описание |
|---|---|
| Шаг 1 | Установить Яндекс Браузер на другие устройства. Это может быть компьютер, портативное устройство или смартфон. |
| Шаг 2 | Войти в аккаунт Яндекса на каждом устройстве. |
| Шаг 3 | Активировать синхронизацию на каждом устройстве. В настройках браузера найдите раздел "Синхронизация" и следуйте инструкциям. |
| Шаг 4 | Подождать, пока данные будут синхронизированы между устройствами. В этот момент все закладки, история посещений и другие данные будут доступны на главном экране Яндекс Браузера на всех устройствах. |
Синхронизация с другими устройствами позволяет экономить время и усилия, так как не требуется повторное создание закладок и восстановление настроек браузера для каждого устройства отдельно. Благодаря этой функции вы всегда будете иметь под рукой все необходимые данные в Яндекс Браузере на любом устройстве.