iPhone - это одно из самых популярных мобильных устройств в мире, и многие его владельцы используют Gmail для работы с электронной почтой. Если вы хотите получать уведомления о новых письмах, синхронизировать контакты и календарь с вашим Gmail на iPhone, то вам потребуется выполнить несколько простых шагов.
Первым шагом для синхронизации Gmail на iPhone является добавление вашего аккаунта Gmail во встроенное приложение "Почта". Для этого откройте "Настройки" на вашем iPhone и выберите раздел "Почта". В разделе "Аккаунты" нажмите "Добавить аккаунт" и выберите "Google". Введите ваше имя пользователя и пароль от Gmail, а затем следуйте указаниям на экране, чтобы завершить процесс.
После того, как ваш аккаунт Gmail был успешно добавлен в приложение "Почта", вы сможете получать и отправлять письма с вашего Gmail на iPhone. Вам также будет доступна возможность синхронизировать ваш календарь и контакты с Gmail. Для этого перейдите в раздел "Настройки" на вашем iPhone, выберите раздел "Почта" и нажмите на ваш аккаунт Gmail. В разделе "Аккаунт" вы сможете включить синхронизацию календаря и контактов.
Синхронизация Gmail на iPhone позволит вам быть в курсе всех новых писем и событий, которые происходят в вашем Gmail-аккаунте. Вы сможете легко добавлять новые контакты и события в календарь, а также редактировать и удалять существующие. Это сэкономит ваше время и поможет вам быть более организованным в повседневной жизни.
Теперь вы знаете, как синхронизировать Gmail на iPhone. Следуйте этим простым шагам и наслаждайтесь удобством и эффективностью работы с вашим Gmail-аккаунтом прямо на вашем iPhone.
Как настроить Gmail на iPhone?

Настраивать Gmail на iPhone очень просто и займет всего несколько минут. Вот подробный шаг за шагом инструкция:
Шаг 1: На главном экране iPhone найдите и откройте "Настройки".
Шаг 2: Пролистайте вниз и нажмите на раздел "Почта".
Шаг 3: Нажмите на "Аккаунты" и затем на "Добавить аккаунт".
Шаг 4: В списке почтовых провайдеров найдите и выберите "Google".
Шаг 5: Введите свой полный адрес электронной почты Gmail и нажмите на "Далее".
Шаг 6: Введите пароль от вашей учетной записи Gmail и снова нажмите на "Далее".
Шаг 7: Подтвердите доступ к вашей учетной записи, нажав на "Разрешить" или "OK".
Шаг 8: Теперь вы можете выбрать, какие данные вы хотите синхронизировать с учетной записью Gmail на iPhone: электронную почту, контакты, календарь и прочее. Вы можете включить или выключить каждую опцию в зависимости от своих потребностей.
Шаг 9: Нажмите на "Сохранить" в правом верхнем углу экрана, чтобы завершить настройку Gmail на iPhone.
Поздравляю! Теперь ваша учетная запись Gmail полностью настроена на вашем iPhone и вы можете получать и отправлять электронные письма, просматривать контакты и использовать другие функции Gmail прямо с вашего iPhone.
Подготовка к синхронизации
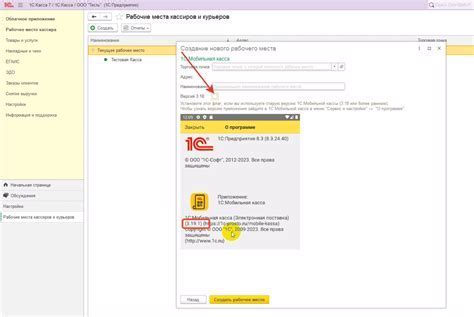
Перед тем, как начать синхронизацию Gmail на iPhone, убедитесь, что у вас есть следующая информация:
- Логин и пароль от вашей учетной записи Gmail.
- Установленное приложение Gmail на вашем iPhone.
Если у вас еще нет приложения Gmail, вы можете скачать его бесплатно из App Store.
Кроме того, убедитесь, что:
- У вас есть стабильное интернет-соединение.
- У вас достаточно свободного места на устройстве для сохранения почты и вложений.
- Вы включили доступ к Gmail для своего iPhone в настройках вашей учетной записи Google.
После того, как вы удостоверились, что все готово к синхронизации, вы можете приступить к настройке Gmail на iPhone.
Настройка Gmail на iPhone

Чтобы настроить синхронизацию Gmail с вашим iPhone, выполните следующие шаги:
- На вашем iPhone перейдите в раздел «Настройки».
- Прокрутите вниз и выберите «Почта».
- Выберите «Аккаунты» и нажмите на кнопку «Добавить аккаунт».
- Из списка предоставленных почтовых служб выберите «Google».
- Введите вашу учетную запись Gmail (адрес электронной почты) и пароль, затем нажмите «Далее».
- Включите переключатель для Gmail, чтобы включить синхронизацию почты, контактов и календаря.
- Выберите ваши предпочтения синхронизации (например, почта, контакты, календарь) и нажмите «Сохранить».
- Теперь ваш аккаунт Gmail полностью настроен и синхронизирован с вашим iPhone.
После успешной настройки, ваши письма, контакты и календари Gmail будут автоматически синхронизироваться с вашим устройством iPhone, что обеспечит вам доступ к ним в любое время и в любом месте.
Вход в учетную запись Gmail
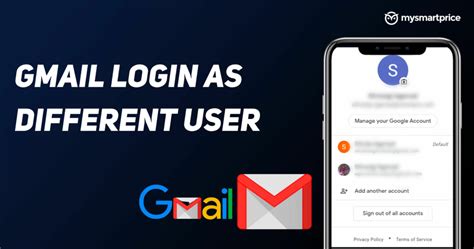
Чтобы синхронизировать Gmail на iPhone, вам необходимо сначала войти в свою учетную запись Gmail на устройстве. Вот пошаговая инструкция:
| Шаг 1: | На домашнем экране iPhone найдите и откройте приложение "Настройки". |
| Шаг 2: | Прокрутите вниз и нажмите на "Почта". |
| Шаг 3: | В разделе "Аккаунты" выберите "Добавить аккаунт". |
| Шаг 4: | Найдите и нажмите на "Google". |
| Шаг 5: | Введите ваш адрес электронной почты Gmail и нажмите "Далее". |
| Шаг 6: | Введите ваш пароль и нажмите "Далее". |
| Шаг 7: | Включите необходимые опции (например, "Контакты" или "Календарь") и нажмите "Сохранить". |
Теперь ваша учетная запись Gmail успешно добавлена на iPhone и будет синхронизироваться со всеми необходимыми приложениями и сервисами на устройстве.
Настройка параметров синхронизации
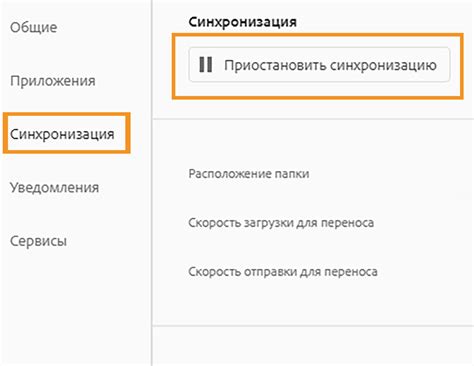
Чтобы настроить синхронизацию Gmail на iPhone, следуйте этим простым шагам:
- Откройте приложение "Настройки" на своём iPhone.
- Пролистайте вниз и нажмите на раздел "Почта".
- Выберите "Аккаунты" или "Почта, контакты, календари" в зависимости от версии iOS на вашем устройстве.
- Нажмите "Добавить аккаунт".
- Выберите "Google" из списка доступных поставщиков.
- Введите свой адрес электронной почты Gmail и пароль в соответствующие поля.
- Нажмите "Далее" и выберите данные, которые вы хотите синхронизировать с iPhone, такие как почта, контакты, календари и т.д.
- Нажмите "Сохранить", чтобы завершить настройку синхронизации.
Теперь ваше приложение Gmail будет синхронизироваться с вашим iPhone, и вы сможете получать доступ к вашим электронным письмам, контактам и календарю прямо на устройстве.
Проверка синхронизации Gmail на iPhone
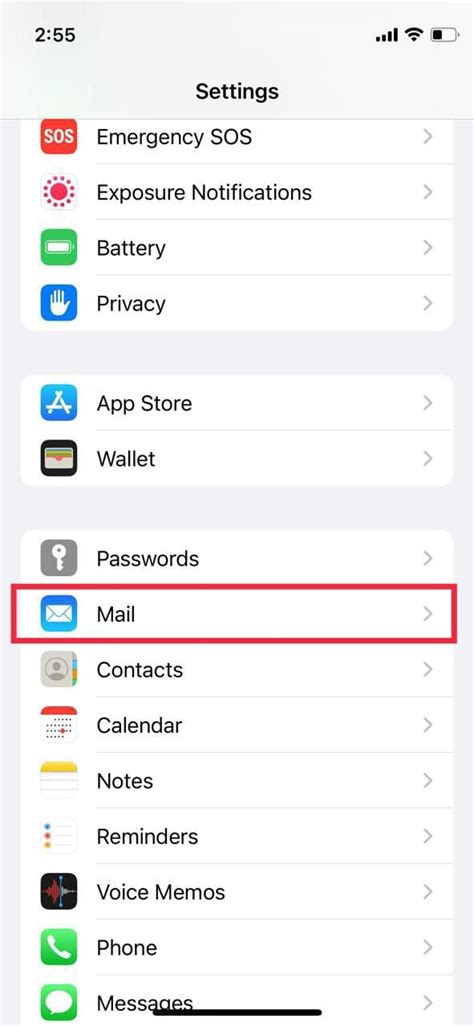
После настройки синхронизации Gmail на iPhone необходимо убедиться, что все ваше электронное письмо и контакты соответствуют на вашем устройстве. Вот несколько шагов, которые помогут вам проверить синхронизацию Gmail на iPhone:
- Откройте приложение "Настройки" на вашем iPhone.
- Прокрутите вниз и нажмите на вкладку "Почта".
- Выберите аккаунт Gmail из списка аккаунтов.
- Убедитесь, что включена опция "Почта". Если она выключена, включите ее, чтобы получать новые электронные письма.
- Проверьте настройки синхронизации для папок электронной почты. Убедитесь, что все папки, которые вы хотите синхронизировать, отмечены галочкой.
- Теперь нажмите на вкладку "Контакты" и убедитесь, что включена опция "Контакты".
- Проверьте настройки синхронизации контактов, чтобы убедиться, что все нужные группы контактов отмечены.
- Вернитесь к меню "Настройки" и прокрутите вниз до вкладки "Календари".
- Выберите аккаунт Gmail и убедитесь, что опция "Календари" включена.
- Проверьте настройки синхронизации календаря, чтобы убедиться, что все нужные календари отмечены.
После выполнения этих шагов вы можете быть уверены, что ваше Gmail полностью синхронизировано на iPhone. Если у вас есть проблемы с синхронизацией, убедитесь, что у вас есть активное интернет-соединение и правильно настроена ваша учетная запись Gmail.
Управление учетной записью Gmail на iPhone
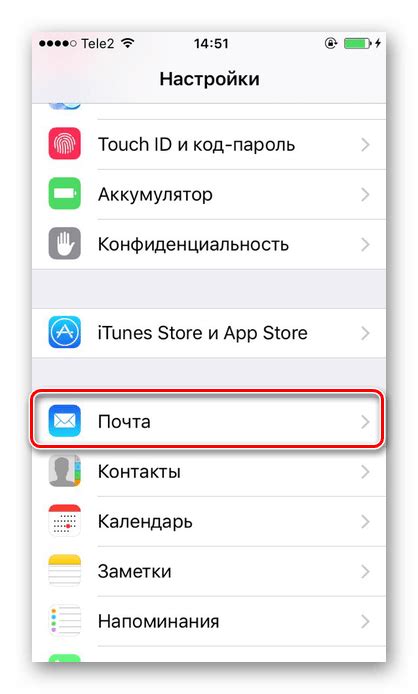
Управление учетной записью Gmail на iPhone позволяет настроить различные параметры и функции для вашего электронной почты. Вот несколько полезных советов и инструкций по управлению вашей учетной записью Gmail на iPhone:
1. Добавление учетной записи Gmail на iPhone:
Чтобы добавить учетную запись Gmail на ваш iPhone, откройте раздел «Настройки» и выберите «Почта». Затем выберите «Аккаунты» и нажмите на кнопку «Добавить аккаунт». Введите адрес электронной почты и пароль учетной записи Gmail, а затем нажмите «Далее». Ваша учетная запись Gmail будет добавлена на ваш iPhone, и вы сможете отправлять и получать электронные письма.
2. Управление сообщениями в учетной записи Gmail на iPhone:
Настройки Gmail на iPhone позволяют вам управлять сообщениями в вашей учетной записи. Вы можете выбрать, как обрабатывать сообщения: перемещать их в папки, удалять или архивировать. Чтобы настроить эти параметры, откройте приложение «Настройки» на iPhone, выберите «Почта», затем «Аккаунты» и выберите вашу учетную запись Gmail. На странице настроек учетной записи жмите «Почта», а затем выберите, как обработать новые письма.
3. Автоматическая синхронизация учетной записи Gmail на iPhone:
Чтобы настроить автоматическую синхронизацию учетной записи Gmail на вашем iPhone, перейдите в раздел «Настройки» и выберите «Почта». Выберите вашу учетную запись Gmail, затем «Почта» и «Автоматически». Это позволит вашему iPhone автоматически обновлять почту в фоновом режиме, что позволяет вам всегда быть в курсе приходящих сообщений.
4. Добавление подписи к электронным письмам Gmail:
Вы можете добавить подпись к вашим электронным письмам в учетной записи Gmail на iPhone. Для этого откройте приложение «Настройки» на iPhone, выберите «Почта», затем «Аккаунты». Выберите вашу учетную запись Gmail, затем «Подпись» и введите текст вашей подписи. После этого все электронные письма, отправленные с вашей учетной записи Gmail на iPhone, будут содержать эту подпись.
Следуя этим простым инструкциям, вы сможете эффективно управлять вашей учетной записью Gmail на iPhone и настроить все необходимые параметры для удобного использования электронной почты.
Советы и рекомендации

1. Проверьте настройки Gmail
Перед тем, как начать синхронизацию Gmail на iPhone, убедитесь, что ваши настройки Gmail настроены правильно. Войдите в свою учетную запись Gmail и перейдите в раздел "Настройки". Убедитесь, что протокол IMAP включен. Если он не включен, включите его и сохраните настройки.
2. Используйте официальное приложение Gmail
Для наилучшей синхронизации рекомендуется использовать официальное приложение Gmail на iPhone. Оно предоставляет полный доступ к вашей электронной почте, контактам и календарю Gmail. Установите это приложение с App Store и войдите в него с помощью своей учетной записи Gmail.
3. Проверьте настройки учетной записи на iPhone
Перейдите в раздел "Настройки" на вашем iPhone и выберите "Почта". Затем нажмите на "Аккаунты". Убедитесь, что ваша учетная запись Gmail включена и правильно настроена. Проверьте настройки почты, контактов, календаря и заметок.
4. Проверьте подключение к интернету
Для синхронизации Gmail на iPhone необходимо иметь подключение к интернету. Убедитесь, что ваш iPhone подключен к Wi-Fi или имеет активное мобильное подключение к интернету. Подключение к интернету также может повлиять на скорость синхронизации Gmail.
5. Проверьте наличие обновлений приложения Gmail
Регулярно проверяйте наличие обновлений для приложения Gmail на вашем iPhone. Обновления могут включать исправления ошибок и улучшения синхронизации. Откройте App Store, перейдите в раздел "Обновления" и обновите приложение Gmail, если такая возможность доступна.
6. Перезагрузите устройство
Если у вас возникают проблемы с синхронизацией Gmail на iPhone, попробуйте перезагрузить свое устройство. Просто выключите и включите iPhone снова. Это может помочь восстановить связь с серверами Gmail и исправить временные проблемы с синхронизацией.
7. Сканируйте наличие вредоносных приложений
Иногда вредоносные приложения могут повлиять на синхронизацию Gmail на iPhone и нанести ущерб вашим данным. Регулярно сканируйте свое устройство на наличие вредоносных приложений с помощью антивирусного программного обеспечения, чтобы защитить свою учетную запись Gmail.
8. Обратитесь в службу поддержки Gmail
Если у вас остались проблемы с синхронизацией Gmail на iPhone после всех вышеперечисленных шагов, обратитесь в службу поддержки Gmail. Они смогут предоставить индивидуальную помощь и решить ваши проблемы с синхронизацией.
Следуя этим советам и рекомендациям, вы сможете успешно синхронизировать свою учетную запись Gmail на iPhone и использовать ее электронную почту, контакты и календарь независимо от того, где вы находитесь.