Google Диск и Яндекс Диск - два известных облачных хранилища, предлагающих пользователям удобную возможность хранения и синхронизации файлов. Оба сервиса имеют свои особенности и преимущества, но что делать, если вам нужно работать одновременно с обоими дисками? В этой статье мы расскажем вам, как настроить синхронизацию между Google Диском и Яндекс Диском.
Одним из самых удобных способов синхронизации между Google Диском и Яндекс Диском является использование программы "CloudMounter". Это приложение позволяет вам подключить оба облачных хранилища как локальные диски на вашем компьютере. После установки CloudMounter вы сможете легко работать с файлами на Google Диске и Яндекс Диске прямо с рабочего стола или проводника.
Для начала вам необходимо скачать и установить программу "CloudMounter" с официального сайта разработчика. После установки запустите программу и вы увидите список поддерживаемых облачных сервисов. Настройте доступ к своему аккаунту Google, введя необходимые данные для входа. Затем проделайте ту же процедуру для Яндекс Диска. После настройки двух аккаунтов вы сможете видеть Google Диск и Яндекс Диск в разделе "Мои диски" в CloudMounter.
Теперь вы можете легко перетаскивать файлы между Google Диском и Яндекс Диском, копировать, удалять и редактировать их, не заходя в браузер и не занимая место на жестком диске. CloudMounter обеспечивает надежную и безопасную синхронизацию файлов между обоими сервисами, что позволяет вам иметь доступ к своим данным в любое время и в любом месте.
Установка приложений Google Диск и Яндекс Диск
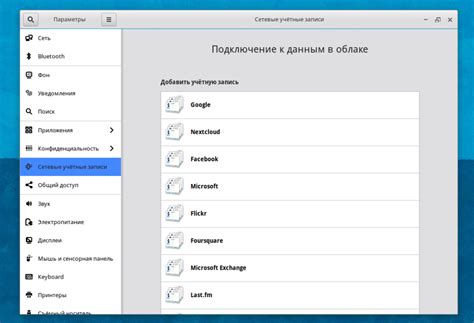
Для синхронизации файлов между Google Диском и Яндекс Диском необходимо установить соответствующие приложения на вашем устройстве. Ниже приведены инструкции по установке приложений Google Диск и Яндекс Диск на различных платформах.
Установка Google Диск на ПК
- Откройте браузер на вашем компьютере и перейдите на официальный сайт Google Диска.
- Нажмите на кнопку "Скачать" или "Download" и следуйте инструкциям для установки приложения.
- После установки Google Диск будет доступен через файловый менеджер вашей операционной системы.
Установка Google Диск на мобильное устройство
- Откройте Google Play Market для устройств на базе Android или App Store для устройств на базе iOS.
- Найдите приложение Google Диск и нажмите на кнопку "Установить".
- После установки приложение Google Диск появится на главном экране вашего мобильного устройства.
Установка Яндекс Диска на ПК и мобильное устройство
- Откройте браузер на вашем компьютере или мобильном устройстве и перейдите на официальный сайт Яндекс Диска.
- Нажмите на кнопку "Скачать" и следуйте инструкциям для установки приложения.
- После установки Яндекс Диск будет доступен через файловый менеджер вашей операционной системы или на главном экране мобильного устройства.
После установки приложений Google Диск и Яндекс Диск вы сможете начать синхронизацию файлов между облачными хранилищами и вашим устройством.
Регистрация аккаунтов Google и Яндекс

Для того чтобы синхронизировать Google Диск и Яндекс Диск, необходимо иметь аккаунты на обоих сервисах. Если у вас уже есть аккаунты Google и Яндекс, можете пропустить этот шаг. В противном случае, следуйте инструкциям ниже для создания новых аккаунтов.
Регистрация аккаунта Google:
1. Перейдите на страницу регистрации Google.
2. Заполните необходимую информацию, такую как имя, фамилию, предпочтительное имя пользователя и пароль.
3. Выберите секретный вопрос и ответ на него, чтобы завершить регистрацию.
4. Подтвердите, что вы не робот, следуя инструкциям на экране, и нажмите кнопку "Далее".
5. Прочитайте и примите условия использования, а затем нажмите кнопку "Создать аккаунт".
Примечание: Вам также может потребоваться подтвердить свой аккаунт путем ввода проверочного кода, отправленного на указанный вами телефон или электронную почту.
Регистрация аккаунта Яндекс:
1. Перейдите на страницу регистрации Яндекс.
2. Введите необходимую информацию, такую как имя, фамилию, предпочтительное имя пользователя и пароль.
3. Подтвердите, что вы не робот, следуя инструкциям на экране, и нажмите кнопку "Зарегистрироваться".
4. Прочитайте и примите условия использования, а затем нажмите кнопку "Продолжить".
Примечание: Вам также может потребоваться подтвердить свой аккаунт путем ввода проверочного кода, отправленного на указанный вами телефон или электронную почту.
Настройка синхронизации в Google Диске
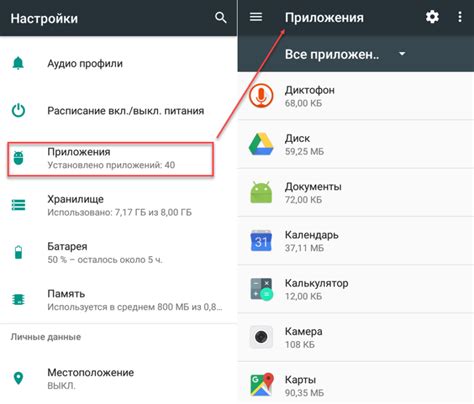
Чтобы настроить синхронизацию в Google Диске, выполните следующие шаги:
- Установите приложение Google Диск на свой компьютер. Оно доступно для Windows, macOS и Linux.
- Запустите приложение и войдите в свою учетную запись Google.
- Выберите папку на своем компьютере, которую вы хотите синхронизировать с облаком. Эта папка будет автоматически синхронизироваться с вашим аккаунтом Google Диск.
- Настройте интервал синхронизации. Вы можете выбрать, как часто приложение Google Диск будет проверять изменения в папке на компьютере и автоматически синхронизироваться с облаком.
- Выберите перечень файлов, которые вы хотите синхронизировать. Вы можете указать, какие файлы и папки должны быть синхронизированы, а какие - нет.
- Нажмите кнопку "Сохранить" или "Готово", чтобы завершить процесс настройки синхронизации в Google Диске.
После завершения настройки, все файлы и папки, которые вы выбрали для синхронизации, будут автоматически загружаться и обновляться в вашем аккаунте Google Диск. Вы также сможете получить доступ к ним из любого устройства с подключением к интернету.
Настройка синхронизации в Яндекс Диске
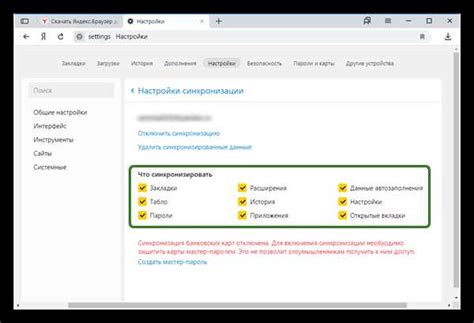
Для того чтобы настроить синхронизацию в Яндекс Диске, следуйте этим простым шагам:
1. Перейдите на официальный сайт Яндекс Диска и войдите в свою учетную запись.
2. В верхнем меню выберите раздел "Синхронизация" и нажмите на кнопку "Настроить синхронизацию".
3. В открывшемся окне выберите папки, которые хотите синхронизировать с вашим компьютером, и нажмите на кнопку "Готово".
4. Дождитесь окончания процесса синхронизации, который может занять некоторое время, в зависимости от объема данных.
5. После завершения синхронизации вы сможете открыть и редактировать файлы с Яндекс Диска прямо на своем компьютере.
Теперь вы настроили синхронизацию в Яндекс Диске и сможете легко доступаться к своим файлам и папкам в любое время и с любого устройства.
Синхронизация файлов и папок между Google Диском и Яндекс Диском

Синхронизация файлов и папок между Google Диском и Яндекс Диском позволяет удобно работать с вашими данными, обновлять их на разных устройствах и в разных облачных хранилищах. Если у вас есть аккаунты и файлы на обоих платформах, синхронизация поможет вам сохранить единство и актуальность информации.
Для начала необходимо установить на компьютер клиентское приложение для каждого из сервисов - Google Диск и Яндекс Диск. Оба приложения можно найти на официальных сайтах соответствующих сервисов. После установки приложений настройка синхронизации происходит следующим образом:
- Откройте клиентское приложение Google Диска и авторизуйтесь в своем аккаунте Google.
- Установите настройки синхронизации, выбрав папки и файлы, которые хотите синхронизировать с Яндекс Диском. Настройки можно найти в меню настроек приложения.
- Повторите аналогичные шаги для приложения Яндекс Диск, авторизуясь в своем аккаунте Яндекс.
- Выберите настройки синхронизации в приложении Яндекс Диск, указав папки и файлы, которые требуется синхронизировать с Google Диском.
- После настройки синхронизации в обоих приложениях, файлы и папки будут автоматически синхронизироваться между Google Диском и Яндекс Диском. Изменения, внесенные в одном из сервисов, будут автоматически отображаться и на другой стороне.
Таким образом, вы легко можете синхронизировать файлы и папки между Google Диском и Яндекс Диском, что облегчит работу с данными и даст возможность управлять информацией на разных платформах.