В наше быстро меняющееся и наполненное делами время эффективное управление рабочими и личными встречами играет важную роль в поддержании организации и сохранении здоровья. Google Календарь и Outlook являются двумя популярными инструментами, которые помогают нам планировать нашу жизнь. Однако, чтобы не переключаться между двумя приложениями и иметь актуальную информацию в обоих, может быть полезно синхронизировать эти календари.
Синхронизация Google Календаря и Outlook может быть полезной не только для удобства, но и для сохранения времени и уменьшения вероятности пропуска важных встреч. Для многих людей работа и личные дела переплетаются, и иметь доступ к обоим календарям одновременно может значительно облегчить планирование и управление задачами.
В этом полном гайде мы рассмотрим несколько способов синхронизации Google Календаря и Outlook. Вы узнаете, как настроить синхронизацию вручную, а также как использовать сторонние инструменты и приложения для автоматической синхронизации. Независимо от выбранного способа, вы сможете наслаждаться актуализированной информацией в обоих календарях и управлять своим временем более эффективно.
Использование Google Календаря в Outlook
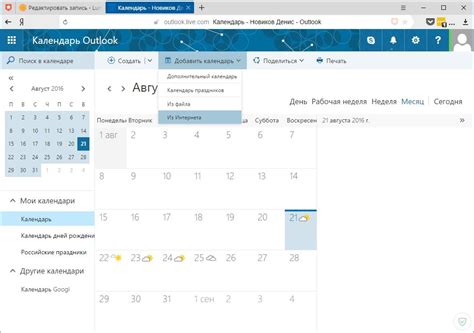
Если вам удобнее работать с Outlook, но вы хотите иметь доступ к своим событиям и задачам из Google Календаря, есть простой способ синхронизировать эти два приложения. Вот шаги, которые помогут вам настроить Google Календарь в Outlook:
- Откройте Outlook и перейдите во вкладку "Календарь".
- На панели навигации выберите "Добавить календарь".
- Выберите "Из интернета" и вставьте URL-адрес вашего Google Календаря.
- Нажмите "ОК" и подождите, пока Outlook загрузит ваш календарь из Google.
- Вернитесь к своему календарю в Outlook и убедитесь, что Google Календарь появился в списке календарей.
- Теперь вы можете просматривать, редактировать и создавать новые события в своем Google Календаре прямо в Outlook.
Будьте внимательны, что синхронизация может занять некоторое время и может не работать мгновенно. Также имейте в виду, что изменения, внесенные в Google Календарь через Outlook, могут не отображаться мгновенно в самом Google Календаре. Рекомендуется регулярно проверять синхронизацию, чтобы убедиться, что все обновления и изменения успешно применены.
Теперь вы можете пользоваться Google Календарем вместе с Outlook, наслаждаясь лучшей интеграцией и удобным управлением своими событиями и задачами.
Использование Outlook в Google Календаре
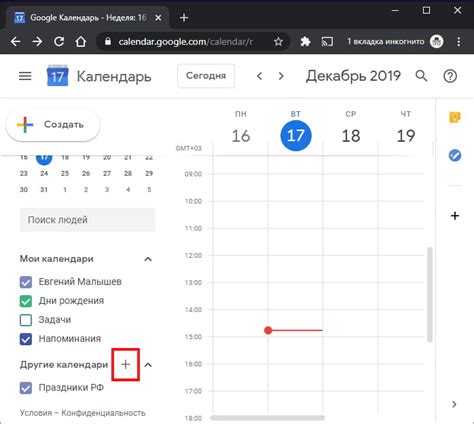
Google Календарь может быть синхронизирован с Outlook, позволяя пользователям полностью интегрировать две платформы расписания. Это особенно полезно для тех, кто предпочитает использовать Outlook как основной календарь, но также хочет иметь возможность просматривать и редактировать свои события в Google Календаре.
Чтобы начать использовать Outlook в Google Календаре, вам необходимо выполнить несколько простых шагов:
- Откройте Google Календарь и в правом нижнем углу страницы выберите секцию "Расширенные настройки".
- Нажмите кнопку "Добавить календарь" и выберите опцию "Импортировать".
- В открывшемся окне вставьте ссылку на вашу Outlook ленту календаря (.ics файл).
- Нажмите кнопку "Добавить календарь" и подождите, пока Google Календарь обработает и импортирует события из вашего Outlook календаря.
Вот и все! Теперь вы можете просматривать и редактировать события из Outlook в Google Календаре. Любые изменения, сделанные в Google Календаре, будут автоматически отображаться в вашем Outlook календаре и наоборот.
Примечание: для успешной синхронизации Outlook календаря с Google Календарем убедитесь, что у вас настроена правильная приватность и доступ к своей Outlook ленте календаря.
Настройка синхронизации между Google Календарем и Outlook
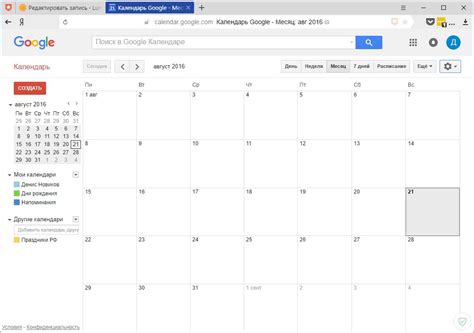
Шаг 1: Установите приложение Google Календаря на свой смартфон или на компьютер.
Шаг 2: Откройте приложение Google Календаря и войдите в свой аккаунт Google.
Шаг 3: Войдите в приложение Microsoft Outlook на своем компьютере.
Шаг 4: В меню Outlook выберите вкладку "Файл".
Шаг 5: В выпадающем меню выберите "Учетные записи".
Шаг 6: Нажмите на кнопку "Добавить учетную запись".
Шаг 7: В появившемся окне выберите "Google" как провайдера учетной записи.
Шаг 8: Введите адрес электронной почты и пароль от вашей учетной записи Google.
Шаг 9: Подтвердите свое желание синхронизировать учетную запись Google с Outlook.
Шаг 10: Синхронизация между Google Календарем и Outlook будет автоматически настроена, и ваши события и встречи будут отображаться в обоих календарях.
Примечание: Если вы вносите изменения в одном календаре, они автоматически отобразятся и в другом. Синхронизация может занять некоторое время, поэтому будьте терпеливы.
Теперь, когда вы настроили синхронизацию между Google Календарем и Outlook, вы можете управлять своими событиями и встречами с помощью обоих приложений. Это позволит вам более удобно организовывать свое время и не пропускать важные события.
Ручное импортирование событий и задач
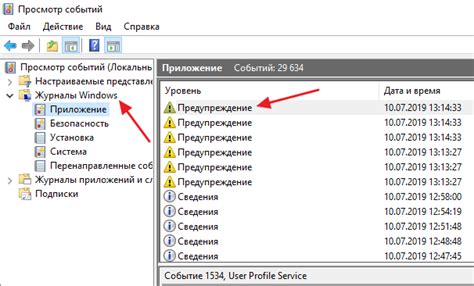
Если вы хотите импортировать события или задачи из Google Календаря в Outlook вручную, то вам потребуется выполнить несколько простых шагов:
- Откройте Google Календарь и найдите события или задачи, которые вы хотите импортировать.
- Для событий: щелкните правой кнопкой мыши на событии и выберите "Копировать адрес ссылки на событие". Для задач: откройте задачу и скопируйте URL из адресной строки.
- Откройте Outlook и перейдите к календарю или задачам, в которые вы хотите импортировать события или задачи.
- В Outlook выберите вкладку "Файл" в верхнем левом углу и выберите "Добавить календарь" или "Добавить задачи" в выпадающем меню.
- В появившемся окне вставьте скопированную ссылку на событие или задачу и нажмите "ОК".
- Теперь события или задачи будут импортированы в ваш Outlook календарь или список задач.
Помните, что ручное импортирование требует выполнения каждого шага вручную для каждого события или задачи. Если у вас есть большое количество элементов для импорта, рекомендуется использовать автоматическую синхронизацию Google Календаря и Outlook.
Преимущества синхронизации Google Календаря и Outlook
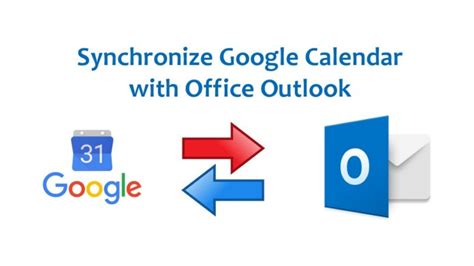
Синхронизация Google Календаря и Outlook может быть очень полезной и удобной функцией для организации вашего времени и управления задачами. Вот несколько преимуществ, которые вы получите от использования данного инструмента:
- Единый доступ к данным: Синхронизация позволяет вам получить доступ и управлять вашими событиями и задачами из одного места, независимо от того, где вы находитесь.
- Автоматическая обновляемость: Все изменения, сделанные в одном календаре, автоматически отображаются в другом, без необходимости вручную обновлять информацию.
- Отсутствие дублирования: Синхронизация позволяет избежать дублирования событий и задач, так как все изменения автоматически применяются к обоим календарям.
- Удобное планирование: Вы можете запланировать важные события и задачи в одном из календарей и они автоматически появятся в другом, что даст вам лучший обзор вашего расписания.
- Гибкость использования: Вы можете выбрать, какие календари и элементы синхронизировать, чтобы настроить инструмент под свои потребности.
Пользуясь преимуществами синхронизации Google Календаря и Outlook, вы сможете эффективно организовать свое время и задачи, а также упростить процесс планирования и ведения календаря в целом.
Что делать, если синхронизация не работает

В случае, если вы обнаружили, что синхронизация между Google Календарем и Outlook не работает, не паникуйте. Есть несколько шагов, которые можно предпринять, чтобы решить проблему и восстановить нормальную работу синхронизации.
1. Проверьте настройки аккаунта
Убедитесь, что вы правильно сконфигурировали свои аккаунты Google и Outlook для синхронизации. Убедитесь, что вы ввели правильные учетные данные и разрешили доступ к своим календарям на обоих платформах.
2. Перезапустите приложения
Иногда простой перезапуск приложений может решить проблему. Закройте Google Календарь и Outlook, а затем перезапустите их снова. Это может помочь восстановить нормальную работу синхронизации.
3. Обновите приложения
Убедитесь, что у вас установлена последняя версия Google Календаря и Outlook. Иногда проблемы с синхронизацией могут возникать из-за устаревших версий приложений. Если есть доступное обновление, установите его и проверьте, работает ли синхронизация после этого.
4. Проверьте подключение к интернету
Убедитесь, что у вас есть доступ к интернету и ваше подключение стабильно. Отсутствие интернета или нестабильное подключение могут привести к ошибкам синхронизации.
5. Обратитесь в службу поддержки
Если вы попробовали все вышеперечисленные шаги и синхронизация все равно не работает, обратитесь в службу поддержки Google или Microsoft. Они смогут предоставить дополнительную помощь и решить проблему с синхронизацией.
Следуя этим рекомендациям, вы сможете решить проблему с синхронизацией между Google Календарем и Outlook и вернуть нормальную работу обоих приложений.