Виртуальная почта является неотъемлемой частью нашей повседневной жизни. Сегодня у каждого из нас есть несколько почтовых ящиков, каждый из которых предоставляет уникальные возможности и функции. Как же быть, если вам нужно работать сразу с двумя популярными почтовыми сервисами - Google и Mail Ru? Нет необходимости загружать отдельные приложения и переключаться между ними! Мы подготовили для вас подробную инструкцию о том, как легко и быстро синхронизировать ваши почтовые ящики.
Первым шагом к синхронизации Google почты и Mail Ru является настройка пересылки почты между ящиками. Откройте Gmail в вашем браузере и авторизуйтесь в своей учетной записи. Затем перейдите в настройки, которые находятся в правом верхнем углу экрана, нажав на иконку шестеренки. В выпадающем меню выберите пункт "Параметры".
В открывшемся окне перейдите во вкладку "Пересылка и POP/IMAP". В разделе "Пересылка" нажмите на кнопку "Добавить адрес пересылки". В появившемся окне введите ваш адрес электронной почты Mail Ru и нажмите кнопку "Далее". Далее выберите опцию "Сохранить копию пересылаемого сообщения во входящих". Нажмите кнопку "Добавить пересылку".
Теперь ваши сообщения с Gmail будут автоматически пересылаться на ваш адрес Mail Ru. Чтобы ответить на письмо, просто нажмите на кнопку "Ответить" в письме и выберите адрес Mail Ru в качестве отправителя. Таким образом, вы можете использовать оба почтовых ящика без необходимости переключаться между ними.
Синхронизация Google почты и Mail Ru - это превосходный способ упростить управление вашей электронной почтой. Следуя нашей подробной инструкции, вы сможете легко получать и отправлять письма с любого из ваших почтовых ящиков. Наслаждайтесь комфортом и эффективностью работы с почтовыми сервисами!
Как синхронизировать Google почту и Mail Ru: подробная инструкция
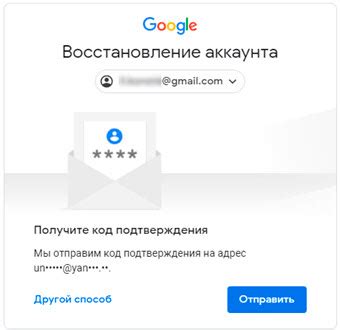
Синхронизация почтовых аккаунтов может быть полезной, если вы хотите получать все свои сообщения в одном месте. В этой статье мы рассмотрим подробную инструкцию по синхронизации Google почты и Mail Ru.
Шаг 1: Подготовка аккаунтов
- Убедитесь, что у вас есть аккаунты Google почты и Mail Ru.
- Вам потребуется настроить прямой доступ к вашей Google почте из третьего приложения. Чтобы это сделать, войдите в вашу почту Google, перейдите в раздел "Настройки" и выберите вкладку "Пересылка и POP/IMAP". Включите POP или IMAP и сохраните изменения.
- Аналогичным образом настройте доступ к вашей почте Mail Ru. Войдите в вашу почту Mail Ru, перейдите в настройки аккаунта и найдите раздел "POP3/SMTP доступ". Включите доступ и сохраните изменения.
Шаг 2: Настройка синхронизации
- На вашем компьютере откройте почтовый клиент, который вы хотите использовать для синхронизации. Например, это может быть Microsoft Outlook или Thunderbird.
- Добавьте учетные записи Google почты и Mail Ru в ваш почтовый клиент. В настройках укажите следующую информацию:
- Для Google почты:
- Имя пользователя: ваш адрес электронной почты Google
- Пароль: ваш пароль Google почты
- Входящий сервер: imap.gmail.com
- Исходящий сервер: smtp.gmail.com
- Для Mail Ru:
- Имя пользователя: ваш адрес электронной почты Mail Ru
- Пароль: ваш пароль Mail Ru
- Входящий сервер: pop.mail.ru
- Исходящий сервер: smtp.mail.ru
- Для Google почты:
- Укажите порты для входящего и исходящего серверов. Обычно они указываются автоматически при выборе соответствующего поставщика услуги.
- Сохраните настройки и проверьте подключение к обоим аккаунтам.
Шаг 3: Проверка синхронизации
Теперь, когда вы настроили синхронизацию, проверьте, что все работает корректно:
- Отправьте тестовое сообщение с одного из аккаунтов на другой. Убедитесь, что оно появляется во входящих сообщениях второго аккаунта.
- Удалите тестовое сообщение с одного аккаунта. Проверьте, что оно также удаляется с другого аккаунта.
Теперь вы знаете, как синхронизировать Google почту и Mail Ru. Пользуйтесь обоими аккаунтами из одного почтового клиента и следите за всеми своими сообщениями в удобном формате.
Почему синхронизировать Google почту и Mail Ru
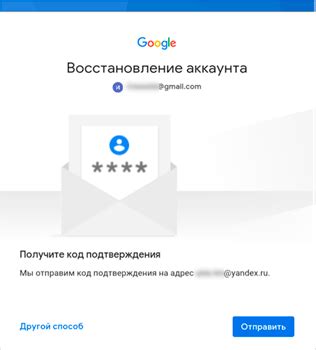
Синхронизация Google почты и Mail Ru может быть полезна по нескольким причинам:
1. Удобство и простота использования: синхронизация позволяет объединить все ваши электронные письма в одном месте, что значительно упрощает работу с почтовыми сервисами. Нет необходимости переключаться между разными почтовыми аккаунтами или использовать разные приложения для работы с почтой.
2. Безопасность: синхронизация обеспечивает более надежную защиту ваших данных, так как вы можете настроить двухфакторную аутентификацию и другие дополнительные меры безопасности для обоих почтовых сервисов.
3. Резервное копирование: синхронизация позволяет создавать резервные копии всех ваших электронных писем, контактов и других данных, что обеспечивает сохранность информации и возможность восстановления, если произойдет случайное удаление или потеря данных.
4. Организация и управление: синхронизация позволяет удобно организовать и управлять всей вашей электронной корреспонденцией в одном месте. Вы можете создавать папки, фильтры и правила для автоматической обработки писем, а также использовать другие функции для быстрой и эффективной работы с почтой.
5. Доступность и мобильность: синхронизация позволяет получать доступ к вашей почте и контактам с любого устройства, подключенного к интернету. Вы можете отправлять и принимать письма, отслеживать важные письма и быть в курсе последних обновлений, независимо от того, где вы находитесь.
Таким образом, синхронизация Google почты и Mail Ru предоставляет множество преимуществ и удобств, упрощая работу с почтовыми сервисами и обеспечивая безопасность и доступность ваших данных.
Шаг 1: Создание учетной записи Google
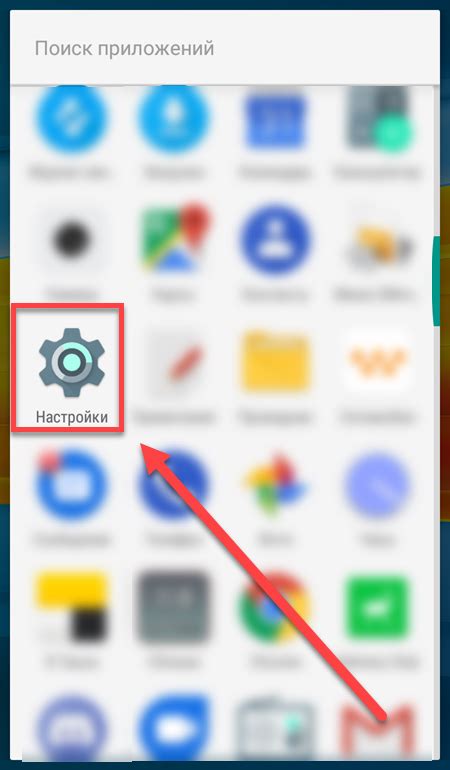
Вот пошаговая инструкция о том, как создать учетную запись Google:
| 1. | Перейдите на страницу регистрации Google. |
| 2. | Заполните необходимую информацию, такую как имя, фамилию, желаемый адрес электронной почты и пароль. Убедитесь, что пароль надежный и безопасный. |
| 3. | Выберите вопрос безопасности и введите ответ на него. |
| 4. | Введите свой номер телефона для подтверждения учетной записи (это необязательно, но рекомендуется). |
| 5. | Прочитайте и принимайте условия использования и политику конфиденциальности. |
| 6. | Нажмите на кнопку "Создать аккаунт". |
Поздравляю! У вас теперь есть учетная запись Google. Теперь вы можете перейти ко второму шагу - настройке синхронизации почтовых сервисов.
Шаг 2: Перенос писем с Mail Ru в Google почту
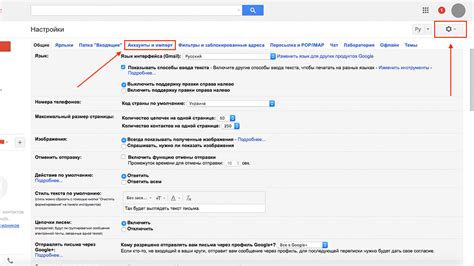
1. Откройте веб-браузер и перейдите на официальный сайт Google Почты (https://mail.google.com/).
2. Введите свои учетные данные для входа в Google Почту. Если у вас еще нет учетной записи, создайте ее, следуя инструкциям на экране.
3. После входа в Google Почту, откройте новую вкладку или окно браузера и перейдите на официальный сайт Mail Ru Почты (https://mail.ru/).
4. Введите свои учетные данные для входа в Mail Ru Почту. Если у вас еще нет учетной записи, создайте ее, следуя инструкциям на экране.
5. После успешного входа в Mail Ru Почту, откройте почтовый ящик с письмами, которые вы хотите перенести в Google Почту.
6. Выберите все письма, которые вы хотите перенести. Вы можете выбрать одно письмо или несколько писем, удерживая клавишу "Ctrl" (или "Cmd" для пользователей Mac) и щелкая на нужные письма.
7. После выбора писем, нажмите на кнопку "Переслать" (обычно изображена в виде стрелки, направленной вправо).
8. Введите адрес вашей Google Почты в поле "Кому" или "Получатель". Убедитесь, что адрес введен правильно, чтобы письма были перенесены на правильный аккаунт.
9. Нажмите на кнопку "Отправить", чтобы переслать выбранные письма с Mail Ru на вашу Google Почту.
10. Повторите шаги 6-9 для каждого письма, которое вы хотите перенести.
11. После пересылки всех писем, вы можете закрыть вкладку или окно браузера с Mail Ru Почтой.
12. Вернитесь во вкладку или окно с Google Почтой. Теперь вы должны увидеть все перенесенные письма из Mail Ru в вашем почтовом ящике Google Почты.
Шаг 3: Настройка пересылки писем с Google почты на Mail Ru

Чтобы начать пересылку писем с Google почты на ваш почтовый ящик Mail Ru, выполните следующие действия:
- Откройте веб-браузер и введите адрес Google почты (https://mail.google.com) в адресной строке.
- Войдите в свою учетную запись Google, введя свой адрес электронной почты и пароль.
- На главной странице почты нажмите на иконку шестеренки в правом верхнем углу и выберите раздел "Настройки" в выпадающем меню.
- В разделе "Пересылка и POP/IMAP" перейдите на вкладку "Перенаправление и POP/IMAP".
- В секции "Перенаправление" нажмите на кнопку "Добавить адрес пересылки" и введите адрес электронной почты вашего почтового ящика Mail Ru, на который вы хотите пересылать письма.
- Нажмите на кнопку "Далее" и подтвердите действие, следуя указаниям на экране.
- Вернитесь на главную страницу почты Google, чтобы убедиться, что настройка пересылки успешно добавлена.
Теперь все письма, полученные на вашу почту Google, будут автоматически пересылаться на ваш почтовый ящик Mail Ru. Вы также можете настроить фильтры для пересылки определенных писем или пометки сообщений, которые будут пересылаться.