Steam, популярная платформа для игр, предлагает возможность синхронизации и сохранения игровых данных в облаке. Это позволяет игрокам сохранять свой прогресс и игры на любом компьютере, где установлен Steam, а также делиться сохранениями с другими пользователями. Однако не все игры автоматически синхронизируются с облаком, и пользователи могут столкнуться с проблемой потери сохранений при переустановке игры или использовании другого компьютера.
Чтобы избежать потери сохранений и легко перенести их на другие компьютеры, важно знать, как синхронизировать и выгрузить сохранения игр из Steam. Сначала убедитесь, что Steam Cloud активирован для вашей учетной записи. Для этого откройте клиент Steam и выберите "Steam" в верхней панели меню, затем "Настройки". Во вкладке "Облако" убедитесь, что галочка "Включить Steam Cloud для игры" установлена.
Далее, чтобы синхронизировать сохранения для конкретной игры, откройте клиент Steam и перейдите в вашу библиотеку игр. Найдите нужную игру, щелкните правой кнопкой мыши по ее значку и выберите "Свойства". Во вкладке "Облако" убедитесь, что галочка "Включить Steam Cloud для названия игры" установлена. Если галочка не установлена, активируйте ее.
Теперь, когда сохранения синхронизированы, вы можете легко выгрузить их на новый компьютер. Просто установите Steam на новый компьютер, войдите в свою учетную запись Steam и установите нужные игры. Когда игра установлена, Steam автоматически загрузит ваши сохранения из облака. Обратите внимание, что в некоторых случаях сохранения могут подтянуться не сразу, поэтому рекомендуется дождаться окончания синхронизации.
Теперь вы знаете, как синхронизировать и выгрузить сохранения игр из Steam. Благодаря функции Steam Cloud вы больше не потеряете свои важные сохранения, даже если переустановите игру или начнете играть на другом компьютере. Это удобное и надежное решение для всех геймеров, позволяющее сохранить прогресс и наслаждаться любимыми играми без ограничений и потерь.
Методы синхронизации и выгрузки сохранений в Steam
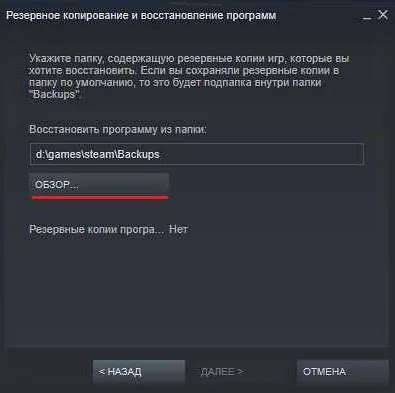
В Steam существует несколько способов синхронизировать и выгрузить сохранения игр, чтобы иметь доступ к ним из разных устройств или в случае переустановки игры.
- Автоматическая синхронизация через Steam Cloud: Если игра поддерживает Steam Cloud, то все сохранения будут автоматически синхронизироваться на серверах Steam. При установке игры на другом устройстве или после переустановки игры, сохранения будут загружены с серверов.
- Ручная синхронизация через Steam Cloud: В настройках Steam можно указать, какие сохранения нужно синхронизировать через Steam Cloud. Для этого нужно перейти в раздел "Облако Steam", открыть список игр и отметить нужные игры.
- Выгрузка сохранений через проводник Steam: Через проводник Steam можно выгрузить сохранения вручную на свой компьютер или внешний носитель. Для этого нужно открыть проводник Steam, найти игру, выбрать "Свойства", перейти во вкладку "Общие" и нажать на кнопку "Управление сохранениями".
- Выгрузка сохранений через файловую систему: Если игра не поддерживает Steam Cloud, можно вручную выгрузить сохранения через файловую систему. Для этого нужно найти папку с сохранениями игры (обычно находится в папке с игрой), скопировать нужные файлы сохранений и сохранить их на свой компьютер или внешний носитель.
Выбор метода синхронизации и выгрузки сохранений в Steam зависит от того, какие функции поддерживает конкретная игра и какие устройства ты используешь для игры. В любом случае, убедись, что твои сохранения всегда в безопасности и имеют резервные копии.
Как синхронизировать сохранения между устройствами в Steam

Steam предлагает удобную функцию синхронизации сохранений, которая позволяет вам играть в ваши игры на разных устройствах, не переживая о потере прогресса. Чтобы включить эту функцию, следуйте инструкциям ниже:
1. Зайдите в клиент Steam на устройстве, на котором вы хотите синхронизировать сохранения.
2. В верхнем меню выберите "Steam" и перейдите в "Настройки".
3. В открывшемся окне выберите раздел "Cloud" в левой части меню.
4. Убедитесь, что опция "Автоматическая загрузка облака сохранений игр" включена.
5. Повторите шаги 1-4 на других устройствах, которые вы хотите связать с вашим аккаунтом Steam.
Теперь, когда вы будете играть в игры на любом из ваших устройств, сохранения будут автоматически загружаться и синхронизироваться с облаком Steam. Если вы захотите продолжить игру на другом устройстве, вам просто нужно будет зайти в Steam, а ваш прогресс будет доступен.
Обратите внимание, что не все игры поддерживают функцию синхронизации сохранений. Проверьте информацию о каждой игре в магазине Steam или на официальном сайте разработчика, чтобы узнать подробности.
Как выгрузить сохранения игры из Steam в облако
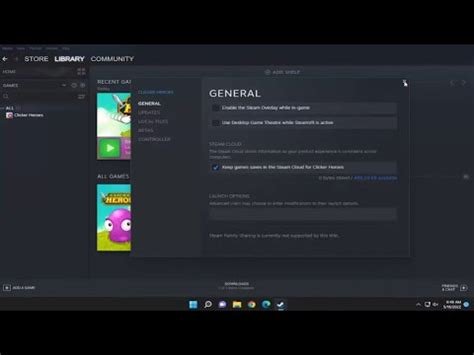
Выгрузка сохранений игры из Steam в облако позволяет вам сохранить ваш прогресс и достижения в безопасности и восстановить их в любое время и на любом устройстве. Вот несколько шагов, которые помогут вам выгрузить свои сохранения игр в облако:
1. Откройте клиент Steam и войдите в свою учетную запись.
2. Перейдите в библиотеку игр и выберите игру, сохранения которой вы хотите выгрузить.
3. Правой кнопкой мыши нажмите на игру и выберите пункт "Свойства".
4. В открывшемся окне перейдите на вкладку "Обновления" и установите галочку напротив пункта "Включить Steam Cloud для игры".
5. Закройте окно "Свойства" и запустите игру.
6. В меню игры найдите раздел "Настройки" или "Управление сохранениями".
7. В этом разделе вы должны найти опцию "Синхронизация сохранений в облаке" или что-то похожее. Включите эту опцию.
8. Теперь ваш прогресс и достижения в игре будут автоматически выгружаться в облако при каждом сохранении.
Вы также можете проверить, были ли сохранения успешно выгружены в облако, зайдя в свой профиль Steam на веб-сайте или в другом клиенте Steam. Теперь вы можете не беспокоиться о потере вашего прогресса и наслаждаться игрой, зная, что ваши сохранения сохраняются в безопасности.
Как создать резервную копию сохранений игр в Steam

Сохранение игрового прогресса в Steam играет важную роль для всех геймеров. Однако, иногда возникает необходимость создать резервную копию этих сохранений. Это может быть полезно, например, при переустановке игры или при использовании другого компьютера.
Чтобы создать резервную копию сохранений игр в Steam, следуйте этим простым шагам:
Откройте клиент Steam: Запустите приложение Steam на вашем компьютере.
Откройте вкладку "Библиотека": В верхней части клиента Steam найдите вкладку "Библиотека" и щелкните по ней.
Выберите игру: В левой части клиента Steam появится список всех ваших установленных игр. Выберите игру, сохранения которой хотите скопировать.
Откройте меню управления сохранениями: Щелкните правой кнопкой мыши на выбранной игре и выберите в контекстном меню пункт "Свойства". В открывшемся окне перейдите на вкладку "Локальные файлы" и нажмите кнопку "Просмотреть локальные файлы".
Скопируйте сохранения: В открывшемся окне появятся все файлы, относящиеся к выбранной игре. Найдите папку с сохранениями. Обычно это называется "Save" или "Saves". Скопируйте эту папку в удобное для вас место на вашем компьютере или внешнем устройстве хранения данных.
Теперь у вас есть резервная копия сохранений игры в Steam! Если вам потребуется восстановить сохранения на другом компьютере или после переустановки игры, просто скопируйте папку с сохранениями обратно в соответствующую директорию. Убедитесь, что Steam клиент закрыт перед восстановлением сохранений, чтобы избежать возможных конфликтов.
Как восстановить сохранения игр из облака Steam
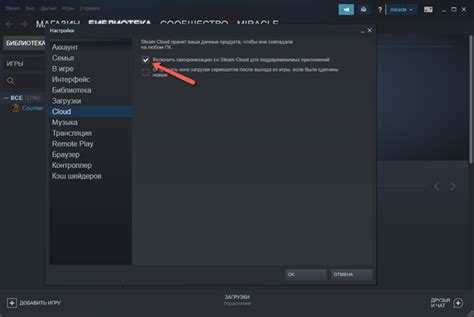
- Зайдите в приложение Steam и откройте вкладку "Библиотека".
- Найдите игру, сохранения которой вы хотите восстановить, и щелкните правой кнопкой мыши по ее названию.
- В появившемся контекстном меню выберите "Свойства".
- Откроется окно с настройками игры. В этом окне перейдите на вкладку "Обновления".
- На вкладке "Обновления" убедитесь, что у вас включена опция "Синхронизировать сохранения для этой игры".
- Если опция включена, значит ваши сохранения будут автоматически загрузиться из облака Steam при запуске игры на другом компьютере. Если опция выключена, включите ее, сохраните изменения и закройте окно настроек.
- Теперь, когда вы запустите игру на другом компьютере, Steam автоматически загрузит ваши сохранения из облака и вы сможете продолжить игру с места, где остановились.
Не забывайте регулярно проверять настройки синхронизации сохранений в Steam, чтобы быть уверенными, что ваши данные всегда сохраняются и можно легко восстановить их в случае потери или сбоя.
Альтернативные способы синхронизации и выгрузки сохранений в Steam

1. Steam Cloud:
Steam Cloud - это функция, позволяющая автоматически синхронизировать сохранения игр между различными компьютерами. Однако не все игры поддерживают Steam Cloud, поэтому перед игрой лучше проверить наличие данной функции в настройках игры в Steam.
2. Ручная копия сохранений:
В случае, если игра не поддерживает Steam Cloud или вы хотите сделать резервную копию сохранений, можно сделать это вручную. Для этого необходимо найти папку с сохранениями игры и скопировать ее на другой компьютер или в облачное хранилище.
Примечание: Путь к папке с сохранениями может отличаться в зависимости от игры, поэтому лучше заранее ознакомиться с инструкцией по сохранению файлов для конкретной игры.
3. Сторонние программы:
Существуют программы, которые позволяют синхронизировать и выгрузить сохранения игр в Steam. Например, программы, такие как GameSave Manager или Steam Mover, предлагают удобный способ управления и переноса сохранений между компьютерами.
Примечание: При использовании сторонних программ следует быть осторожным и соблюдать инструкции, чтобы избежать потери или повреждения сохранений.
4. Ручная загрузка файлов на Steam:
В некоторых случаях можно загрузить сохранения непосредственно в Steam. Для этого нужно перейти в настройки игры в клиенте Steam и выбрать опцию "Загрузить файлы сохранений", а затем указать путь к файлу сохранений на компьютере.
Примечание: Не все игры поддерживают ручную загрузку сохранений в Steam, поэтому перед использованием этого способа лучше ознакомиться с подробной инструкцией для конкретной игры.
Выберите наиболее удобный для вас способ синхронизации и выгрузки сохранений в Steam и наслаждайтесь игрой без потери прогресса!