Современные смартфоны на платформе Android предлагают удобный и легкий способ организации времени с помощью календарей. Однако, возникает вопрос о синхронизации календаря между несколькими устройствами, чтобы всегда быть в курсе своих событий и задач.
Синхронизация календаря на Android между устройствами осуществляется с помощью учетной записи Google. За считанные секунды можно настроить синхронизацию календаря и получить доступ к нему на всех своих устройствах. Это позволяет всегда быть в курсе запланированных мероприятий и не пропустить важные события.
Для настройки синхронизации календаря необходимо открыть настройки устройства Android, затем в разделе "Аккаунты" найти учетную запись Google и открыть ее. В открывшемся окне нужно активировать опцию "Синхронизация календаря", после чего выбрать необходимые календари для синхронизации и сохранить изменения.
Синхронизация календаря на Android между устройствами
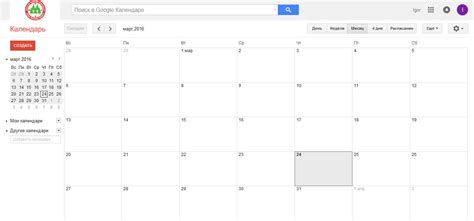
Для синхронизации календаря на Android существует несколько простых способов. Начните с установки приложения Google Календарь на каждое из ваших устройств. После установки и входа в аккаунт Google, ваши события и календари автоматически синхронизируются между устройствами. Это означает, что вы можете создавать, редактировать и удалять события на одном устройстве, и они обновятся на всех остальных в режиме реального времени.
Если вы хотите синхронизировать календарь на Android с устройствами других операционных систем, таких как iOS или Windows, вы можете использовать функцию экспорта и импорта. На устройстве Android войдите в приложение Google Календарь и выберите опцию "Единственный календарь". Далее, найдите вкладку "Единственный календарь" и выберите операцию экспорта. Затем сохраните файл экспорта календаря на устройство или отправьте его на другое устройство.
На устройстве с другой операционной системой вам нужно будет выбрать операцию импорта и выбрать сохраненный файл экспорта календаря. После этого календарь на устройстве будет обновлен событиями и информацией с устройства Android.
Некоторые приложения календаря могут также предлагать возможность синхронизации через облачное хранилище, такое как Dropbox или iCloud. В этом случае вам потребуется установить соответствующее приложение на оба устройства и войти в свою учетную запись. Затем выполните настройку синхронизации календаря через приложение.
| Преимущества синхронизации календаря на Android между устройствами: | Недостатки синхронизации календаря на Android между устройствами: |
|---|---|
| Возможность получить доступ к обновленным событиям и расписаниям на всех устройствах. | Необходимость настройки синхронизации на каждом устройстве. |
| Легкость в создании, редактировании и удалении событий на любом устройстве. | Возможность потери данных при ошибке синхронизации. |
| Удобство использования приложения Google Календарь. | Ограниченный доступ к календарю на устройствах без поддержки Android. |
Как настроить синхронизацию календаря на Android
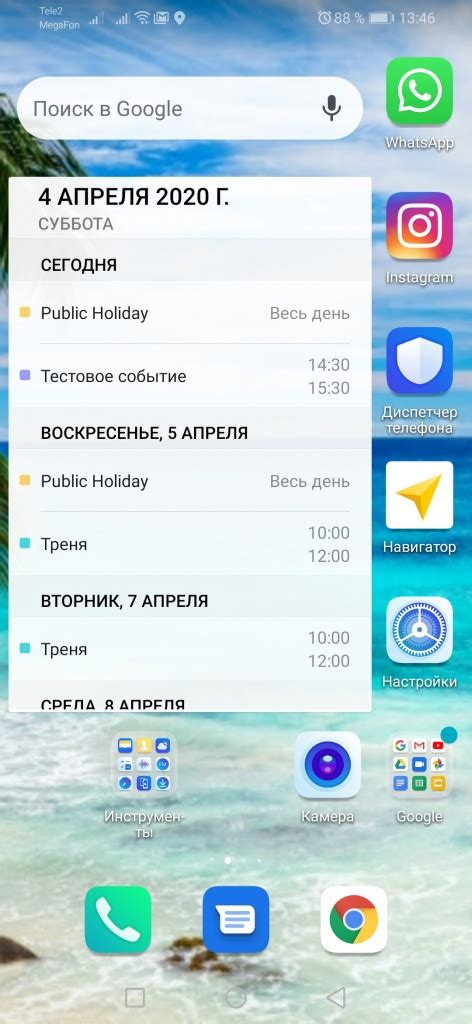
Шаг 1:
Перейдите в Настройки на вашем Android-устройстве, нажав на иконку шестеренки или используйте раскрывающееся меню.
Шаг 2:
Прокрутите список настроек и найдите раздел "Учетные записи". Нажмите на него.
Шаг 3:
В списке учетных записей выберите тот аккаунт Google, с которым вы хотите синхронизировать календарь. Если вы еще не добавили свой Google-аккаунт, нажмите на "Добавить учетную запись" и следуйте инструкциям на экране.
Шаг 4:
После выбора аккаунта Google, найдите пункт "Синхронизация" и нажмите на него.
Шаг 5:
В списке доступных для синхронизации приложений найдите и включите опцию "Календарь".
Шаг 6:
Вернитесь на главный экран устройства и откройте приложение "Календарь". Теперь ваш календарь будет автоматически синхронизироваться с аккаунтом Google, который вы выбрали.
Примечание: Если вы используете другое приложение календаря, для синхронизации может потребоваться добавление вашего учетной записи Google в настройках этого приложения.
Использование облачных сервисов для синхронизации календаря

Синхронизация календаря между различными устройствами на базе операционной системы Android может быть достаточно сложной задачей, особенно если у вас есть несколько устройств, например, смартфон и планшет. Однако, с использованием облачных сервисов, это может быть значительно упрощено и удобно.
Облачные сервисы, такие как Google Календарь, Microsoft Outlook и Apple iCloud, предоставляют возможность синхронизировать календарь между различными устройствами. Вам просто нужно создать аккаунт на таком сервисе и настроить его на каждом из ваших устройств.
После создания аккаунта и настройки сервиса, ваши события в календаре будут автоматически синхронизироваться между всеми устройствами, на которых вы вошли в систему с этим аккаунтом. Таким образом, вы сможете видеть и редактировать свои события в календаре независимо от того, на каком устройстве вы находитесь.
Дополнительным преимуществом использования облачных сервисов для синхронизации календаря является возможность приглашать других пользователей к просмотру и участию в вашем календаре. Например, вы можете пригласить коллегу или друга к просмотру вашего рабочего календаря, чтобы у них была представление о вашем расписании и чтобы они могли легко назначить встречу, которую вы сможете видеть в своем календаре.
Таким образом, использование облачных сервисов для синхронизации календаря на Android между устройствами является эффективным способом упростить управление вашими событиями и быть всегда в курсе вашего расписания, независимо от устройства, которым вы пользуетесь.
Синхронизация календаря через Google аккаунт
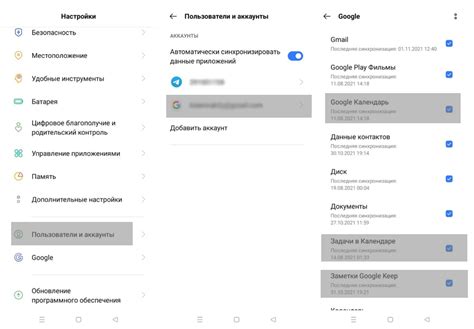
Процесс синхронизации календаря через Google аккаунт довольно прост:
- Откройте "Настройки" на вашем устройстве и найдите раздел "Аккаунты".
- Выберите "Google" и введите данные вашего Google аккаунта (если вы еще не вошли в аккаунт).
- После успешного входа в аккаунт, найдите раздел "Синхронизация" и выберите "Календарь".
- Проверьте, что опция "Синхронизировать календари" включена (может называться по-другому в зависимости от версии Android).
- Теперь ваш календарь будет автоматически синхронизироваться с Google аккаунтом, и вы сможете получать доступ к нему на любом устройстве, подключенном к вашему аккаунту Google.
Также, вы можете использовать веб-версию Google Календаря на компьютере, чтобы добавлять, редактировать и просматривать события, которые будут автоматически синхронизироваться с вашими устройствами Android, подключенными к Google аккаунту.
Использование Google аккаунта для синхронизации календаря позволит вам иметь доступ ко всем вашим событиям и напоминаниям в любой момент, а также делиться ими с другими людьми и создавать совместные календари.
Альтернативные способы синхронизации календаря на Android
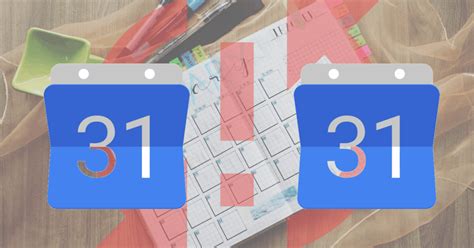
Если у вас есть проблемы с основными способами синхронизации календаря на Android, существуют альтернативные варианты, которые могут помочь вам поддерживать актуальность и синхронизацию вашего календаря между устройствами.
1. Использование стороннего приложения: на Google Play существует множество приложений, которые позволяют синхронизировать календари на разных устройствах. Они предлагают различные функции и возможности, такие как автоматическая синхронизация, уведомления и расширенные настройки. Приложения, такие как "CalenGoo" и "Business Calendar 2", являются популярными выборами среди пользователей Android.
2. Использование облачного хранилища: если у вас есть облачное хранилище, такое как Dropbox или Google Drive, вы можете сохранять файлы календаря в облачное хранилище и синхронизировать их между устройствами. Для этого вам нужно будет экспортировать ваш календарь в файловом формате, загрузить его в облачное хранилище и затем импортировать его на других устройствах.
3. Использование электронной почты: если вы используете почтовый клиент на Android, такой как Gmail, вы можете отправить события из календаря на одном устройстве себе на электронную почту и затем добавить их в календарь на других устройствах. Это может быть полезным для временного решения или при синхронизации календаря с другими людьми.
4. Использование календарных ссылок: многие онлайн-календари, такие как Google Календарь, предоставляют календарные ссылки, которые можно добавить в другие календарные приложения или сервисы. Найдите ссылку на вашем онлайн-календаре и добавьте ее в календарное приложение на Android, чтобы синхронизировать события.
Независимо от выбранного способа, важно регулярно проверять и обновлять настройки синхронизации, чтобы обеспечить актуальность вашего календаря на всех устройствах.