Синхронизация данных между компьютером и мобильным устройством Android позволяет обмениваться информацией, резервировать и восстанавливать данные, а также управлять содержимым на устройстве через компьютер. Это очень удобно, особенно для тех, кто часто работает с разными устройствами и хочет иметь доступ к своим файлам и контактам с любого из них. В этой статье мы рассмотрим пошаговую инструкцию по синхронизации компьютера и телефона Android, чтобы вы могли настроить эту функцию на своем устройстве.
Шаг 1: Подключение к Wi-Fi
Прежде чем начать процесс синхронизации, убедитесь, что ваш компьютер и телефон Android подключены к одной и той же Wi-Fi сети. Без подключения к Wi-Fi сети невозможно установить связь между устройствами и передавать данные.
Шаг 2: Включение режима разработчика
Настройте ваш телефон Android, чтобы иметь доступ к режиму разработчика. Для этого откройте "Настройки", затем найдите раздел "О телефоне" или "О устройстве". Нажмите несколько раз на "Номер сборки" (обычно семь раз), пока не появится уведомление о том, что режим разработчика был включен.
Шаг 3: Включение режима отладки USB
Теперь вам нужно включить режим отладки USB на вашем телефоне Android. Чтобы это сделать, перейдите в раздел "Настройки", затем выберите "Система", далее "О телефоне" или "О устройстве" и найдите "Версия ПО". Нажмите на "Версия ПО" несколько раз, пока не появится уведомление о том, что режим разработчика был включен. Затем вернитесь к предыдущему разделу и выберите "Режим разработчика". Включите "Режим отладки USB".
Шаг 4: Установка программного обеспечения на компьютере
На вашем компьютере установите программное обеспечение, которое позволит вам синхронизировать компьютер и телефон Android. Существует много программ, предназначенных для этой цели, таких как "Android File Transfer" для Mac или "MyPhoneExplorer" для Windows. Выберите программу, совместимую с вашей операционной системой, установите ее и запустите.
Теперь вы готовы синхронизировать компьютер и телефон Android и начать обмениваться данными между ними. Следуйте указанным выше шагам, чтобы настроить эту функцию на вашем устройстве и наслаждайтесь удобством синхронизации данных между компьютером и телефоном Android!
Подключение компьютера и телефона Android: пошаговая инструкция
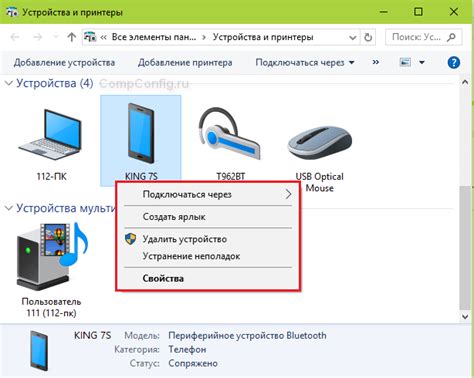
Шаг 1: Установите на компьютер программу синхронизации.
Перед тем как начать синхронизацию, убедитесь, что у вас установлена программа синхронизации, которая позволит вам подключать телефон к компьютеру. Выберите программу, поддерживающую Android, и загрузите ее с официального сайта разработчика или из интернет-магазина.
Шаг 2: Подключите свой телефон к компьютеру по USB-кабелю.
Возьмите USB-кабель, который поставляется в комплекте с вашим телефоном, и подключите его к компьютеру. Затем подключите другой конец к порту USB вашего телефона. Убедитесь, что ваш телефон разблокирован и включен.
Шаг 3: Разрешите доступ к телефону.
На экране вашего телефона появится всплывающее окно с запросом разрешения доступа к телефону. Нажмите "Разрешить" или "ОК", чтобы продолжить.
Шаг 4: Откройте программу синхронизации на компьютере.
На компьютере найдите и запустите установленную программу синхронизации. После запуска она автоматически распознает ваш телефон и установит соединение.
Шаг 5: Настройте параметры синхронизации.
В программе настройте параметры синхронизации, чтобы выбрать, какие файлы и данные будут синхронизироваться между компьютером и телефоном. Например, вы можете выбрать синхронизацию контактов, календаря, фотографий и других файлов.
Шаг 6: Запустите синхронизацию.
Перейдите в программе к разделу синхронизации и запустите процесс синхронизации. Дождитесь завершения процесса, который может занять некоторое время в зависимости от объема данных и скорости интернет-соединения.
Шаг 7: Проверьте результаты синхронизации.
После завершения синхронизации проверьте результаты на компьютере и телефоне. Убедитесь, что все файлы и данные успешно переданы и обновлены. Если возникли проблемы, перезапустите синхронизацию или свяжитесь с разработчиком программы для получения помощи.
Шаг 8: Важные советы и рекомендации.
Перед синхронизацией регулярно делайте резервные копии данных на компьютере и телефоне. Это поможет восстановить данные в случае потери или повреждения. Также обновляйте программы синхронизации, чтобы использовать последнюю версию с улучшенной функциональностью и безопасностью.
Теперь вы знаете, как подключить компьютер и телефон Android и синхронизировать данные между ними. Следуйте этим простым шагам, чтобы иметь доступ к своим файлам и важным данным в любое время и в любом месте.
Шаг 1: Подготовка компьютера
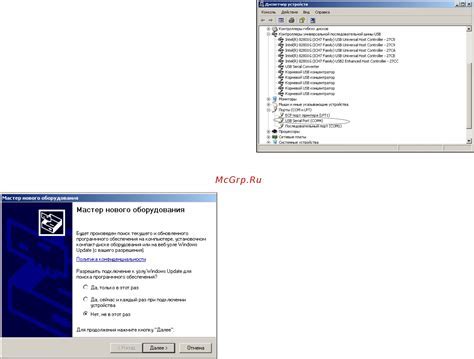
Перед тем, как приступить к синхронизации компьютера и телефона Android, необходимо выполнить ряд предварительных настроек на компьютере. В этом разделе мы рассмотрим основные шаги, которые помогут вам подготовить компьютер к синхронизации.
Шаг 1: Убедитесь, что у вас установлена последняя версия операционной системы на компьютере. Если у вас старая версия операционной системы, возможно, вам потребуется обновить ее до последней версии. |
Шаг 2: Установите на компьютере программу для синхронизации с Android-устройствами. Наиболее популярной программой для этой цели является Android File Transfer. Она поддерживается на большинстве операционных систем, включая Windows, macOS и Linux. Для установки программы, перейдите на официальный сайт Android File Transfer и загрузите установочный файл. Затем запустите установку и следуйте инструкциям на экране. |
Шаг 3: Подключите телефон Android к компьютеру при помощи USB-кабеля, который поставляется в комплекте с устройством. Убедитесь, что USB-отладка включена на вашем телефоне. Для этого перейдите в настройки телефона, найдите раздел "О телефоне" (или "О устройстве") и несколько раз коснитесь на строку "Номер сборки" для активации режима разработчика. Затем вернитесь в настройки, откройте раздел "Система" (или "Дополнительные возможности") и включите опцию "Отладка по USB". |
После выполнения этих шагов ваш компьютер будет готов к синхронизации с телефоном Android. В следующем разделе мы рассмотрим подключение и настройку Android-устройства.
Шаг 2: Подготовка телефона Android
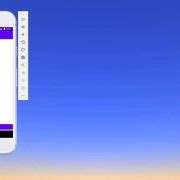
Перед тем как синхронизировать компьютер и телефон Android, необходимо выполнить несколько подготовительных шагов на самом устройстве:
1. Убедитесь, что ваш телефон Android имеет достаточный уровень заряда батареи. Рекомендуется зарядить устройство до минимум 50%, чтобы избежать внезапного отключения во время синхронизации.
2. Проверьте наличие свободного места во внутренней памяти телефона. Убедитесь, что у вас достаточно свободного места для хранения синхронизируемых данных на устройстве.
3. Установите на свой телефон Android последнюю версию операционной системы. Актуальная версия ОС может содержать исправления и улучшения, которые могут повысить стабильность и производительность устройства во время синхронизации.
4. Включите функцию "Отладка по USB" на вашем телефоне Android. Для этого перейдите в настройки устройства, выберите "О телефоне" или "О планшете", затем несколько раз нажмите на "Номер сборки" для активации режима разработчика. После этого вернитесь назад в настройки и найдите пункт "Опции разработчика" или "Дополнительные возможности". Включите "Отладку по USB" или "Разрешить отладку".
После выполнения указанных действий, ваш телефон Android будет готов к синхронизации с компьютером.
Шаг 3: Синхронизация компьютера и телефона Android

После того как вы подключили свой телефон Android к компьютеру, вам необходимо выполнить следующие действия для синхронизации данных:
| 1. | Откройте проводник на вашем компьютере и найдите раздел с вашим устройством Android. |
| 2. | Откройте папку соответствующую типу данных, которые вы хотите синхронизировать. Например, если вы хотите синхронизировать фотографии, откройте папку "DCIM". |
| 3. | Выберите файлы или папки, которые вы хотите перенести на компьютер, и скопируйте их в нужное место на вашем компьютере. |
| 4. | Для синхронизации данных в обратном направлении - от компьютера на телефон, переключитесь на свой телефон и найдите приложение, которое вы хотите использовать для синхронизации данных. Некоторые популярные приложения включают Google Drive, Dropbox или OneDrive. Установите и запустите приложение. |
| 5. | В приложении выберите опцию для синхронизации данных с вашим компьютером. Следуйте инструкциям приложения для завершения синхронизации данных. |
После завершения этих шагов, ваши данные будут синхронизированы между компьютером и телефоном Android.