iPhone является одним из самых популярных смартфонов в мире, и его владельцы часто сталкиваются с необходимостью синхронизации своих контактов с компьютером. Несмотря на простоту использования, многие пользователи все еще испытывают затруднения в этом процессе. В этой подробной инструкции мы расскажем вам, как синхронизировать контакты iPhone с помощью компьютера.
Первый шаг в синхронизации контактов iPhone через компьютер - это подключение вашего устройства к компьютеру с помощью кабеля Lightning. Подходящий конец кабеля вставляется в разъем на дне iPhone, а другой - в любой доступный USB-порт на вашем компьютере.
После подключения кабеля ваш iPhone будет распознан компьютером и откроется iTunes, встроенное приложение Apple для управления устройствами iOS. Если iTunes не открывается автоматически, вы можете сделать это вручную, запустив приложение.
После открытия iTunes вам необходимо выбрать устройство iPhone в верхней панели приложения. Затем перейдите на вкладку "Информация". Здесь вы найдете различные опции синхронизации данных, включая контакты. Убедитесь, что выбрана опция "Синхронизировать контакты" и выберите источник данных, который вы хотите использовать для синхронизации.
Синхронизация контактов iPhone через компьютер
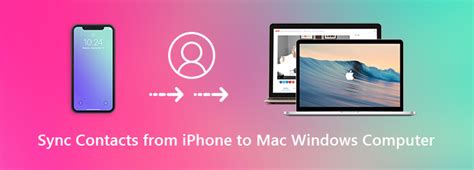
Существует несколько способов синхронизации контактов iPhone с компьютером:
| iCloud | Один из самых простых и удобных методов синхронизации контактов. Для этого необходимо создать учетную запись iCloud на своем iPhone и компьютере, а затем включить функцию синхронизации контактов. После этого все изменения, сделанные на iPhone или компьютере, будут автоматически отображаться на другом устройстве. |
| iTunes | Если вы не хотите использовать облачное хранилище iCloud, вы можете воспользоваться программой iTunes. Для этого необходимо подключить iPhone к компьютеру с помощью USB-кабеля, запустить iTunes и выбрать вкладку "Устройства" -> "iPhone" -> "Информация". Затем установите флажок "Синхронизировать контакты" и выберите способ синхронизации (например, с помощью приложения "Контакты" на компьютере). |
| Приложения третьих сторон | Если вам не подходят предыдущие методы синхронизации, вы можете воспользоваться приложениями третьих сторон. Существует множество таких приложений, которые позволяют синхронизировать контакты между iPhone и компьютером через Wi-Fi или USB-соединение. |
Выбор способа синхронизации контактов iPhone зависит от ваших предпочтений и потребностей. В любом случае, синхронизация контактов позволит вам удобно управлять своими контактами и обновлять их на разных устройствах.
Почему важно синхронизировать контакты iPhone?
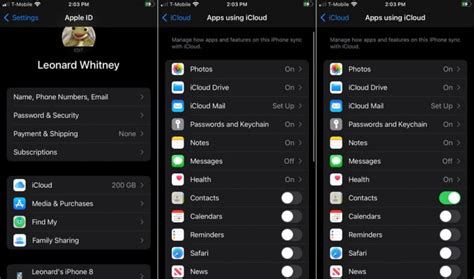
Одним из основных преимуществ синхронизации контактов iPhone является возможность создания резервной копии данных. Если ваш iPhone или компьютер выйдет из строя, вы можете легко восстановить контакты из резервной копии и избежать потери ценной информации. Это особенно полезно в случае утери или кражи устройства.
Кроме того, синхронизация контактов позволяет удобно обмениваться контактами между различными устройствами. Например, если у вас есть iPhone и iPad, вы можете синхронизировать контакты между ними, чтобы всегда иметь актуальные данные на обоих устройствах. Это удобно, когда вы хотите сохранить одинаковый список контактов на всех ваших устройствах или иметь возможность обновлять информацию о контактах на одном устройстве и автоматически получать обновления на других.
Кроме того, синхронизация контактов через компьютер может быть полезна для более удобного управления контактами. Наряду с синхронизацией с сервисами вроде iCloud или Google, синхронизация через компьютер позволяет использовать сторонние программы для более гибкого управления контактами, добавления и редактирования контактов, а также создания групп и категорий для более удобной организации.
Итак, синхронизация контактов iPhone с компьютером не только облегчает резервное копирование данных и обмен информацией между устройствами, но и предоставляет более удобный способ управления контактами. Независимо от того, как вы используете свой iPhone, синхронизация контактов является важной частью оптимизации вашего опыта использования устройства.
Шаг 1. Подготовка к синхронизации

Перед началом процесса синхронизации контактов вашего iPhone с помощью компьютера необходимо выполнить несколько подготовительных действий. Это позволит вам успешно осуществить процесс синхронизации и избежать возможных проблем.
1. Убедитесь, что у вас на компьютере установлена последняя версия программы iTunes. Если она не установлена, загрузите ее с официального сайта Apple и установите.
2. Проверьте наличие необходимых кабелей для соединения iPhone с компьютером. Для синхронизации контактов вам понадобится кабель Lightning или 30-контактный кабель, в зависимости от модели устройства.
3. Зайдите в настройки вашего iPhone, выберите раздел iCloud и убедитесь, что функция "Синхронизация контактов" активирована. Это позволит вам сохранить все изменения и обновления контактов в облаке iCloud, а затем синхронизировать их с компьютером.
4. Подключите ваш iPhone к компьютеру с помощью соответствующего кабеля. Убедитесь, что устройство подключено к Интернету.
5. Запустите программу iTunes на вашем компьютере и дождитесь, пока она распознает ваше iPhone.
После выполнения этих шагов можно приступать к синхронизации контактов iPhone с компьютером. Подробное описание этого процесса будет приведено в следующих разделах.
Шаг 2. Подключение iPhone к компьютеру
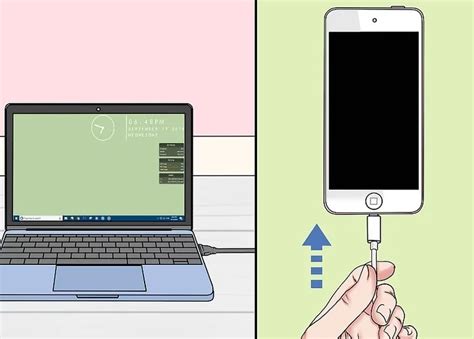
Для синхронизации контактов iPhone через компьютер вам потребуется подключить ваше устройство к компьютеру с помощью кабеля Lightning-USB. Пожалуйста, выполните следующие действия:
1. Возьмите кабель Lightning-USB и подключите один его конец к разъёму Lightning на вашем iPhone.
2. Возьмите другой конец кабеля и вставьте его в свободный порт USB на вашем компьютере.
3. Убедитесь, что ваш iPhone и компьютер включены и находятся в рабочем состоянии.
4. Если на iPhone появится запрос на разрешение доступа компьютера к устройству, нажмите «Доверять».
5. Подождите, пока iPhone и компьютер установят связь. В это время на экране iPhone может появиться предупреждение о необходимости разрешения доступа к устройству. Если такое предупреждение появилось, разрешите доступ, следуя инструкциям на экране.
После успешного подключения ваш iPhone будет готов к синхронизации контактов с компьютером. В следующем шаге мы расскажем, как выполнить синхронизацию и перенести контакты на ваш компьютер.
Шаг 3. Открытие программы iTunes
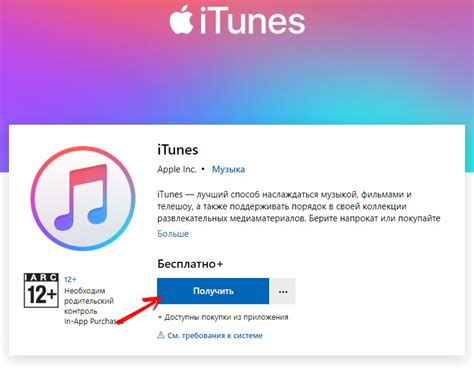
После подключения iPhone к компьютеру с помощью USB-кабеля необходимо открыть программу iTunes на компьютере. Если у вас еще нет программы iTunes, вы можете скачать ее с официального сайта Apple.
Когда программа iTunes откроется, вы увидите главный экран интерфейса, где будут отображены основные разделы, такие как "Музыка", "Видео", "Подкасты" и т.д.
Важно убедиться, что ваш iPhone был успешно распознан программой iTunes и отображается в верхней части интерфейса. Если iPhone не отображается, проверьте подключение и убедитесь, что он включен.
Теперь вы готовы к синхронизации контактов между iPhone и компьютером. Перейдите к следующему шагу, чтобы продолжить процесс синхронизации.
Шаг 4. Выбор опций синхронизации
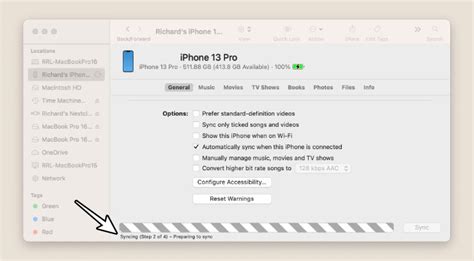
После подключения iPhone к компьютеру откройте приложение iTunes. В верхней левой части экрана вы увидите значок iPhone. Нажмите на него, чтобы открыть главное меню устройства.
На странице управления iPhone вам нужно выбрать вкладку "Информация". Здесь вы найдете различные опции синхронизации, которые позволят вам выбрать, какие контакты вы хотите синхронизировать с компьютером.
Перед выбором опций синхронизации рекомендуется сделать резервную копию контактов с помощью iTunes или iCloud, чтобы избежать потери данных.
Среди опций синхронизации контактов вы можете выбрать следующие:
- Все контакты - синхронизация всех контактов с вашего iPhone.
- Выбранные группы контактов - возможность выбора конкретных групп контактов для синхронизации.
- Контакты Yahoo - синхронизация контактов с учетной записью Yahoo.
- Контакты Google - синхронизация контактов с учетной записью Google.
- Контакты Outlook - синхронизация контактов с учетной записью Outlook.
Выберите необходимые опции, активируйте их флажки, затем нажмите кнопку "Применить" для сохранения изменений.
После выбора опций синхронизации iTunes начнет процесс синхронизации контактов с iPhone. Во время синхронизации не отключайте устройство от компьютера и не закрывайте приложение iTunes.
Как только процесс синхронизации завершится, вы сможете увидеть свои контакты на компьютере. Теперь вы можете свободно управлять их данными и редактировать их при необходимости.
Обратите внимание, что после синхронизации контакты будут доступны только на компьютере, а не на вашем iPhone. Если вам требуется доступ к контактам вне дома, вы можете использовать облачные сервисы, такие как iCloud или Google Контакты, для хранения и синхронизации ваших контактов.
Шаг 5. Запуск процесса синхронизации
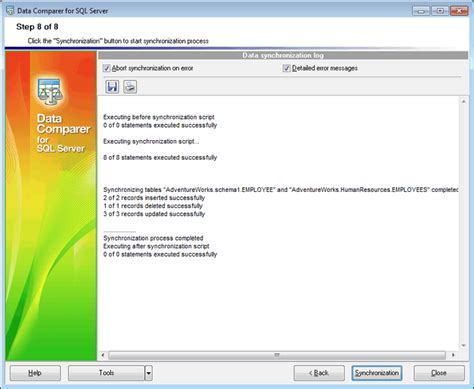
После того, как все необходимые настройки и подготовительные действия выполнены, можно приступать к запуску процесса синхронизации контактов iPhone через компьютер. Для этого следуйте инструкциям ниже:
- Подключите iPhone к компьютеру с помощью USB-кабеля.
- Запустите iTunes или Finder на Mac.
- В iTunes выберите свой iPhone в разделе "Устройства". В Finder выберите свой iPhone в боковой панели.
- На странице управления устройством найдите раздел "Информация" или "Контакты".
- Убедитесь, что опция "Синхронизировать контакты" или "Синхронизировать информацию" включена.
- При необходимости выберите дополнительные настройки синхронизации, такие как слияние контактов или выбор конкретных групп.
- Нажмите кнопку "Применить" или "Синхронизировать" для запуска процесса синхронизации.
Во время синхронизации iTunes или Finder будут обновлять контакты на вашем iPhone в соответствии с настройками и данными на вашем компьютере. По окончании синхронизации вы сможете увидеть обновленные контакты на вашем iPhone и продолжить их использование в удобном для вас виде.
Примечание: Важно регулярно резервировать свои контакты, чтобы избежать их потери в случае возникновения проблем с устройством или при переносе на новый iPhone. Используйте функцию резервного копирования в iTunes или iCloud для сохранения своих контактов в безопасности.
Полезные советы по синхронизации контактов iPhone
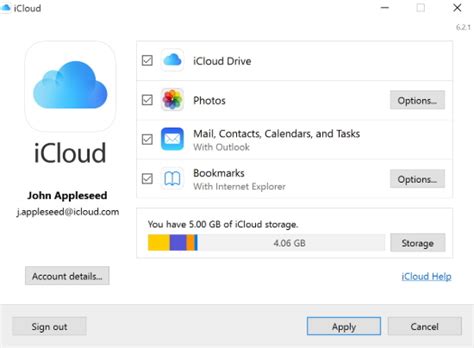
1. Регулярно создавайте резервные копии. Прежде чем начать синхронизацию, убедитесь, что у вас есть последняя резервная копия контактов на компьютере. Так вы избежите потери данных в случае непредвиденных ситуаций.
2. Выберите правильный метод синхронизации. В зависимости от ваших потребностей, вы можете выбрать различные методы синхронизации контактов, такие как iCloud, iTunes или сторонние приложения. Убедитесь, что выбранный метод соответствует вашим требованиям.
3. Очистите дубликаты. Периодически проверяйте контакты на наличие дубликатов и удаляйте их, чтобы поддерживать базу данных аккуратной и организованной. Наличие дубликатов может привести к путанице и сложностям в будущем.
4. Проверьте настройки синхронизации. Перед началом синхронизации убедитесь, что настройки синхронизации контактов на iPhone и компьютере корректно настроены. Проверьте, что все опции и параметры выбраны правильно.
5. Включите автоматическую синхронизацию. Если вы хотите, чтобы контакты автоматически синхронизировались между iPhone и компьютером без вашего участия, установите автоматическую синхронизацию в настройках устройства.
6. Используйте облачные сервисы. Если у вас есть аккаунт iCloud, то синхронизация контактов станет еще проще. Вы сможете хранить и синхронизировать свои контакты в облаке, а также получать доступ к ним с любого устройства.
7. Избегайте дублирования контактов при синхронизации с различными учетными записями. Если вы синхронизируете контакты с различными учетными записями (например, iCloud и Gmail), убедитесь, что контакты не дублируются при слиянии данных. Отключите синхронизацию с одним из аккаунтов, чтобы избежать этой проблемы.
Следуя этим полезным советам, вы сможете с легкостью синхронизировать контакты iPhone через компьютер и иметь полный контроль над своей адресной книгой. Не забывайте регулярно проверять и обновлять свои контакты, чтобы всегда быть в курсе последних изменений.