В современном мире смартфон становится нашим надежным спутником, хранителем наших личных данных, фото и видео материалов. Но что делать, если у вас на руках сразу несколько устройств Lenovo и вы хотите иметь доступ к своим данным и контенту на всех устройствах одновременно? Решение просто - синхронизация Lenovo.
Синхронизация устройств Lenovo позволяет вам легко обновлять контакты, календари, фото и другие данные на всех устройствах. Вы можете сохранить все связанные с вашей учетной записью Google данные в облаке и получить к ним доступ с любого Lenovo устройства, установившегося под нужной учетной записи. Особенно этим удобно пользоваться в условиях, когда у вас есть несколько устройств Lenovo, давно приобретенных или выбранных по акции, но ваша учетная запись Google осталась неизменной.
В этой статье мы расскажем вам, как синхронизировать Lenovo с вашей учетной записью Google. Мы подготовили шаг за шагом подробную инструкцию, чтобы вы смогли освоить все возможности синхронизации Lenovo и настроить их по своему усмотрению. Просто следуйте нашим рекомендациям и ваши данные всегда будут под рукой, где бы вы ни находились!
Методы синхронизации Lenovo
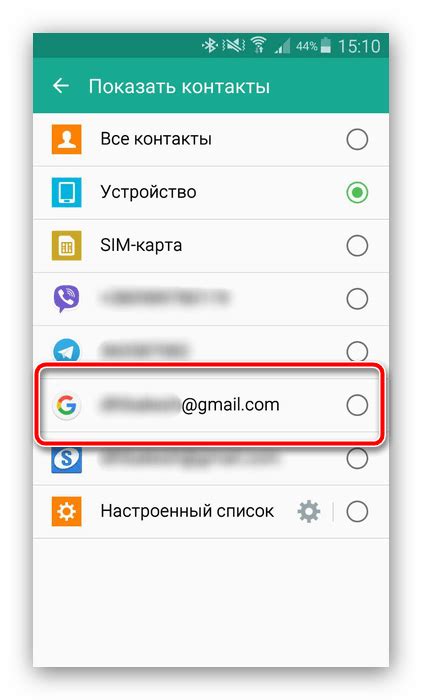
Существует несколько методов, которые помогут вам синхронизировать Lenovo с другими устройствами:
1. Использование облачных сервисов. Lenovo предлагает своим пользователям облачное хранилище - Lenovo Cloud. Вы можете загрузить свои данные на облако и получить к ним доступ с любого устройства с помощью своего аккаунта.
2. Подключение по USB-кабелю. Вы можете подключить свой Lenovo к компьютеру с помощью USB-кабеля и передавать файлы между устройствами. Для этого потребуется установить драйверы Lenovo на компьютер.
3. Использование Bluetooth. Если ваше устройство поддерживает технологию Bluetooth, вы можете синхронизировать Lenovo с другими устройствами через Bluetooth. Подключите устройства друг к другу и передавайте файлы или синхронизируйте данные.
4. Использование Wi-Fi. Если ваши устройства находятся в одной сети Wi-Fi, вы можете синхронизировать Lenovo с другими устройствами через Wi-Fi. Для этого потребуется установить приложение, которое позволит передавать файлы или синхронизировать данные по Wi-Fi.
Выберите наиболее удобный для вас метод синхронизации Lenovo и наслаждайтесь практичностью и возможностями вашего устройства!
Как синхронизировать Lenovo с помощью USB-кабеля
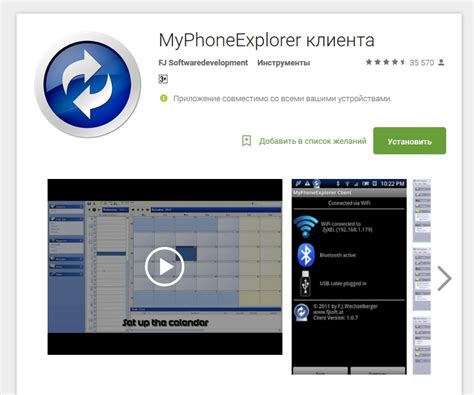
Синхронизация Lenovo с компьютером с помощью USB-кабеля может быть полезной, когда вам необходимо передавать файлы, создавать резервные копии данных или обновлять программное обеспечение на устройстве. В этом разделе вы найдете подробную инструкцию о том, как выполнить синхронизацию Lenovo с помощью USB-кабеля.
Чтобы начать процесс синхронизации, вам понадобится USB-кабель, который поставляется в комплекте с вашим устройством Lenovo, и компьютер с операционной системой Windows или macOS.
Вот пошаговая инструкция для синхронизации Lenovo с помощью USB-кабеля:
| Шаг | Действие |
|---|---|
| 1 | Подсоедините один конец USB-кабеля к порту USB на компьютере. |
| 2 | Подсоедините другой конец USB-кабеля к порту USB на вашем устройстве Lenovo. |
| 3 | Подождите, пока компьютер распознает устройство Lenovo и установит необходимые драйверы. |
| 4 | На устройстве Lenovo откройте Настройки и найдите раздел "Подключение и обмен данными". |
| 5 | В разделе "Подключение и обмен данными" выберите опцию "USB-подключение" или что-то похожее. |
| 6 | Выберите "Синхронизация по USB" или аналогичную опцию. |
| 7 | Подождите, пока устройство Lenovo и компьютер установят соединение. |
| 8 | Теперь вы можете передавать файлы, создавать резервные копии данных или выполнить другие операции синхронизации между вашим устройством Lenovo и компьютером. |
Синхронизация Lenovo с помощью USB-кабеля - это простой и удобный способ передавать данные и управлять вашим устройством. Убедитесь, что у вас установлены все необходимые драйверы и выполняйте процесс синхронизации пошагово, чтобы избежать возможных проблем.
Беспроводная синхронизация Lenovo через Wi-Fi
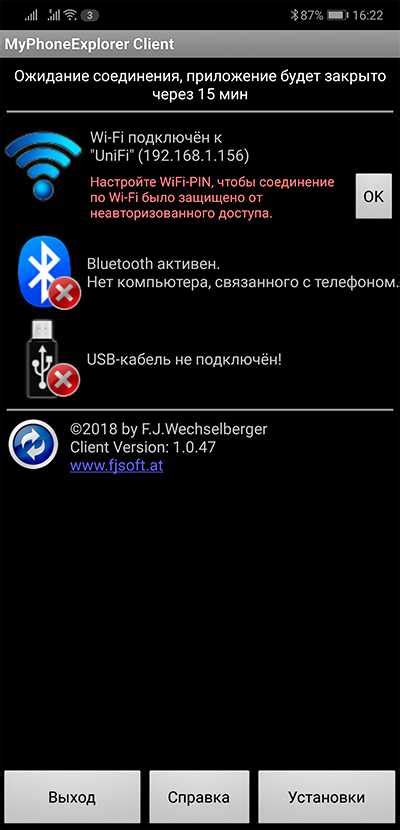
Синхронизация вашего устройства Lenovo с компьютером или другими устройствами может стать более удобной и простой, если использовать беспроводные технологии. С помощью Wi-Fi вы можете обмениваться данными между устройствами без необходимости использования кабелей.
Чтобы синхронизировать Lenovo через Wi-Fi, следуйте этим простым шагам:
Шаг 1: Убедитесь, что ваше устройство Lenovo и другие устройства, с которыми вы хотите синхронизироваться, подключены к Wi-Fi. Убедитесь, что у вас есть доступ к интернету. |
Шаг 2: Настройте Wi-Fi на вашем устройстве Lenovo. Перейдите в меню "Настройки" и выберите раздел "Wi-Fi". Включите Wi-Fi и выберите сеть Wi-Fi, к которой вы хотите подключиться. Введите пароль, если это требуется. |
Шаг 3: Установите приложение или программу для синхронизации на вашем устройстве Lenovo. В магазине приложений найдите подходящую программу для синхронизации, установите ее и запустите. |
Шаг 4: Настройте синхронизацию в программе. Перейдите в настройки программы для синхронизации и выберите режим синхронизации через Wi-Fi. Укажите устройства, с которыми вы хотите синхронизироваться. |
Шаг 5: Запустите синхронизацию. Перейдите в раздел "Синхронизация" или аналогичный раздел в программе для синхронизации и запустите процесс синхронизации. Дождитесь его окончания. |
Теперь ваше устройство Lenovo синхронизировано с другими устройствами через Wi-Fi. Вы можете обмениваться данными, передавать файлы и наслаждаться беспроводной свободой в своей работе.
Использование облачного хранилища для синхронизации Lenovo

Для начала необходимо создать аккаунт в облачном хранилище. На устройстве Lenovo откройте приложение "Облако" и следуйте инструкциям для создания нового аккаунта или входа в существующий аккаунт.
После создания аккаунта вы сможете загружать файлы в облачное хранилище. Для этого откройте нужное вам приложение или проводник на устройстве Lenovo, выберите файлы, которые хотите загрузить, и выберите опцию "Сохранить в облако" или аналогичную.
Облачное хранилище автоматически синхронизирует загруженные файлы с другими устройствами, на которых у вас установлено приложение "Облако". Чтобы получить доступ к загруженным файлам на другом устройстве Lenovo, просто войдите в аккаунт в приложении "Облако" на этом устройстве.
Вы также можете настроить автоматическую синхронизацию определенных папок или файлов. Для этого в приложении "Облако" выберите настройки синхронизации и укажите нужные папки или файлы.
С использованием облачного хранилища для синхронизации Lenovo вы получите удобный и безопасный способ доступа к своим файлам с разных устройств. Теперь вы можете легко сохранять, синхронизировать и делиться файлами между устройствами Lenovo!
Синхронизация Lenovo с помощью программного обеспечения
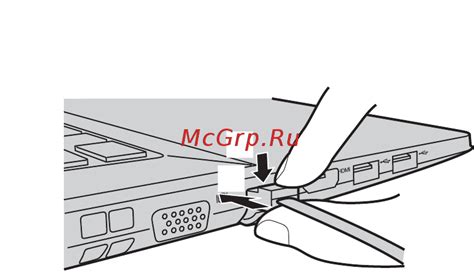
Синхронизация между вашим устройством Lenovo и другими устройствами может осуществляться с помощью специального программного обеспечения, предоставленного производителем. Такое программное обеспечение может быть установлено на вашем компьютере или ноутбуке Lenovo и позволяет вам синхронизировать различные данные, такие как контакты, фотографии, видео и документы.
Для начала процесса синхронизации вам может потребоваться установить программное обеспечение на ваш компьютер или ноутбук Lenovo. Вы можете найти это ПО на официальном веб-сайте Lenovo или на диске, поставляемом с вашим устройством. Убедитесь, что скачиваете и устанавливаете последнюю версию программного обеспечения для обеспечения оптимальной совместимости и функциональности.
После установки программного обеспечения на ваш компьютер или ноутбук Lenovo, вам может потребоваться выполнить несколько шагов для настройки синхронизации. Запустите программу и следуйте инструкциям на экране, чтобы войти в свою учетную запись Lenovo или создать новую учетную запись, если у вас ее еще нет.
После успешного входа в учетную запись Lenovo вам будет предоставлен доступ к различным опциям синхронизации. Возможно, вам потребуется выбрать типы данных, которые вы хотите синхронизировать, и настроить параметры синхронизации, такие как интервал обновления и предпочтительные источники данных.
После завершения настройки синхронизации вы можете начать процесс синхронизации, нажав на соответствующую кнопку или выполнить заданную команду. Программное обеспечение будет автоматически синхронизировать выбранные данные между вашим устройством Lenovo и другими устройствами, подключенными к вашей учетной записи Lenovo.
Обратите внимание, что для осуществления синхронизации Lenovo может потребоваться подключение к интернету. Убедитесь, что ваше устройство подключено к стабильной сети Wi-Fi или используете мобильный интернет, если это доступно.
В целом, синхронизация Lenovo с помощью программного обеспечения - это простой и удобный способ обеспечить синхронизацию между вашим устройством Lenovo и другими устройствами. При правильной настройке вы сможете легко обмениваться данными и иметь доступ к актуальным файлам на разных устройствах.
Как синхронизировать контакты и календарь на Lenovo
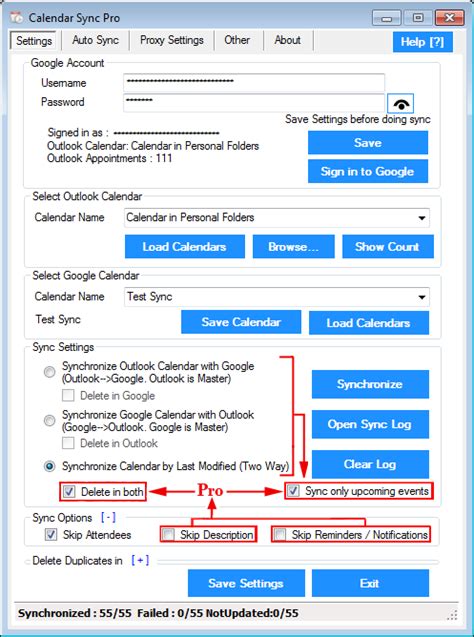
Синхронизация контактов и календаря на Lenovo устройствах может быть полезной, чтобы иметь доступ к этой информации на всех ваших устройствах и обеспечить безопасность резервного копирования данных. Вот простые шаги, которые позволяют вам легко синхронизировать контакты и календарь на Lenovo:
- Установите и запустите приложение "Контакты" на Lenovo устройстве.
- В верхней части приложения нажмите на кнопку "Настройки".
- Выберите опцию "Управление аккаунтом" или "Аккаунты".
- Нажмите на "Добавить аккаунт" и выберите тип аккаунта, с которым вы хотите синхронизировать контакты и календарь.
- Введите ваше имя пользователя и пароль, чтобы войти в аккаунт.
- Разрешите доступ к контактам и календарю, если будет запрошено.
- После успешного входа в аккаунт, приложение "Контакты" автоматически начнет синхронизацию контактов и календаря.
- Чтобы проверить синхронизацию, откройте приложения "Контакты" и "Календарь" на Lenovo устройстве и убедитесь, что все ваши данные отображаются актуально.
Теперь вы можете легко синхронизировать контакты и календарь на Lenovo устройствах и иметь доступ к этой информации в любое время и на любом устройстве.
Синхронизация Lenovo с другими устройствами
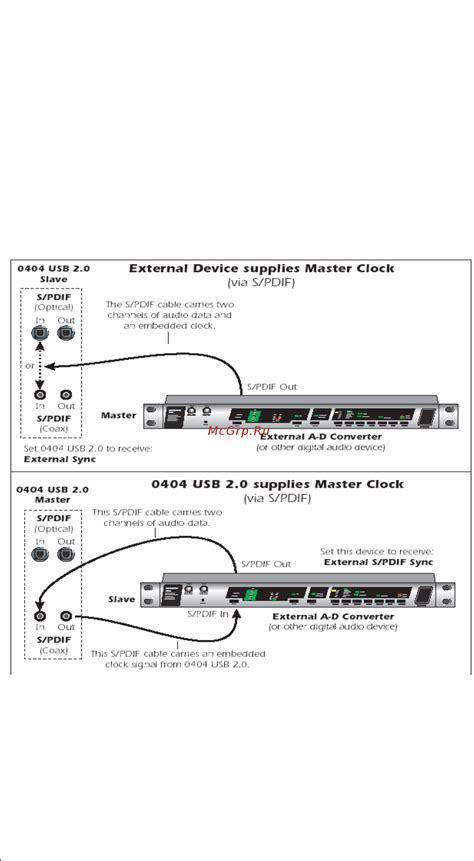
Для многих пользователей Lenovo важно иметь возможность синхронизировать свои устройства между собой. Это позволяет сохранять данные, обмениваться файлами и настроить работу своих гаджетов вместе для удобства.
Следующие шаги помогут вам выполнить синхронизацию Lenovo с другими устройствами:
- Убедитесь, что все ваши устройства подключены к одной Wi-Fi сети.
- На своем Lenovo устройстве откройте меню настроек и найдите раздел "Синхронизация".
- Перейдите в раздел "Добавить аккаунт" и выберите тип учетной записи, которую вы хотите добавить.
- Введите свои учетные данные для этой учетной записи и завершите процесс добавления.
- Повторите шаги 3-4 для каждой учетной записи, которую вы хотите добавить.
- После того, как все аккаунты добавлены, вы можете настроить параметры синхронизации для каждого из них, например, выбрать, какие данные должны быть синхронизированы.
- Теперь вы можете обмениваться данными и файлами между своими Lenovo устройствами и другими устройствами, которые используют такой же тип учетной записи.
Синхронизация Lenovo с другими устройствами является простым процессом, который позволяет вам максимально использовать все возможности своих гаджетов и упростить вашу работу и повседневные задачи.