Сегодня почти каждый владелец Мака и ИPhone хочет иметь возможность синхронизировать свои устройства между собой, чтобы иметь доступ к важным данным и документам в любое время и в любом месте. Один из самых удобных и эффективных способов синхронизации – использование облачного хранилища iCloud, который предлагает Apple. В этой подробной инструкции мы расскажем вам все, что вам нужно знать, чтобы настроить синхронизацию Мака и Айфона через iCloud.
Шаг 1: Проверьте обновления устройств
Первым шагом в настройке синхронизации Мака и Айфона через iCloud является убедиться, что все устройства находятся на последней версии операционной системы. Для ИPhone перейдите в "Настройки" → "Общие" → "Обновление ПО", а для Мака откройте App Store и проверьте наличие обновлений во вкладке "Обновления". Установите все обновления, если они доступны, и перезагрузите устройства.
Шаг 2: Вход в iCloud
После обновления устройств вам необходимо войти в свою учетную запись iCloud на каждом устройстве. На Маке откройте "Настройки системы" и выберите "iCloud". Введите свои данные учетной записи Apple и нажмите "Войти". На Айфоне перейдите в "Настройки" → ваше имя → "iCloud". Введите свои данные учетной записи Apple и авторизуйтесь в системе.
Шаг 3: Включите необходимые параметры синхронизации
После входа в iCloud вам нужно включить параметры синхронизации, которые вам необходимы. На Маке вернитесь в "Настройки системы" и выберите "iCloud". Включите нужные параметры, такие как Контакты, Закладки, Календари и др. На Айфоне откройте "Настройки" → ваше имя → "iCloud" и там включите необходимые параметры синхронизации.
Теперь ваш Мак и Айфон успешно синхронизированы через iCloud! Вы можете быть уверены, что ваша информация всегда будет доступна на каждом устройстве. Будьте внимательны, чтобы не забывать входить в свою учетную запись iCloud на новых устройствах и следить за доступностью свободного пространства в облачном хранилище.
Настройка учетной записи iCloud на Мак
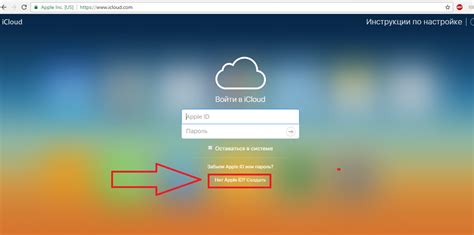
Настройка учетной записи iCloud на Мак позволяет вам синхронизировать информацию, такую как контакты, календари, фотографии и документы, между вашим Маком и другими устройствами Apple, такими как Айфон.
Чтобы настроить учетную запись iCloud на вашем Маке, следуйте этим простым шагам:
Шаг 1: Откройте "Настройки" на вашем Маке, которые можно найти в верхнем меню.
Шаг 2: В разделе "Настройки" выберите "iCloud".
Шаг 3: Введите свой Apple ID и пароль, чтобы войти в учетную запись iCloud.
Шаг 4: Выберите тип информации, которую вы хотите синхронизировать через iCloud, например, контакты, календари, фотографии и документы.
Шаг 5: После выбора нужных опций нажмите на кнопку "Готово", чтобы сохранить настройки.
После завершения этого процесса ваша учетная запись iCloud будет настроена на вашем Маке. Все выбранные данные будут автоматически синхронизироваться с вашими другими устройствами Apple, такими как Айфон. Теперь вы сможете легко получать доступ к своей информации на разных устройствах и иметь всегда актуальные данные.
Не забывайте держать ваш Мак подключенным к Интернету, чтобы ваши данные автоматически обновлялись через iCloud.
Настройка учетной записи iCloud на Айфоне
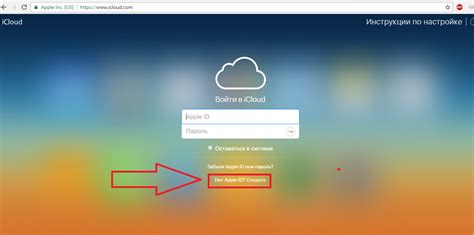
Для того чтобы синхронизировать Мак и Айфон через iCloud, необходимо настроить учетную запись iCloud на своем Айфоне. Это позволит автоматически обновлять данные на всех устройствах и иметь доступ к ним в любой момент времени.
Чтобы настроить учетную запись iCloud на Айфоне, выполните следующие шаги:
- На главном экране своего Айфона найдите и выберите "Настройки".
- Прокрутите вниз и выберите "iCloud".
- Нажмите на "Аккаунт" и выберите "Войти".
- Введите вашу учетную запись iCloud (адрес электронной почты) и пароль.
- Нажмите на "Войти" и подождите, пока Айфон подключится к вашей учетной записи iCloud.
После того, как вы успешно настроите учетную запись iCloud на своем Айфоне, вы сможете синхронизировать данные между Маком и Айфоном. Например, вы сможете автоматически получать новые сообщения, обновлять контакты и календари, а также хранить файлы и фотографии в iCloud.
Если вы хотите настроить дополнительные параметры синхронизации, вы можете вернуться в меню "Настройки" и выбрать раздел "iCloud". Здесь вы найдете различные опции, которые позволят вам управлять синхронизацией данных и выбирать, какие данные вы хотите синхронизировать с iCloud.
Теперь, когда вы настроили учетную запись iCloud на своем Айфоне, вы сможете легко и удобно синхронизировать данные между Маком и Айфоном, и всегда иметь доступ к своим данным везде и всегда.
Синхронизация контактов через iCloud
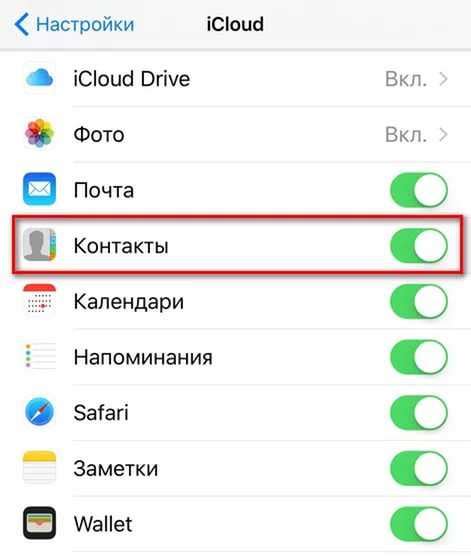
Для того чтобы включить синхронизацию контактов через iCloud, вам необходимо выполнить несколько простых шагов.
1. Убедитесь, что у вас есть учетная запись iCloud.
Перед тем, как начать синхронизацию, убедитесь, что у вас есть учетная запись iCloud. Если у вас еще нет учетной записи iCloud, вы можете создать ее на устройстве Apple.
2. Включите синхронизацию контактов.
На устройстве iPhone или iPad откройте меню "Настройки" и нажмите на свое имя. Затем выберите "iCloud" и включите опцию "Контакты".
На Mac откройте "Системные настройки" и выберите "iCloud". Войдите в свою учетную запись iCloud и убедитесь, что опция "Контакты" включена.
3. Дождитесь завершения синхронизации.
После включения синхронизации контактов через iCloud, ваша учетная запись iCloud начнет синхронизацию контактов между устройствами. Дождитесь завершения процесса синхронизации.
4. Проверьте результаты синхронизации.
Теперь вы можете открыть приложение "Контакты" на своем Mac или iPhone и убедиться, что ваши контакты успешно синхронизированы через iCloud.
Если вы хотите внести изменения в контакты, вы можете сделать это на любом из подключенных устройств. Ваши изменения будут автоматически обновлены на всех других устройствах.
Синхронизация контактов через iCloud - это простой способ удерживать свои контакты актуальными на всех устройствах Apple. Следуя этой инструкции, вы сможете настроить синхронизацию контактов в iCloud без лишних усилий.
Синхронизация календаря через iCloud
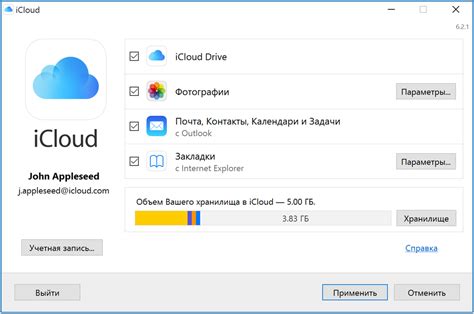
Синхронизация вашего календаря между Маком и Айфоном через iCloud дает вам возможность всегда быть в курсе своего расписания и не пропустить важные события. Чтобы настроить синхронизацию, выполните следующие шаги:
1. Убедитесь, что у вас есть учетная запись iCloud и она активирована на Маке и Айфоне. Если у вас еще нет учетной записи, вы можете создать ее, перейдя в настройки устройств.
2. На Маке откройте приложение "Настройки", затем выберите "iCloud". Введите вашу учетную запись iCloud, если это еще не сделано, и включите опцию "Календарь".
3. На Айфоне перейдите в настройки, затем нажмите на вашу учетную запись iCloud. Убедитесь, что включена опция "Календарь".
4. Теперь ваши календари будут автоматически синхронизироваться между Маком и Айфоном через iCloud. Любые изменения, внесенные в календарь на одном устройстве, будут отображаться на другом.
5. Вы также можете выбрать, какие календари вы хотите синхронизировать. На Маке откройте приложение "Календарь" и выберите нужный календарь в боковой панели. Затем кликните правой кнопкой мыши на него и выберите "Предпочтения". Убедитесь, что опция "Общий доступ" включена. На Айфоне откройте приложение "Календарь" и нажмите на вкладку "Календари" внизу экрана. Выберите нужные календари для отображения.
Теперь вы готовы синхронизировать свой календарь через iCloud между Маком и Айфоном. Пользуйтесь преимуществами синхронизации данных и всегда будьте в курсе своего расписания!
Синхронизация заметок через iCloud
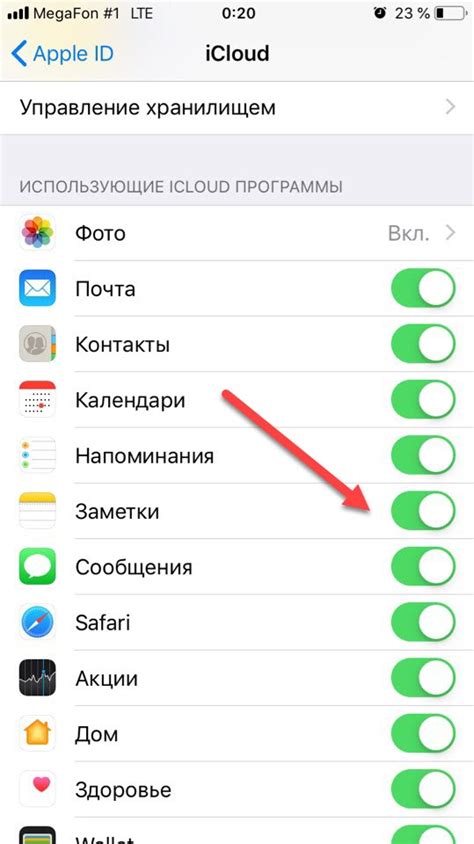
Вам не придется беспокоиться о потере важных заметок, если вы используете синхронизацию через iCloud между Маком и Айфоном. Следуя этим простым шагам, вы сможете легко синхронизировать свои заметки:
- Убедитесь, что на обоих устройствах включена функция iCloud и у вас есть один и тот же Apple ID.
- На Маке откройте приложение "System Preferences" и выберите "iCloud". Убедитесь, что флажок напротив "Notes" установлен.
- На Айфоне откройте "Settings" и выберите "iCloud". Убедитесь, что флажок напротив "Notes" установлен.
- На обоих устройствах откройте приложение "Notes". Создайте новую заметку или выберите существующую.
- Все ваши заметки автоматически синхронизируются через iCloud, и вы сможете видеть и редактировать их на обоих устройствах.
Теперь гораздо проще сохранять и получать доступ к важной информации, используя синхронизацию заметок через iCloud. Пользуйтесь этой функцией и оставайтесь всегда в курсе дел!
Синхронизация фотографий через iCloud
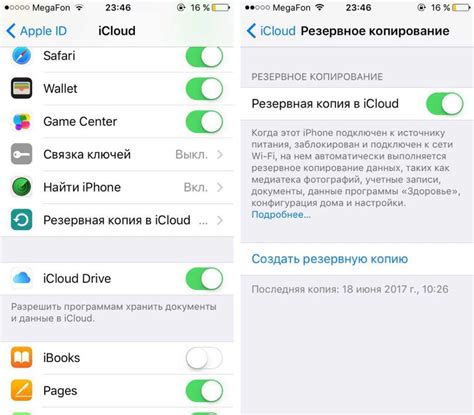
Сервис iCloud позволяет вам синхронизировать фотографии между Маком и Айфоном, чтобы вы могли получить доступ к своим изображениям с разных устройств. Чтобы настроить синхронизацию фотографий через iCloud, следуйте этим простым шагам:
- Убедитесь, что у вас установлены последние версии операционных систем на Маке и Айфоне.
- На Маке откройте системные настройки и перейдите в раздел iCloud. Если у вас еще нет учетной записи iCloud, создайте ее.
- В разделе iCloud выберите опцию "Фотографии". Убедитесь, что включена функция "Фотографии iCloud".
- На Айфоне откройте настройки и перейдите в раздел iCloud. Включите функцию "Фотографии iCloud".
- После включения функции на обоих устройствах, фотографии будут автоматически синхронизироваться через iCloud. Вы сможете видеть свои фотографии и альбомы как на Маке, так и на Айфоне.
Обратите внимание, что для синхронизации фотографий через iCloud вам может понадобиться дополнительное место на вашей iCloud-учетной записи. В случае необходимости вы можете приобрести дополнительное место напрямую у Apple.
| Преимущества синхронизации фотографий через iCloud: |
|---|
| 1. Возможность просматривать и редактировать фотографии с любого устройства. |
| 2. Безопасное хранение фотографий в облаке. |
| 3. Автоматическая синхронизация новых фотографий между устройствами. |
| 4. Возможность создания и редактирования альбомов. |
Синхронизация фотографий через iCloud является удобным способом получить доступ к вашим изображениям на Маке и Айфоне. Следуйте этим простым шагам, и вы сможете легко использовать свои фотографии на обоих устройствах.
Синхронизация документов через iCloud
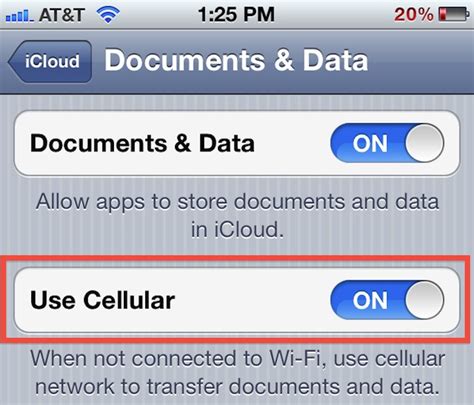
Сервис iCloud позволяет с легкостью синхронизировать документы между вашим Маком и Айфоном. Это очень удобно, так как вы можете получить доступ ко всем своим файлам где угодно и в любое время. В этом разделе мы расскажем о том, как настроить и использовать синхронизацию документов через iCloud.
Для начала, вам потребуется убедиться, что у вас установлены последние версии операционных систем на Маке и Айфоне. После этого, включите iCloud на обоих устройствах. Для этого откройте настройки и найдите раздел iCloud. Войдите в свою учетную запись iCloud или создайте новую, если у вас еще нет.
После входа в учетную запись на обоих устройствах, вам будет предложено выбрать данные, которые вы хотите синхронизировать через iCloud. Найдите раздел "Документы" и убедитесь, что он включен. Теперь все ваши документы, созданные в программах, поддерживающих функцию "Сохранить в iCloud", будут автоматически синхронизироваться между Маком и Айфоном.
Чтобы получить доступ к синхронизированным документам на Маке, откройте Finder и найдите папку iCloud Drive в боковой панели. Все ваши документы будут доступны в этой папке. Вы также можете выбрать конкретные документы и поместить их на рабочий стол или в другую папку по вашему усмотрению.
На Айфоне, откройте приложение Файлы и найдите раздел iCloud Drive. Здесь вы найдете все синхронизированные документы. Вы можете просматривать, редактировать и делиться ими прямо с вашего Айфона.
Также стоит отметить, что вы можете создавать папки и организовывать свои документы на обоих устройствах. Любые изменения, сделанные на одном устройстве, будут автоматически отображаться на другом.
Синхронизация документов через iCloud - это превосходный способ обеспечить доступность и актуальность всех ваших файлов на Маке и Айфоне. Следуя этой инструкции, вы сможете настроить синхронизацию всего за несколько минут и начать пользоваться всеми преимуществами облачного хранения.
| Преимущества синхронизации документов через iCloud: |
|---|
| - Безопасное хранение в облаке |
| - Автоматическая синхронизация между устройствами |
| - Доступность документов в любое время и в любом месте |
Использование iCloud Drive для синхронизации файлов
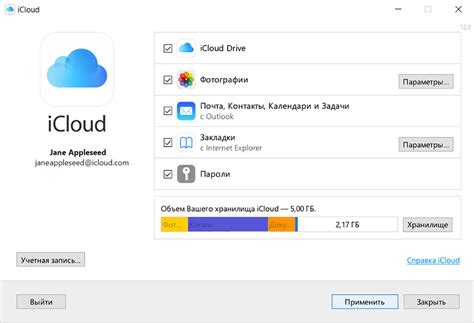
iCloud Drive позволяет вам хранить файлы и документы в облаке и обмениваться ими между устройствами Apple. Чтобы использовать iCloud Drive для синхронизации файлов между вашим Маком и Айфоном, следуйте этим шагам:
|
Теперь ваши файлы будут автоматически синхронизироваться между вашим Маком и Айфоном через iCloud Drive. Вы сможете получить доступ к ним на обоих устройствах и вносить изменения, которые будут видны на другом устройстве.
Управление настройками синхронизации через iCloud
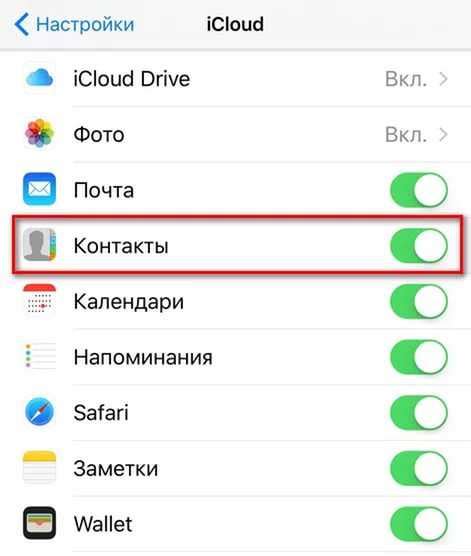
Чтобы получить максимальную пользу от синхронизации данных между вашим Mac и iPhone, вам необходимо оптимально настроить iCloud. В этом разделе мы расскажем о настройках, которые позволят вам контролировать процесс синхронизации и выбрать, какие данные вы хотите включить в синхронизацию.
1. Откройте "Настройки iCloud" на вашем Mac и iPhone.
2. Убедитесь, что вы вошли в свою учетную запись iCloud на обоих устройствах.
3. Включите опцию "iCloud Drive" на обоих устройствах, чтобы синхронизировать файлы и папки между ними.
4. Проверьте, какие приложения вы хотите включить в синхронизацию. Настройки синхронизации доступны для большинства приложений Apple, таких как "Контакты", "Календарь", "Заметки" и других.
5. Если вы хотите синхронизировать фотографии и видео, включите опцию "Фотографии" в настройках iCloud.
6. Если вы используете iCloud Keychain для управления паролями, убедитесь, что эта опция включена на обоих устройствах.
7. Если вы хотите получать уведомления о звонках и SMS на вашем Mac, включите опцию "Телефонные звонки" в настройках iCloud на Mac.
8. Для удобства можно включить синхронизацию закладок и истории Safari через iCloud.
9. Не забудьте также настроить параметры синхронизации в каждом отдельном приложении. Некоторые приложения могут предлагать дополнительные опции синхронизации данных.
10. После внесения изменений в настройки iCloud, убедитесь, что оба устройства подключены к Интернету, чтобы изменения вступили в силу.
Следуя этим простым шагам, вы сможете эффективно управлять синхронизацией данных между вашим Mac и iPhone через iCloud.