Мышь и клавиатура Zet – это устройства, которые обеспечат удобство и комфорт при работе с компьютером. Они обладают множеством функций и настроек, включая возможность синхронизации, которая значительно упрощает и улучшает опыт использования этих устройств.
Синхронизация мыши и клавиатуры Zet позволяет им работать в паре и обмениваться информацией безотказно и мгновенно. Устройства могут быть подключены к компьютеру через Bluetooth или USB-приемник, в зависимости от вашего выбора и потребностей.
Синхронизация мыши и клавиатуры Zet довольно проста. Следуйте инструкциям ниже, чтобы настроить их правильно:
Шаг 1: Убедитесь, что ваш компьютер поддерживает Bluetooth и включите его, если необходимо. Если вы используете USB-приемник, вставьте его в свободный USB-порт компьютера.
Шаг 2: Включите мышь и клавиатуру Zet, следуя инструкции, прилагаемой к вашим устройствам. Обычно это делается с помощью кнопки включения, которая находится на задней или нижней части устройства.
Шаг 3: Если вы используете Bluetooth, включите режим сопряжения, удерживая кнопку Bluetooth на мыши или клавиатуре до тех пор, пока не загорится индикатор. Если вы используете USB-приемник, то синхронизация произойдет автоматически.
Шаг 4: Зайдите в настройки Bluetooth или устройств в вашей операционной системе. Найдите вашу мышь и клавиатуру Zet в списке устройств и нажмите кнопку "Подключить". После этого произойдет сопряжение и устройства будут готовы к использованию.
Теперь вы можете наслаждаться работой с мышью и клавиатурой Zet, полностью синхронизированными. Вам доступны все возможности и функции устройств, которые помогут вам повысить эффективность и комфорт при работе за компьютером. Будьте уверены, что следуете руководству пользователя для получения дополнительной информации о настройках и использовании мыши и клавиатуры Zet.
Подготовка к синхронизации
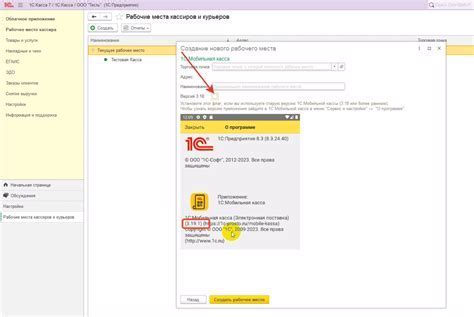
Перед началом процесса синхронизации мыши и клавиатуры Zet, необходимо убедиться, что у вас есть все необходимые компоненты и провести некоторые предварительные настройки.
Вот список вещей, которые вам потребуются:
| 1. | Мышь и клавиатура Zet |
| 2. | ПК или ноутбук с Bluetooth-модулем |
| 3. | Установленное программное обеспечение Zet |
| 4. | Зарядное устройство для мыши и клавиатуры |
После того как вы убедились, что у вас есть все необходимое, вам следует провести следующие шаги:
1. Убедитесь, что Bluetooth-модуль на вашем компьютере или ноутбуке включен. Если вы не знаете, как включить Bluetooth, обратитесь к инструкции к вашему устройству.
2. Зарядите мышь и клавиатуру Zet с помощью зарядного устройства. Убедитесь, что они полностью заряжены перед процессом синхронизации.
3. Установите программное обеспечение Zet, если вы этого еще не сделали. Вы можете скачать его с официального сайта Zet и следовать инструкциям по установке.
Теперь, когда все необходимые подготовительные процедуры закончены, вы готовы к синхронизации мыши и клавиатуры Zet с вашим компьютером.
Установка драйверов и программного обеспечения

Для полного функционирования многофункциональной мыши и клавиатуры Zet необходимо установить соответствующие драйверы и программное обеспечение на вашем компьютере. Это позволит вам настроить различные параметры работы устройств, такие как кнопки, макросы, подсветка и т.д.
Прежде чем установить драйверы, убедитесь, что ваш компьютер подключен к Интернету. Затем следуйте инструкциям ниже:
1. Посетите официальный сайт производителя мыши и клавиатуры Zet.
2. На странице загрузок найдите раздел "Драйверы" или "Поддержка" и выберите операционную систему, которую вы используете.
3. Найдите последнюю версию драйвера для вашей операционной системы и нажмите на ссылку для скачивания.
4. После скачивания драйвера откройте его и следуйте инструкциям мастера установки.
5. Если мастер установки предложит перезагрузить компьютер, согласитесь с этим.
6. После перезагрузки компьютера ваша мышь и клавиатура Zet должны быть полностью подключены и готовы к использованию.
Помимо драйверов, возможно вам понадобится также установить программное обеспечение, которое предоставляет дополнительные функции и настройки для вашей мыши и клавиатуры Zet. Программное обеспечение может быть доступно на том же сайте производителя или на диске, поставляемом в комплекте с устройством.
Установка программного обеспечения обычно происходит похожим образом как и установка драйверов: скачайте программу, откройте ее и следуйте инструкциям мастера установки. После установки запустите программу и настройте ее в соответствии с вашими предпочтениями.
Теперь вы можете пользоваться своей мышью и клавиатурой Zet с полным набором функций и настроек, которые предоставляют драйверы и программное обеспечение. Удачного использования!
Подключение мыши и клавиатуры к компьютеру
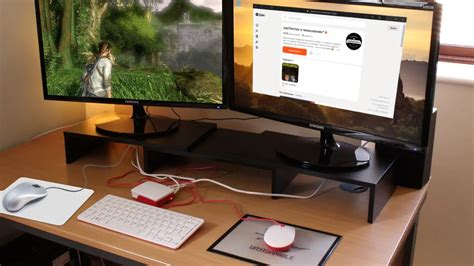
Процесс подключения мыши и клавиатуры к компьютеру достаточно прост и не требует специальных навыков. Следуя инструкциям, предоставленным производителем устройств, вы сможете быстро и легко подключить их.
Перед началом подключения убедитесь, что ваш компьютер включен. Затем найдите разъемы на задней панели вашего ПК, предназначенные для подключения мыши и клавиатуры. Обычно они имеют различную форму, что позволяет избежать ошибок при подключении.
Сначала возьмите кабель от мыши и вставьте его в разъем для мыши на задней панели компьютера. Убедитесь, что соединение плотное и надежное, чтобы избежать потери сигнала или отключения мыши во время работы. Если у вас есть беспроводная мышь, вставьте приемник в соответствующий разъем USB.
Затем возьмите кабель от клавиатуры и вставьте его в разъем для клавиатуры на задней панели компьютера. Убедитесь, что разъем четко соответствует форме штекера и вставьте его кабель до упора.
После подключения проверьте работу мыши и клавиатуры. Если все подключено правильно, компьютер автоматически обнаружит новые устройства и установит нужные драйверы. Если этого не произошло, возможно, вам потребуется загрузить и установить драйверы вручную.
Обратите внимание, что при перезагрузке компьютера подключенные мышь и клавиатура должны быть включены, чтобы они правильно работали. Если они не поддерживают автоматическое включение, убедитесь, что при включении компьютера они также включены.
Теперь вы можете наслаждаться использованием своей новой мощной и удобной мыши и клавиатуры на своем компьютере. При необходимости вы всегда сможете переключаться на другие устройства или настраивать дополнительные параметры, следуя дополнительным указаниям производителя.
| Разъем | Описание |
|---|---|
| Разъем для мыши | Используется для подключения проводной мыши или приемника беспроводной мыши |
| Разъем для клавиатуры | Используется для подключения проводной клавиатуры |
Включение режима синхронизации
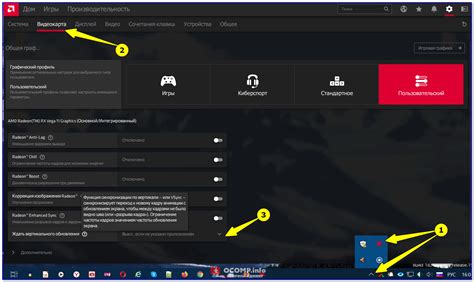
Шаг 1: Подключите мышь и клавиатуру Zet к вашему персональному компьютеру или другому устройству с помощью прилагаемого USB-кабеля.
Шаг 2: Убедитесь, что мышь и клавиатура включены. Обычно на них есть кнопка включения, на которую нужно нажать.
Шаг 3: Подождите несколько секунд, пока ваше устройство распознает подключенные устройства. Обычно на экране появляется уведомление о подключении нового устройства.
Шаг 4: Запустите программное обеспечение для устройств Zet на вашем устройстве. Убедитесь, что у вас установлена последняя версия программы.
Шаг 5: В программе выберите опцию "Синхронизация" или что-то похожее. Обычно эта опция находится в настройках программы.
Шаг 6: Подождите несколько секунд, пока процесс синхронизации будет завершен. В это время устройства установят стабильное соединение и будут готовы к использованию в синхронизированном режиме.
Шаг 7: Проверьте работоспособность вашей мыши и клавиатуры, перемещая курсор мыши и нажимая клавиши на клавиатуре. Если все работает корректно и без задержек, значит вы успешно включили режим синхронизации.
Примечание: Если ваше устройство не распознает мышь и клавиатуру Zet, попробуйте перезагрузить компьютер и повторить все шаги еще раз. Если проблема не устраняется, обратитесь в службу технической поддержки для получения дополнительной помощи.
Установка частоты обновления
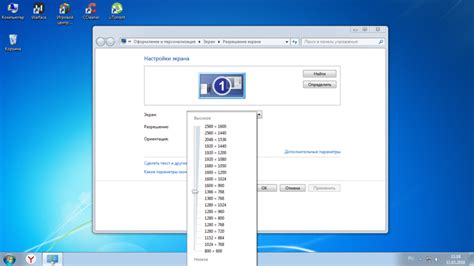
Для установки частоты обновления в Zet вы должны выполнить следующие шаги:
- Включите свою мышь и клавиатуру Zet и подключите их к компьютеру.
- Откройте настройки Панели управления на вашем компьютере.
- Найдите раздел, отвечающий за устройства ввода, и выберите "Мышь" или "Клавиатура".
- В зависимости от модели устройства, вам может потребоваться перейти в раздел "Дополнительные настройки" или "Расширенные параметры".
- В разделе "Частота обновления" вы сможете выбрать желаемую частоту обновления.
- Сохраните изменения и закройте окно настроек.
После выполнения этих шагов, частота обновления мыши и клавиатуры Zet будет настроена согласно вашим предпочтениям.
Проверка синхронизации

После того как вы подключили мышь и клавиатуру Zet к вашему устройству, важно проверить, что они правильно синхронизированы.
Следуйте этим шагам для проверки синхронизации:
- Убедитесь, что мышь и клавиатура включены и находятся в пределах действия сигнала.
- Откройте любое приложение, где вы можете вводить текст.
- Нажмите любую клавишу на клавиатуре и убедитесь, что символ появляется на экране. Если символ отображается, значит клавиатура синхронизирована.
- Переместите мышь и убедитесь, что указатель на экране двигается соответствующим образом. Если указатель смещается при движении мыши, значит мышь синхронизирована.
Если у вас возникли проблемы с синхронизацией, попробуйте повторить процесс снова или обратитесь к руководству пользователя, чтобы получить подробные инструкции по синхронизации клавиатуры и мыши Zet.
| Проблема | Решение |
|---|---|
| Нет отклика | Убедитесь, что батарейки заряжены и устройства включены. Если это не помогает, попробуйте снова синхронизировать устройства. |
| Смещение указателя при движении мыши | Убедитесь, что мышь находится в пределах действия сигнала и повторите процесс синхронизации. |
Проверка синхронизации поможет вам убедиться, что мышь и клавиатура Zet работают должным образом и готовы к использованию. Если проблемы с синхронизацией не удается решить, рекомендуется связаться с технической поддержкой Zet для получения дополнительной помощи.
Настройка дополнительных функций
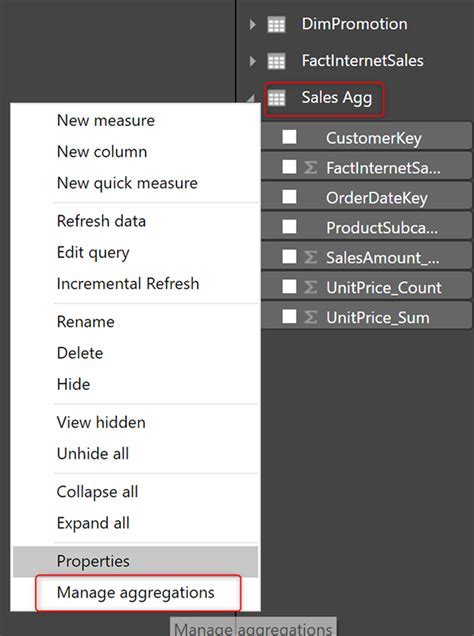
Клавиатура и мышь Zet обладают рядом дополнительных функций, которые помогут вам повысить производительность и комфорт при работе с компьютером. В этом разделе мы рассмотрим, как настроить эти функции, чтобы они соответствовали вашим потребностям и предпочтениям.
1. Назначение дополнительных кнопок
Мышь Zet имеет несколько дополнительных кнопок, которые можно настроить под свои нужды. Чтобы настроить эти кнопки, выполните следующие действия:
- Откройте программное обеспечение Zet, которое поставляется в комплекте с мышью.
- В меню программного обеспечения выберите пункт "Настройки".
- В разделе "Дополнительные кнопки" выберите кнопку, которую вы хотите настроить.
- Выберите желаемую функцию для кнопки из предложенного списка.
- Подтвердите изменения и закройте программное обеспечение.
2. Настраиваемые макросы
Клавиатура Zet позволяет создавать настраиваемые макросы, которые позволят вам автоматизировать повторяющиеся действия. Чтобы создать макрос, выполните следующие действия:
- Откройте программное обеспечение Zet для клавиатуры.
- В меню программного обеспечения выберите пункт "Макросы".
- Нажмите кнопку "Создать новый макрос".
- Введите название макроса и его описание.
- Запишите последовательность действий, которые вы хотите автоматизировать.
- Сохраните макрос и закройте программное обеспечение.
Примечание: Настройки и доступные функции могут отличаться в зависимости от модели клавиатуры и мыши Zet.
Пользуясь этими дополнительными функциями, вы сможете сделать свою работу более эффективной и удобной. Не забудьте регулярно обновлять программное обеспечение Zet, чтобы использовать последние нововведения и исправления.
Обновление прошивки

Для оптимальной работы мыши и клавиатуры Zet рекомендуется регулярно обновлять прошивку. Обновление прошивки позволяет исправить ошибки, улучшить производительность и добавить новые функции.
Чтобы обновить прошивку устройства Zet, следуйте инструкциям ниже:
- Скачайте последнюю версию программы для обновления прошивки с официального сайта производителя.
- Установите программу на компьютер и запустите ее.
- Подключите мышь или клавиатуру Zet к компьютеру с помощью USB-кабеля.
- В программе для обновления прошивки выберите тип устройства (мышь или клавиатуру) и найдите доступные обновления прошивки.
- Выберите последнюю версию прошивки и нажмите на кнопку "Обновить".
- Дождитесь завершения процесса обновления прошивки.
- Отключите устройство от компьютера и перезагрузите его.
После успешного обновления прошивки, ваша мышь или клавиатура Zet будет работать еще более стабильно и эффективно. Рекомендуется регулярно проверять наличие новых обновлений прошивки на официальном сайте производителя и следовать указанным инструкциям для их установки.
Совместимость с операционными системами

Мышь и клавиатура Zet совместимы со всеми операционными системами, которые поддерживают USB-устройства ввода. Независимо от того, используете ли вы Windows, MacOS или Linux, вы сможете легко подключить эти устройства и начать использовать их без каких-либо дополнительных усилий.
Подключение мыши и клавиатуры Zet к операционной системе очень простое. Просто вставьте их USB-кабель в свободный порт USB на вашем компьютере или ноутбуке, и операционная система автоматически обнаружит эти устройства и установит необходимые драйверы.
Кроме того, мышь и клавиатура Zet также совместимы с мобильными операционными системами, такими как Android и iOS. Если у вас есть смартфон или планшет с поддержкой USB-OTG (On-The-Go), вы сможете использовать эти устройства и на мобильных устройствах.
Таким образом, устройства Zet представляют собой универсальное решение для всех ваших потребностей во время работы как на компьютере, так и на мобильных устройствах.
Решение проблем

Если вы столкнулись с проблемами синхронизации мыши и клавиатуры Zet, вам необходимо принять несколько шагов для их решения.
1. Проверьте батареи
Убедитесь в том, что батареи в мыше и клавиатуре достаточно заряжены. Попробуйте заменить их на новые, если они уже старые или слабо работают.
2. Перезапустите устройства
Перезагрузите компьютер и попробуйте заново синхронизировать мышь и клавиатуру Zet. Иногда простой перезапуск может решить проблему.
3. Проверьте USB-подключение
Убедитесь в том, что мышь и клавиатура правильно подключены к компьютеру через USB-порты. Попробуйте использовать другие порты или другой компьютер, чтобы исключить возможность проблемы с USB.
4. Проверьте наличие драйверов
Установите последние драйверы для мыши и клавиатуры Zet с официального сайта производителя. Убедитесь, что они совместимы с вашей операционной системой.
5. Проверьте наличие программного обеспечения
Убедитесь, что на вашем компьютере отсутствуют конфликтующие программы, которые могут приводить к проблемам с синхронизацией мыши и клавиатуры. Проверьте список программ и, если нужно, удалите или отключите их.
6. Обратитесь в службу поддержки
Если проблема с синхронизацией мыши и клавиатуры Zet не удается решить самостоятельно, свяжитесь с официальной службой поддержки. Они смогут оказать вам профессиональную помощь в решении проблемы.
Следуя этим рекомендациям, вы сможете решить самые распространенные проблемы с синхронизацией мыши и клавиатуры Zet и наслаждаться комфортом использования этих устройств.