Синхронизация телефона и ноутбука Huawei P30 - это отличный способ упростить свою жизнь и увеличить производительность. Современные технологии позволяют нам быстро и удобно обмениваться данными между устройствами, позволяя нам быть всегда на связи и иметь доступ к необходимым файлам в любое время и в любом месте.
Чтобы начать синхронизацию ноутбука и телефона Huawei P30, вам потребуется подключить оба устройства к интернету. Затем включите функцию Bluetooth на обоих устройствах. Перейдите в настройки телефона, найдите раздел Bluetooth и включите его. Затем откройте ноутбук и найдите иконку Bluetooth в системном трее. Щелкните правой кнопкой мыши на иконке и выберите пункт "Включить Bluetooth".
Когда оба устройства подключены к интернету и включена функция Bluetooth, вы можете начать синхронизацию данных. На телефоне Huawei P30 зайдите в настройки и найдите раздел "Bluetooth". В списке устройств найдите название вашего ноутбука и нажмите на него. После этого на экране ноутбука появится запрос о доверии устройству. Подтвердите это на телефоне.
После успешного соединения вы сможете просматривать и редактировать файлы на ноутбуке, сохранять фотографии и видео с телефона на ноутбук, синхронизировать контакты, заметки и календарь. Синхронизация телефона и ноутбука Huawei P30 поможет вам легко переносить данные между устройствами, обновлять их и иметь всегда под рукой актуальную информацию.
Как соединить ноутбук и телефон Huawei P30
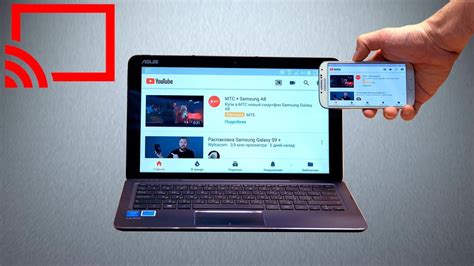
Соединение ноутбука и телефона Huawei P30 может быть полезным для быстрой передачи файлов, синхронизации данных и управления устройством с помощью компьютера. Существует несколько способов осуществить это соединение.
Первый способ - использование USB-кабеля. Для этого вам потребуется USB-кабель, который поставляется в комплекте с вашим телефоном. Подключите один конец к порту USB-A на вашем ноутбуке и другой - к порту USB-C на вашем телефоне Huawei P30. После подключения откройте файловый менеджер на вашем ноутбуке и найдите папку с файлами вашего телефона. Теперь вы можете легко передавать файлы между вашим ноутбуком и телефоном.
Второй способ - использование приложения HiSuite. HiSuite - это официальное программное обеспечение от Huawei, которое позволяет синхронизировать ваш телефон Huawei P30 с компьютером. Чтобы установить HiSuite, откройте веб-браузер на вашем ноутбуке, перейдите на официальный веб-сайт Huawei и загрузите программу HiSuite. После установки запустите HiSuite и подключите ваш телефон к ноутбуку с помощью USB-кабеля. HiSuite автоматически распознает ваш телефон и установит соединение. Теперь вы можете управлять вашим телефоном с помощью ноутбука, делать резервные копии данных, обновлять программное обеспечение и многое другое.
Третий способ - использование облачных сервисов. Huawei предлагает облачный сервис Huawei Cloud, который позволяет сохранять и синхронизировать ваши фотографии, видео, контакты и другие данные между вашим ноутбуком и телефоном Huawei P30. Чтобы использовать Huawei Cloud, вам потребуется аккаунт Huawei. Зарегистрируйтесь на официальном веб-сайте Huawei, включите Cloud в настройках вашего телефона и загрузите приложение Huawei Cloud на ваш ноутбук. После этого вы сможете загружать и синхронизировать ваши данные из облака Huawei с вашим компьютером.
Как видите, есть несколько способов соединить ваш ноутбук и телефон Huawei P30. Выберите наиболее удобный вариант для вас и начните наслаждаться синхронизацией данных и управлением вашим телефоном с помощью компьютера.
Установка HiSuite
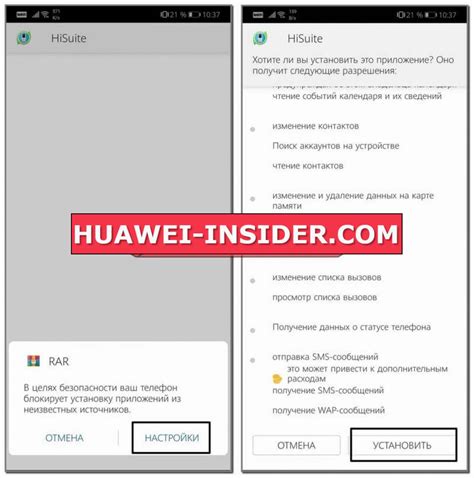
Для установки HiSuite на ноутбук следуйте инструкциям ниже:
- Откройте веб-браузер на вашем ноутбуке и перейдите на официальный сайт Huawei
- Найдите раздел поддержки или загрузок и найдите раздел HiSuite
- Нажмите на ссылку для загрузки HiSuite
- Дождитесь окончания загрузки файла установки HiSuite
- Запустите загруженный файл установки HiSuite
- Следуйте инструкциям на экране, чтобы установить HiSuite на ваш ноутбук
- После завершения установки HiSuite, запустите программу и подключите свой телефон Huawei P30 с помощью USB-кабеля
Теперь ваш ноутбук и телефон Huawei P30 будут синхронизированы через HiSuite, и вы сможете легко передавать файлы, контакты и другие данные между устройствами.
Подключение устройств через USB
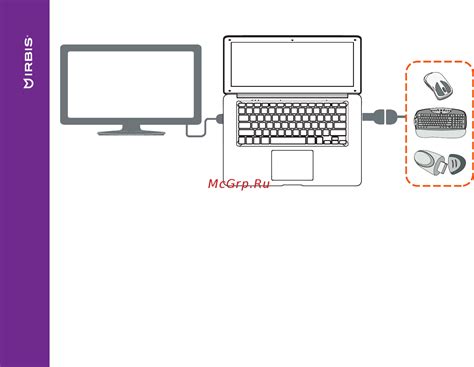
Для синхронизации и передачи данных между ноутбуком и смартфоном Huawei P30 можно использовать USB-подключение. Вот как это сделать:
- Убедитесь, что на обоих устройствах включена функция отладки по USB. На Huawei P30 эта функция находится в настройках разработчика, которые можно включить, нажав несколько раз подряд на номер сборки в разделе «О телефоне».
- С помощью USB-кабеля подключите свой ноутбук и смартфон Huawei P30.
- На Huawei P30 откройте панель уведомлений и нажмите на уведомление о подключении по USB.
- Выберите режим подключения USB, который соответствует вашим потребностям: зарядка, передача файлов, передача фотографий или передача MIDI.
- После выбора режима USB вы сможете получить доступ к файлам на вашем Huawei P30 непосредственно с вашего ноутбука.
Теперь вы можете перемещать файлы и синхронизировать данные между ноутбуком и смартфоном Huawei P30 через USB-подключение. Убедитесь, что оба устройства остаются подключенными до завершения передачи данных, чтобы избежать потери информации.
Подключение устройств через Wi-Fi

Чтобы синхронизировать ноутбук и телефон Huawei P30 без использования кабелей, можно воспользоваться Wi-Fi соединением. Подключение устройств через Wi-Fi позволит передавать данные и файлы между ними без необходимости использования проводов.
Для начала, убедитесь, что на обоих устройствах включен Wi-Fi. На ноутбуке откройте настройки Wi-Fi и подключитесь к той же сети, к которой подключен телефон. Обычно, сеть Wi-Fi одна и та же для всех устройств, находящихся внутри дома или офиса.
Далее, на телефоне Huawei P30 перейдите в настройки и найдите раздел "Другие устройства" или "Подключение и обмен данными". Нажмите на этот раздел и выберите опцию "Доступ по Wi-Fi" или "Режим передачи Wi-Fi".
После этого, на ноутбуке откройте проводник или иной файловый менеджер и найдите раздел "Сетевые устройства" или "Доступ к удаленным устройствам". В этом разделе должно появиться ваш телефон Huawei P30. Щелкните на нем, чтобы установить соединение.
По завершению процесса подключения, вы сможете передавать файлы между ноутбуком и телефоном через Wi-Fi. Просто перетащите нужные файлы с одного устройства на другое, как вы это делаете при подключении устройств через USB.
Однако, стоит отметить, что Wi-Fi соединение для передачи файлов может быть медленнее, чем проводное подключение. Если у вас большие файлы, рекомендуется использовать подключение через USB.
Синхронизация контактов
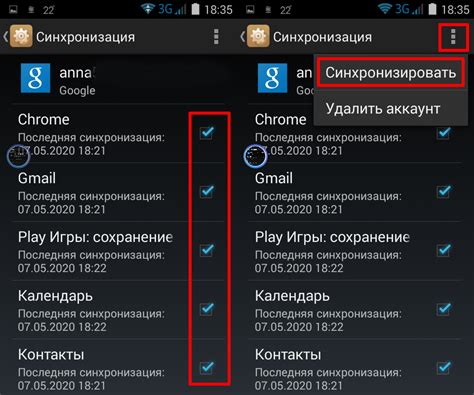
Для начала, убедитесь, что у вас установлено приложение Huawei HiSuite на вашем ноутбуке. Если его нет, вы можете скачать его с официального сайта Huawei.
После установки приложения HiSuite, выполните следующие шаги:
- Подключите ваш телефон Huawei P30 к ноутбуку с помощью USB-кабеля.
- На вашем телефоне разрешите доступ к устройству через HiSuite.
- Запустите приложение HiSuite на ноутбуке.
- В приложении HiSuite выберите раздел "Контакты".
- Проверьте настройки синхронизации контактов и выберите, какие контакты вы хотите синхронизировать с вашим ноутбуком.
- Нажмите кнопку "Синхронизировать", чтобы начать процесс синхронизации.
После завершения процесса синхронизации, ваши контакты с телефона будут доступны на вашем ноутбуке.
Передача фотографий и видео
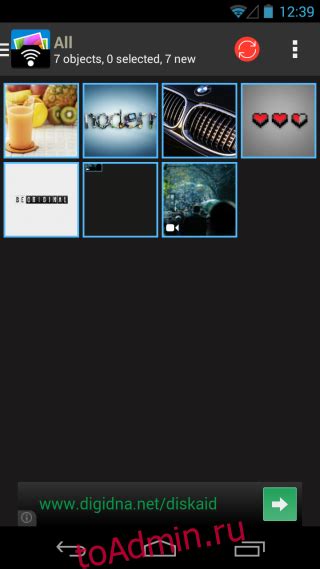
Следуйте этим шагам, чтобы передать фотографии и видео с вашего Huawei P30 на ноутбук:
1. Включите беспроводной режим передачи файлов на ноутбуке.
На Windows-компьютере откройте Центр действий и включите Bluetooth или Wi-Fi. На Mac откройте "Настройки", перейдите в раздел "Сеть" и включите Wi-Fi.
2. Включите беспроводной режим передачи файлов на Huawei P30.
На вашем Huawei P30 откройте "Настройки", выберите "Беспроводные сети и другие" и включите функцию "Wi-Fi" и "Bluetooth".
3. Сопряжение устройств.
На ноутбуке найдите доступные устройства для сопряжения и выберите свой Huawei P30. Подтвердите сопряжение на Huawei P30 при необходимости.
4. Передача файлов.
Откройте приложение Галерея на Huawei P30 и выберите фотографии или видео, которые вы хотите передать. Щелкните правой кнопкой мыши на выбранных файлах и выберите "Отправить" или "Передать". Затем выберите ваш ноутбук в списке устройств и подтвердите передачу.
Теперь вы можете наслаждаться вашими фотографиями и видео на ноутбуке безо всяких хлопот и проводов. Беспроводная синхронизация между ноутбуком и Huawei P30 – это простой и удобный способ обмениваться файлами.
Резервное копирование и восстановление данных

- Используйте официальное приложение Huawei HiSuite для создания резервной копии всех важных данных с вашего телефона, включая фотографии, видео, контакты, сообщения и многое другое. Вы можете синхронизировать данные с помощью кабеля USB или по Wi-Fi.
- Используйте облачные сервисы, такие как Google Drive, Dropbox или Huawei Cloud, для резервного копирования выбранных файлов и данных. Вы можете настроить автоматическое резервное копирование, чтобы ваше устройство Huawei P30 регулярно создавало копии данных и загружало их в облачное хранилище.
- Синхронизируйте ваше устройство Huawei P30 с компьютером через приложение HiSuite или используйте программу для синхронизации файлов, такую как Huawei Share или Sync Mate.
Для восстановления данных из резервной копии в Huawei P30, вам просто нужно подключиться к вашему устройству и выбрать соответствующую опцию в настройках или приложениях. Выберите нужную резервную копию и следуйте инструкциям для восстановления данных на ваше устройство.
Важно регулярно создавать резервные копии данных, чтобы защитить свою информацию от потери или повреждения. Сохраните важные файлы на вашем ноутбуке и своем телефоне Huawei P30, чтобы быть уверенным в сохранности ваших данных.