Microsoft Outlook является одним из самых популярных почтовых клиентов, который предоставляет множество возможностей для управления почтой, календарем и задачами. Однако, при переходе на новое устройство или использовании нескольких устройств одновременно, встает вопрос о синхронизации данных и настроек Outlook.
В этом подробном руководстве мы рассмотрим различные способы синхронизации Outlook и поделимся полезными советами для облегчения этого процесса. Мы рассмотрим синхронизацию Outlook с другими устройствами, такими как смартфоны и планшеты, а также синхронизацию между различными учетными записями Outlook.
Чтобы синхронизировать Outlook с другими устройствами, вы можете воспользоваться различными протоколами и методами. Например, вы можете использовать протокол Exchange ActiveSync для синхронизации Outlook с устройствами на базе операционной системы Windows, iOS или Android. Для этого вам потребуется настроить аккаунт Exchange в Outlook и подключить устройство к этому аккаунту.
Если у вас нет Exchange сервера или вы хотите синхронизировать Outlook с другими почтовыми клиентами, вы можете воспользоваться протоколом IMAP или POP3. Оба протокола позволяют синхронизировать электронную почту, но имеют различия в том, как они обрабатывают папки, почтовые ярлыки и другие параметры. Выбор протокола зависит от ваших потребностей и требований.
Почему нужно синхронизировать Outlook?

Синхронизация Outlook позволяет вам иметь доступ и контроль над вашими электронными письмами, календарем, контактами и задачами на всех ваших устройствах в режиме реального времени. Это значит, что вы можете получать и отправлять электронные письма, управлять встречами и задачами, а также иметь доступ к своим контактам одинаково на своем компьютере, телефоне или планшете.
Синхронизация Outlook также помогает вам избежать дублирующихся данных и ошибок в вашей информации. Когда ваш Outlook синхронизируется с другими сервисами, такими как iCloud, Google Calendar или Exchange, любые изменения, внесенные в ваш календарь или контакты с одного устройства, автоматически отражаются на всех остальных устройствах. Это позволяет вам быть уверенным, что у вас всегда актуальная информация без необходимости вручную обновлять все данные.
Благодаря синхронизации Outlook вы также можете сэкономить время и упростить свою работу. Вместо того, чтобы искать нужную информацию в разных местах, вы можете иметь все необходимое под рукой. Вы можете легко отслеживать свои задачи и встречи, быстро находить контакты и иметь доступ к своим письмам, даже если вы не находитесь за своим рабочим столом. Это особенно полезно, если вы много подвижны и работаете на разных устройствах.
В целом, синхронизация Outlook не только облегчает вашу жизнь и помогает сделать вашу работу более эффективной, но и обеспечивает сохранность и целостность вашей информации. Независимо от того, где вы находитесь или на каком устройстве вы работаете, синхронизированный Outlook гарантирует, что вам всегда доступна актуальная информация и вы всегда остаетесь на связи.
Как синхронизировать Outlook с другими устройствами
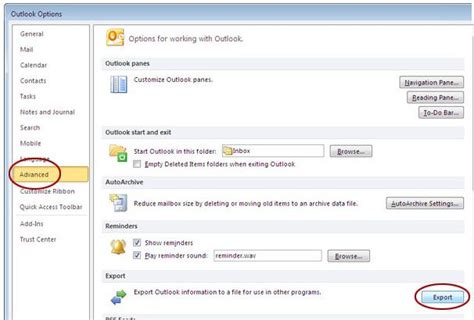
- Использование Облачных служб: Самый простой способ синхронизировать Outlook – использовать облачные службы, такие как Microsoft OneDrive или Google Drive. Эти службы автоматически синхронизируют вашу электронную почту и календарь между различными устройствами, подключенными к вашей учетной записи.
- Настройка IMAP и POP3: Если вы предпочитаете не использовать облачные службы, вы можете настроить вашу электронную почту в Outlook с помощью протоколов IMAP или POP3. Это позволит вам синхронизировать электронную почту между различными устройствами, сохраняя все сообщения на сервере.
- Использование мобильных приложений: Если вы хотите получить быстрый и удобный доступ к своей электронной почте и календарю на мобильном устройстве, вы можете установить официальные мобильные приложения Outlook на ваш смартфон или планшет. Это позволит вам синхронизировать все данные между вашими устройствами.
- Использование Exchange Server: Если вы находитесь в офисе или работаете с коллегами по электронной почте, то можете использовать Exchange Server для синхронизации Outlook. Exchange Server позволит вам синхронизировать электронную почту, календарь и контакты с вашими коллегами и иметь доступ к этим данным на любом устройстве в сети.
Независимо от того, какой способ синхронизации вы выберете, помните о важности регулярной резервной копии ваших данных. Также не забывайте обновлять приложение Outlook и устанавливать все обновления операционной системы на ваших устройствах для максимальной совместимости.
Расширенные возможности синхронизации Outlook
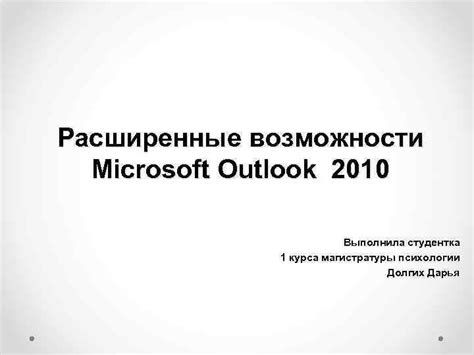
Outlook предлагает множество дополнительных функций и настроек для синхронизации вашей электронной почты, календаря и контактов. Вот некоторые из них:
1. Подключение других аккаунтов электронной почты
Outlook позволяет добавлять и синхронизировать почтовые аккаунты от разных провайдеров, таких как Gmail, Yahoo! Mail, AOL, и многих других. Это позволит вам получать и отправлять письма со всех своих аккаунтов в одной программе, что делает управление почтой гораздо удобнее.
2. Синхронизация сетевых календарей
Вы также можете синхронизировать календари не только с вашего устройства, но и с других источников, таких как Google Календарь или Microsoft Exchange. Это позволит вам видеть все ваши важные события и встречи в одном месте, независимо от того, где вы находитесь.
3. Совместное использование папок и контактов
Outlook позволяет совместно использовать папки почты, календари и контакты с другими пользователями. Вы можете настроить общую папку для проекта или группы и дать доступ другим участникам. Это упростит совместную работу и обмен информацией.
4. Использование мобильных устройств
Вы также можете синхронизировать Outlook с вашими мобильными устройствами, такими как смартфоны и планшеты. Это позволит вам получать уведомления о новых сообщениях, просматривать календарь и контакты, а также отправлять и получать письма прямо на вашем устройстве, что очень удобно в поездках и командировках.
5. Настройка фильтров и уведомлений
Outlook предлагает различные фильтры и настройки уведомлений, которые позволяют вам легко управлять вашей почтой и календарем. Вы можете настроить правила автоматической сортировки писем по папкам, фильтры спама, блокировку нежелательных отправителей и многое другое. Кроме того, вы можете настроить уведомления о важных встречах и событиях, чтобы ничего не пропустить.
Все эти возможности позволяют максимально удобно и эффективно использовать Outlook для синхронизации вашей электронной почты, календаря и контактов. Настройте свою программу и наслаждайтесь удобством работы!
Проблемы и решения при синхронизации Outlook
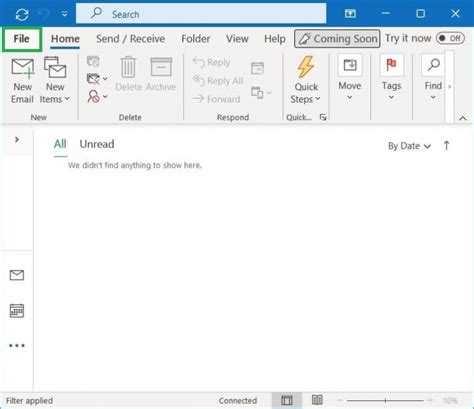
Синхронизация Outlook может иногда вызывать проблемы, которые могут замедлить или полностью прекратить работу с почтовым клиентом. В этом разделе мы рассмотрим некоторые распространенные проблемы и предложим возможные решения.
- 1. Проблемы с подключением к серверу Exchange:
- 2. Помехи в работе кэш-режима:
- 3. Неактуальные настройки сервера:
- 4. Заполненный почтовый ящик:
- 5. Проблемы с файлами данных Outlook:
Если у вас возникают проблемы с подключением к серверу Exchange, в первую очередь убедитесь, что у вас есть доступ к интернету. Проверьте настройки подключения и убедитесь, что они правильные. Если проблемы сохраняются, свяжитесь со службой поддержки сервера.
Если вы используете кэш-режим в Outlook, иногда могут возникать проблемы с синхронизацией. Попробуйте очистить кэш и повторно синхронизировать данные. Если проблема сохраняется, проверьте настройки кэш-режима и убедитесь, что они установлены правильно.
Если ваши настройки сервера устарели, это может вызывать проблемы с синхронизацией. Проверьте настройки сервера и убедитесь, что они актуальны. Если требуется, обновите настройки и повторно синхронизируйте данные.
Если ваш почтовый ящик заполнен, это может привести к проблемам с синхронизацией. Попробуйте удалить ненужные письма или архивировать старые сообщения. Это поможет освободить пространство и улучшить производительность Outlook.
Если файлы данных Outlook повреждены или испорчены, это может вызывать проблемы с синхронизацией. Попробуйте восстановить файлы данных Outlook или создать новый файл данных. Если все остальное не сработало, попробуйте переустановить Outlook.
Если вы столкнулись с другими проблемами или наши решения не сработали, рекомендуется обратиться к специалисту по поддержке Outlook. Они смогут вам помочь в решении ваших проблем и восстановить полную работоспособность почтового клиента.
Руководство по настройке синхронизации Outlook
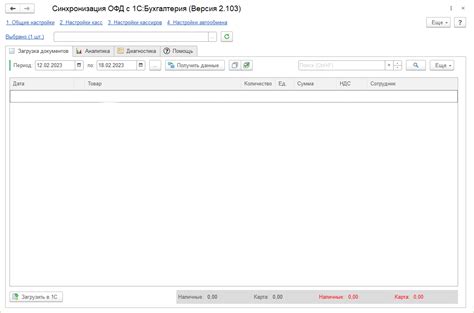
1. Синхронизация Outlook с учетной записью электронной почты
Для начала откройте Outlook и перейдите во вкладку "Файл". Затем выберите "Добавить учетную запись" и следуйте инструкциям мастера настройки. Введите ваше имя, электронный адрес и пароль. Outlook автоматически настроит соединение с почтовым сервером и начнет синхронизацию вашей почты.
2. Синхронизация Outlook с календарем
Для синхронизации Outlook с календарем вам может понадобиться использовать дополнительные службы, такие как Google Календарь или iCloud. В Outlook выберите вкладку "Календарь" и нажмите на "Добавить календарь". Затем выберите нужный сервис и следуйте инструкциям для настройки синхронизации с календарем.
3. Синхронизация контактов Outlook
Если вы хотите синхронизировать контакты Outlook с другими устройствами, вам помогут службы, например Google Контакты или iCloud. Чтобы настроить синхронизацию контактов, откройте Outlook и выберите вкладку "Люди". Затем нажмите на "Добавить контакты" и выберите нужный сервис. Следуйте инструкциям, чтобы настроить синхронизацию.
4. Синхронизация задач Outlook
Outlook также позволяет синхронизировать ваши задачи с другими устройствами или службами, например Microsoft To Do или Google Задачи. Для этого перейдите во вкладку "Задачи" в Outlook и выберите "Задачи". Затем нажмите на "Добавить задачи" и выберите нужный сервис. Следуйте инструкциям, чтобы настроить синхронизацию задач.
Теперь вы знаете, как настроить синхронизацию Outlook с различными устройствами и службами. Следуйте этому руководству, чтобы иметь доступ к вашей почте, календарям, контактам и задачам в любое время и в любом месте.