Синхронизация файлов и папок между компьютерами в локальной сети может быть довольно полезной функцией для удобного обмена информацией и совместной работы. Вместо копирования или перемещения файлов вручную, вы можете использовать специальное программное обеспечение, которое автоматически синхронизирует содержимое выбранных папок.
Одной из самых популярных программ для синхронизации папок в локальной сети является SyncToy от компании Microsoft. Это бесплатное приложение обладает простым и интуитивно понятным интерфейсом, что делает его достаточно простым в использовании даже для неопытных пользователей.
Для начала синхронизации папок вам необходимо установить SyncToy на каждый компьютер в локальной сети, между которыми вы хотите осуществлять синхронизацию. После установки вы сможете выбрать папки, которые хотите синхронизировать, а также тип синхронизации - одностороннюю или двустороннюю.
Однако, перед использованием SyncToy необходимо убедиться, что все компьютеры в локальной сети имеют права доступа к нужным папкам и разрешения на изменение файлов. Также стоит учесть, что синхронизация может занимать некоторое время, особенно при большом количестве файлов или медленном интернет-соединении.
Подготовка к синхронизации
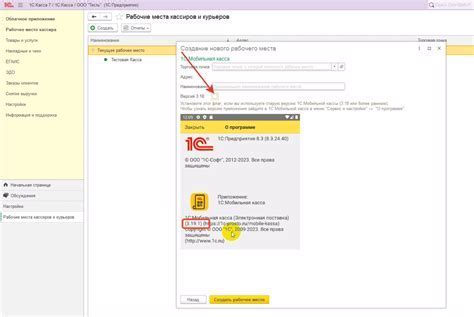
Перед тем как приступить к синхронизации папок в локальной сети, необходимо провести ряд подготовительных действий. В этом разделе будет описано, что нужно сделать для успешной синхронизации.
1. Определиться с выбором программы для синхронизации. Существует множество специальных программ, которые помогут вам синхронизировать папки в локальной сети. Некоторые из них платные, другие бесплатные. Выберите программу, которая наиболее подходит для ваших потребностей и установите ее на компьютеры, которые будут участвовать в синхронизации.
2. Установить и настроить программу на каждом компьютере. После установки программы на компьютеры, вам нужно будет настроить ее правильно. Настройки варьируются от программы к программе, но в основном вам понадобится указать пути к папкам, которые вы хотите синхронизировать, а также настроить режим синхронизации.
3. Убедиться, что все компьютеры находятся в одной локальной сети. Для успешной синхронизации важно, чтобы все компьютеры, участвующие в процессе, находились в одной локальной сети. Проверьте, что все компьютеры правильно подключены к сети и могут обмениваться данными между собой.
4. Проверить доступность папок для синхронизации. Перед началом синхронизации убедитесь, что все папки, которые вы хотите синхронизировать, доступны для всех компьютеров в сети. Проверьте права доступа к папкам и разрешите доступ для всех участников синхронизации.
| Преимущество | Недостаток |
| Быстрая и автоматизированная синхронизация | Необходимость установки и настройки программы |
| Синхронизация файлов между несколькими компьютерами | Ограничение скорости сети |
После выполнения всех подготовительных действий можно приступить к синхронизации папок в локальной сети.
Выбор метода синхронизации

Выбор метода синхронизации папок в локальной сети зависит от различных факторов, таких как количество компьютеров, доступность интернета и уровень безопасности, который требуется.
Один из самых простых способов синхронизации - использование облачного хранилища, такого как Dropbox, Google Drive или Microsoft OneDrive. Эти сервисы позволяют синхронизировать папки и файлы между несколькими компьютерами через интернет. Просто загрузите папку на облачное хранилище и установите приложение на каждом компьютере, чтобы получить доступ к папке из любого места.
Если доступ к интернету ограничен или отсутствует, можно использовать сетевое хранилище, такое как NAS (сетевое хранилище), чтобы синхронизировать папки между компьютерами в локальной сети. NAS-серверы обеспечивают централизованное хранение данных, доступные всем компьютерам в сети. Папки и файлы могут быть просто перемещены и синхронизированы через сеть.
Другой метод синхронизации - использование специализированного программного обеспечения синхронизации, такого как SyncToy, FreeFileSync или GoodSync. Это программы, которые позволяют выбрать и синхронизировать конкретные папки и файлы между компьютерами в локальной сети. Они предоставляют более гибкие возможности настройки синхронизации и могут быть настроены для автоматической синхронизации в определенное время или при изменении файлов.
Независимо от выбранного метода синхронизации, важно учитывать безопасность данных. Резервное копирование данных и использование надежных паролей для облачных сервисов или сетевых хранилищ обеспечивают защиту от потери или несанкционированного доступа к данным. Также рекомендуется регулярно проверять и обновлять программы синхронизации для предотвращения уязвимостей и неполадок.
Настройка синхронизации на ПК
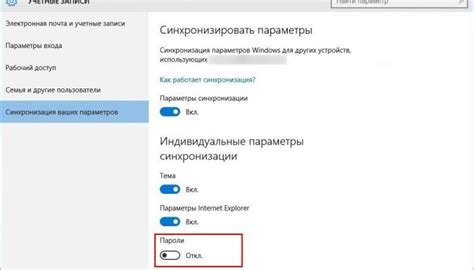
Для синхронизации папок в локальной сети на ПК необходимо выполнить несколько простых шагов:
Шаг 1: Установите и запустите программу для синхронизации файлов. В качестве примера можно использовать программу SyncToy или FreeFileSync.
Шаг 2: Откройте программу и выберите опцию "Создать новую синхронизацию" или аналогичную команду.
Шаг 3: Введите название задачи синхронизации и выберите папки, которые нужно синхронизировать. Обратите внимание, что одна из папок должна быть на вашем ПК, а вторая - на другом компьютере в локальной сети.
Шаг 4: Укажите параметры синхронизации. В большинстве программ вы можете выбрать, какие файлы и папки нужно исключить или включить в процесс синхронизации. Вы также можете выбрать, какой тип синхронизации использовать: одностороннюю или двустороннюю.
Шаг 5: Сохраните настройки синхронизации и выполните первую синхронизацию папок. Время синхронизации может занять некоторое время в зависимости от объема данных и скорости сети.
Шаг 6: Проверьте результаты синхронизации. Проверьте, что файлы и папки синхронизируются корректно и сохраняются обновления на обоих компьютерах.
Итак, настройка синхронизации папок на вашем ПК проста и не требует особых навыков. С помощью программы для синхронизации файлов вы сможете быстро и удобно поддерживать актуальность данных в локальной сети.
Настройка синхронизации на сервере
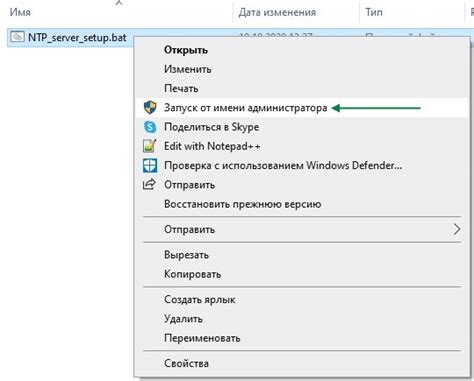
После установки программы синхронизации, вам необходимо настроить доступ к серверу по сети. В большинстве случаев это будет SSH-подключение. Убедитесь, что у вас есть правильные учетные данные для входа на сервер.
Далее, откройте программу синхронизации на вашем сервере и создайте новое синхронизируемое задание. Укажите путь к папкам, которые вы хотите синхронизировать, и выберите режим синхронизации (например, одностороннюю или двустороннюю). Также укажите настройки сети, такие как IP-адрес или доменное имя сервера.
После настройки синхронизации на сервере, установите программу синхронизации на компьютерах в вашей локальной сети и выполните аналогичные шаги для настройки синхронизации на клиентских устройствах. Укажите путь к папкам на клиентских устройствах и настройте настройки сети для доступа к серверу.
Теперь ваша синхронизация папок в локальной сети настроена и готова к использованию. Любые изменения, внесенные в папки на сервере или на клиентских устройствах, будут автоматически синхронизироваться между ними. Вы можете добавлять, изменять или удалять файлы и они будут отражаться на всех устройствах в вашей локальной сети.
Проверка и управление синхронизацией

После настройки синхронизации папок в локальной сети, вам необходимо регулярно проверять и управлять процессом синхронизации.
Для проверки статуса синхронизации ваших папок, откройте программу или приложение, которое вы использовали для настройки синхронизации. В интерфейсе программы вы должны увидеть список папок, которые синхронизируются, а также информацию о статусе синхронизации каждой папки.
| Статус | Описание |
|---|---|
| Синхронизирована | Папка полностью синхронизирована и все изменения, внесенные в эту папку, отображаются в других связанных папках. |
| Синхронизация... | Процесс синхронизации данной папки в настоящее время выполняется. Подождите, пока синхронизация завершится. |
| Ошибка синхронизации | Произошла ошибка при синхронизации данной папки. Проверьте подключение к сети, настройки синхронизации и попробуйте еще раз. |
В случае ошибки синхронизации или других проблем, вы можете выполнить следующие шаги:
- Убедитесь, что все устройства в локальной сети подключены к сети и работают должным образом. Проверьте сетевое соединение и перезагрузите устройства при необходимости.
- Проверьте настройки программы синхронизации. Убедитесь, что выбранные папки для синхронизации указаны правильно и доступны для синхронизации.
- Обратитесь к документации программы синхронизации или к разработчику для получения дополнительной информации о проблеме и возможных решениях.
При правильной настройке и регулярной проверке синхронизации, вы сможете удостовериться, что ваша папка в локальной сети всегда актуальна и доступна для использования на всех подключенных устройствах.