Синхронизация данных между несколькими компьютерами может быть проблемой, но не с Гугл Диском! Если вам нужно иметь доступ к одной и той же папке или файлам на разных устройствах, Гугл Диск предоставит надежное и удобное решение.
Гугл Диск - это облачное хранилище, которое позволяет сохранять и синхронизировать файлы и папки на вашем компьютере и других устройствах. Он обеспечивает автоматическую синхронизацию, что означает, что любые изменения, внесенные в папку на одном устройстве, будут автоматически отображаться на другом.
В этой подробной инструкции вы узнаете, как настроить синхронизацию папки на двух компьютерах с помощью Гугл Диска.
Подготовка к синхронизации
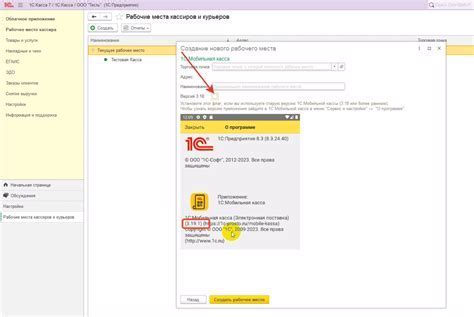
Перед тем, как начать синхронизацию папки на двух компьютерах с помощью Гугл Диска, необходимо выполнить несколько шагов:
1. Установите Гугл Диск на оба компьютера.
Перед началом работы убедитесь, что вы установили приложение Гугл Диск на каждый из двух компьютеров. Для этого воспользуйтесь официальным сайтом Google и следуйте инструкциям по установке.
2. Войдите в свой аккаунт Google на обоих компьютерах.
После установки Гугл Диска, откройте приложение на каждом из компьютеров и войдите в свой аккаунт Google. Убедитесь, что вы используете один и тот же аккаунт, чтобы обеспечить синхронизацию папки между компьютерами.
3. Создайте папку для синхронизации на одном компьютере.
Выберите компьютер, с которого вы будете загружать и обновлять файлы, а затем создайте новую папку для синхронизации. Эта папка будет автоматически синхронизироваться с Гугл Диском и доступна на другом компьютере.
4. Подождите завершения синхронизации.
После создания папки для синхронизации Гугл Диск начнет ее синхронизацию с вашим аккаунтом. Подождите, пока процесс завершится на первом компьютере, и убедитесь, что все файлы и папки успешно загрузились на Гугл Диск.
Создание учетной записи Google
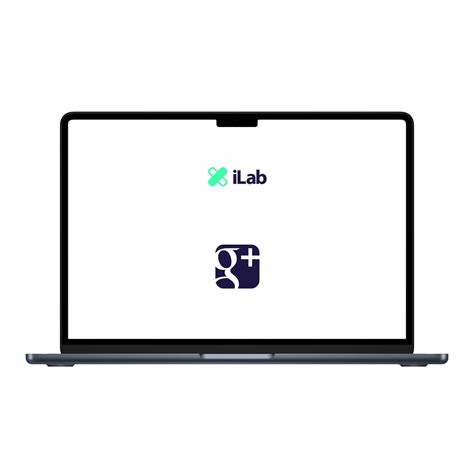
Прежде чем приступить к синхронизации папки на двух компьютерах с помощью Гугл Диска, необходимо создать учетную запись Google. Вот пошаговая инструкция:
- Откройте веб-браузер и перейдите на сайт https://www.google.com/.
- Нажмите на кнопку "Войти" в правом верхнем углу страницы. Если у вас уже есть учетная запись Google, введите свой адрес электронной почты и пароль, а затем нажмите кнопку "Далее". Если у вас нет учетной записи Google, перейдите к следующему шагу.
- На странице входа в учетную запись Google нажмите на ссылку "Создать аккаунт".
- Заполните необходимую информацию в форме регистрации, такую как имя, фамилию, адрес электронной почты и пароль. Убедитесь в том, что адрес электронной почты и пароль не совпадают с вашими другими учетными записями.
- Прочтите условия использования и политику конфиденциальности Google, а затем нажмите на кнопку "Согласен" или "Принять".
- На следующей странице вам может быть предложено добавить номер телефона для обеспечения дополнительной безопасности вашей учетной записи Google. Это необязательно, вы можете пропустить этот шаг, нажав на ссылку "Пропустить".
- Наконец, вы будете перенаправлены на свою новую учетную запись Google, где вы сможете настроить свой профиль, добавить фотографию и другую информацию.
Теперь у вас есть учетная запись Google, которую можно использовать для синхронизации папки на двух компьютерах с помощью Гугл Диска.
Установка приложения Google Диск на компьютеры
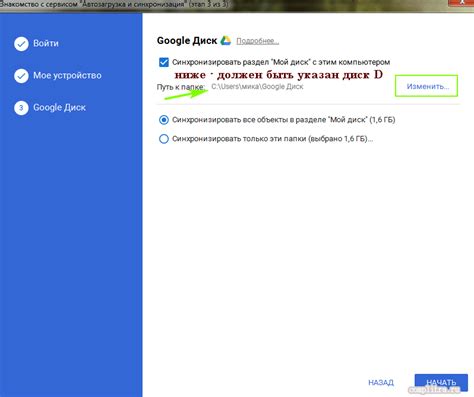
Чтобы начать синхронизацию папки на двух компьютерах с помощью Google Диска, необходимо установить приложение Google Диск на каждый компьютер. Следуйте этим шагам, чтобы установить приложение:
- Откройте веб-браузер и перейдите на официальный веб-сайт Google Диска (https://www.google.com/drive/).
- Нажмите на кнопку "Скачать" (или "Download"), расположенную вверху страницы.
- Выберите операционную систему вашего компьютера (Windows, macOS или Linux).
- Нажмите кнопку "Скачать" (или "Download"), чтобы начать загрузку установочного файла.
- Когда загрузка завершится, откройте установочный файл Google Диска.
- Следуйте инструкциям на экране для установки приложения.
- После установки, запустите Google Диск на своем компьютере.
- Войдите в свою учетную запись Google, используя адрес электронной почты и пароль.
- После успешной аутентификации, выберите папку на вашем компьютере, которую вы хотите синхронизировать с другим компьютером.
- Нажмите на кнопку "Начать" (или "Start"), чтобы начать синхронизацию выбранной папки.
Приложение Google Диск автоматически синхронизирует выбранную папку на вашем компьютере с папкой на другом компьютере, на котором также установлено приложение Google Диск. Необходимо повторить этот процесс на другом компьютере, чтобы обеспечить синхронизацию папки между обоими компьютерами.
Авторизация в приложении Google Диск
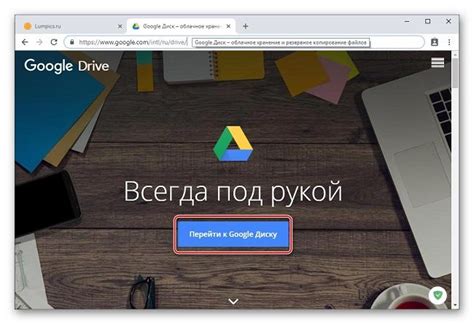
Шаг 1. Зайдите на страницу Google Диска по адресу drive.google.com.
Шаг 2. В правом верхнем углу найдите кнопку "Войти" и нажмите на нее.
Шаг 3. Введите вашу учетную запись Google (электронную почту и пароль) и нажмите кнопку "Далее".
Шаг 4. Если включена двухэтапная аутентификация, введите полученный код подтверждения и нажмите кнопку "Далее".
Шаг 5. После успешной авторизации вы будете перенаправлены на главную страницу Google Диска.
Настройка синхронизируемой папки
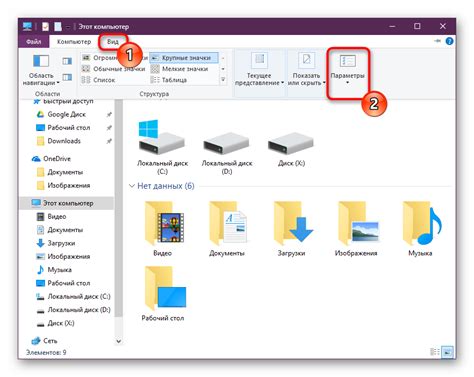
Шаг 1: Откройте Гугл Диск на компьютере, на котором вы хотите создать синхронизируемую папку.
Шаг 2: В правом верхнем углу экрана нажмите на иконку с тремя точками (меню).
Шаг 3: В выпадающем меню выберите "Настройки".
Шаг 4: В окне "Настройки" перейдите на вкладку "Общие".
Шаг 5: Найдите раздел "Синхронизировать папку с этим компьютером" и нажмите на кнопку "Изменить".
Шаг 6: В появившемся окне выберите папку на вашем компьютере, которую вы хотите синхронизировать с Гугл Диском.
Шаг 7: Нажмите на кнопку "ОК", чтобы сохранить выбранные настройки.
Шаг 8: Гугл Диск начнет синхронизацию выбранной папки с вашим аккаунтом.
Примечание: Если у вас уже есть файлы в выбранной папке на Гугл Диске, они будут загружены на ваш компьютер и сохранены в указанной вами папке.
Выбор режима синхронизации
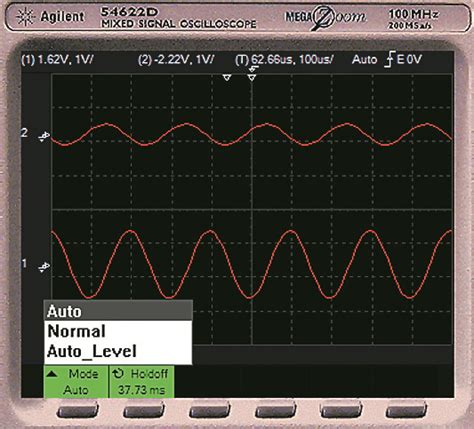
При использовании Google Диска для синхронизации папок на двух компьютерах, вам будет предложено выбрать режим синхронизации. Режим синхронизации влияет на то, как будут обрабатываться изменения в папке и файлы, которые вы добавляете или удаляете.
Существует два режима синхронизации:
- Синхронизация в оба направления - в этом режиме все изменения, сделанные на одном компьютере, будут автоматически отображаться на другом компьютере, и наоборот. Таким образом, папка будет полностью синхронизирована между обоими компьютерами.
- Только скачивание - в этом режиме изменения, сделанные на одном компьютере, будут автоматически загружаться на другой компьютер, но не наоборот. Это означает, что вы можете синхронизировать папку между компьютерами, но не сможете вносить изменения на другом компьютере.
Выбор режима синхронизации зависит от ваших потребностей и предпочтений. Если вы хотите иметь полный доступ и возможность вносить изменения на обоих компьютерах, выберите режим "Синхронизация в оба направления". Если вы хотите только скачивать файлы с одного компьютера на другой, выберите режим "Только скачивание".
Мониторинг процесса синхронизации

После того как вы настроили синхронизацию папки на двух компьютерах с помощью Гугл Диска, очень важно следить за процессом синхронизации, чтобы быть уверенным в безопасности и актуальности ваших данных.
Для этого вам потребуется регулярно проверять статус синхронизации. Для этого откройте Гугл Диск и найдите на панели инструментов значок синхронизации. Если значок имеет зеленый флажок, значит, синхронизация завершена успешно и все файлы в вашей папке на двух компьютерах синхронизированы.
Если же значок имеет желтый треугольник с восклицательным знаком, это означает, что синхронизация временно приостановлена из-за какой-то проблемы. В таком случае, вам следует найти причину проблемы и исправить ее, чтобы продолжить синхронизацию.
Если значок имеет красный крест, это означает, что синхронизация не удалась или остановлена из-за серьезной ошибки. В этом случае, вам следует проверить связь с интернетом, убедиться в наличии свободного места на Гугл Диске и опять же исправить любые проблемы, чтобы возобновить синхронизацию.
Мониторинг процесса синхронизации поможет вам оперативно реагировать на возникающие проблемы и быть уверенным в актуальности ваших данных на двух компьютерах. Поэтому регулярно проверяйте статус синхронизации и следите за любыми уведомлениями от Гугл Диска.
Работа с синхронизированной папкой на двух компьютерах

Синхронизация папки с помощью Гугл Диска позволяет обмениваться файлами и документами между несколькими устройствами, сохраняя их актуальность и доступность в любой момент времени.
Для начала работы с синхронизированной папкой на двух компьютерах необходимо выполнить следующие шаги:
- Установите Гугл Диск на оба компьютера. Для этого зайдите на сайт Гугл Диска и выберите соответствующий вариант загрузки для вашей операционной системы.
- После установки Гугл Диска на оба компьютера, запустите приложение и войдите в свою учетную запись Гугл. Если у вас еще нет учетной записи, создайте ее на сайте Гугл.
- После входа в свою учетную запись, выберите папку или создайте новую папку, которую вы хотите синхронизировать на обоих компьютерах.
- Настройте синхронизацию папки на обоих компьютерах, выбрав нужные опции. Можно выбрать, какие файлы и папки синхронизировать, а также выбрать режим синхронизации.
- После настройки синхронизации, Гугл Диск начнет автоматически синхронизировать папку на обоих компьютерах. Это может занять некоторое время в зависимости от размера файлов и скорости интернета.
Теперь у вас есть синхронизированная папка на двух компьютерах, в которой вы можете хранить и обмениваться файлами и документами без проблем.