В настоящее время использование паролей стало неизбежной частью повседневной жизни. Мы используем их для доступа к нашим банковским счетам, социальным сетям, электронной почте и многим другим сервисам. Иметь безопасные и надежные пароли для всех наших учетных записей крайне важно.
Для удобства использования паролей на iPhone и MacBook, можно синхронизировать их между устройствами. Это обеспечит легкий доступ к вашим учетным записям и исключит необходимость каждый раз вводить пароль снова и снова. В этой статье мы расскажем вам, как настроить синхронизацию паролей на iPhone и MacBook, чтобы упростить вашу повседневную жизнь.
Первым шагом в настройке синхронизации паролей является использование функции iCloud Keychain. iCloud Keychain - это удобное средство хранения паролей, кредитных карт и других секретных данных. Он позволяет сохранять ваши пароли на защищенных серверах Apple и автоматически заполнять их при необходимости. Для включения iCloud Keychain, откройте настройки на вашем iPhone и MacBook, перейдите в раздел "iCloud" и активируйте функцию "Ключ iCloud".
Синхронизация паролей на iPhone и MacBook - лучшие рекомендации
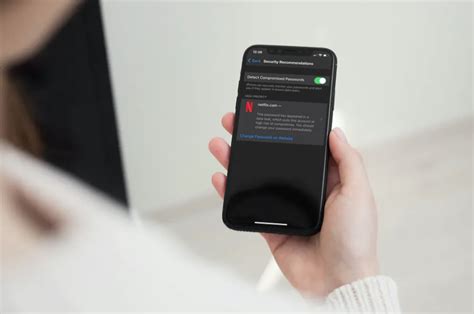
Синхронизация паролей между устройствами может быть очень полезной, особенно если вы часто используете и iPhone, и MacBook. Ведь запомнить и восстановить все пароли может быть сложно и занимать много времени. В этой статье мы рассмотрим несколько способов, как синхронизировать пароли на вашем iPhone и MacBook, чтобы упростить процесс авторизации и безопасности в целом.
Используйте iCloud Keychain
Ваш iPhone и MacBook имеют встроенную функцию под названием iCloud Keychain, которая автоматически сохраняет и синхронизирует ваши пароли между устройствами. Для использования этой функции вам нужно включить ее на обоих устройствах.
- На iPhone: Перейдите в "Настройки" > "Ваше имя" > "iCloud" > "Ключевая цепочка iCloud" и включите ее.
- На MacBook: Откройте "Настройки системы" > "iCloud" > "Ключевая цепочка iCloud" и убедитесь, что она включена.
После включения iCloud Keychain, все ваши пароли, которые вы вводите на устройствах, будут автоматически сохраняться в зашифрованном виде в iCloud, и вы сможете получить к ним доступ с любого вашего устройства.
Используйте менеджер паролей
Если вам не нравится идея хранить свои пароли в облаке, вы можете воспользоваться сторонними менеджерами паролей, такими как LastPass, 1Password или Dashlane. Эти приложения позволяют сохранять и синхронизировать ваши пароли между разными устройствами.
Чтобы использовать менеджер паролей, вам нужно:
- Установить выбранное вами приложение на ваш iPhone и MacBook.
- Создать аккаунт или войти в уже существующий.
- Следовать инструкциям приложения для сохранения и синхронизации ваших паролей.
После этого вы сможете получить доступ к своим паролям с любого устройства, где установлен соответствующий менеджер паролей.
Будьте аккуратны и следите за безопасностью
Не забывайте о важности безопасности и защите ваших паролей. Важно использовать надежные и сложные пароли для своих аккаунтов, а также включить двухфакторную аутентификацию, если это возможно.
Также регулярно обновляйте и изменяйте свои пароли, чтобы уменьшить риск утечки вашей личной информации. И, конечно же, не делитесь своими паролями с посторонними лицами или хранилищами.
Синхронизация паролей между iPhone и MacBook - это удобный и безопасный способ упростить процесс авторизации и защитить свою личную информацию. Используйте один из предложенных способов или сочетание них, и наслаждайтесь безопасностью и удобством использования ваших паролей на всех ваших устройствах.
Как сохранить пароли на iPhone и MacBook в безопасности
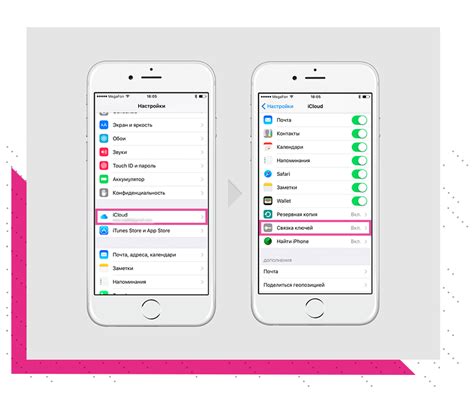
1. Включите двухфакторную аутентификацию: Включение двухфакторной аутентификации на устройствах Apple поможет защитить ваши пароли от несанкционированного доступа. Это дополнительный слой безопасности, требующий ввода дополнительного кода, получаемого на другом устройстве.
2. Используйте надежные пароли: Используйте уникальные пароли для каждой из своих учетных записей и избегайте очевидных комбинаций. Использование менеджера паролей поможет генерировать и запоминать сложные пароли.
3. Обновляйте программное обеспечение: Следите за обновлениями операционной системы на своих устройствах - iPhone и MacBook. Это поможет исправить уязвимости и обеспечит безопасность сохраненных паролей.
4. Используйте защищенные Wi-Fi сети: Избегайте использования открытых и ненадежных Wi-Fi сетей для доступа к своим паролям. Подключайтесь только к защищенным сетям с помощью надежных паролей.
5. Зашифруйте свое устройство: Включите функцию шифрования на своих устройствах - iPhone и MacBook. Это поможет защитить данные и сохраненные пароли от несанкционированного доступа.
Предпринимая эти меры предосторожности, вы сможете сохранить пароли на iPhone и MacBook в безопасности и обеспечить защиту своих личных данных.
Использование iCloud Keychain для синхронизации паролей
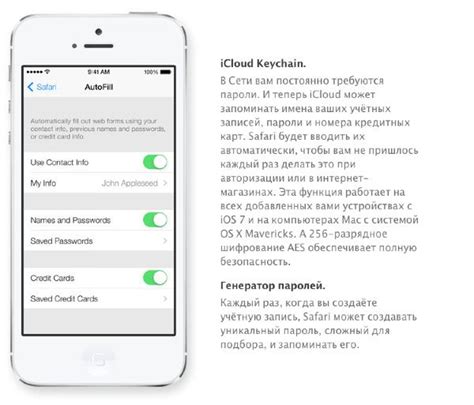
Для использования iCloud Keychain вам потребуется аккаунт iCloud и активная сетевая подключение на всех ваших устройствах.
| Шаг | Описание |
|---|---|
| 1 | Настройка iCloud Keychain на iPhone: |
| - Откройте "Настройки" на вашем iPhone | |
| - Нажмите на свой профиль в верхней части экрана | |
| - Выберите "iCloud" | |
| - Включите "Keychain" | |
| 2 | Настройка iCloud Keychain на MacBook: |
| - Откройте "Настройки системы" на вашем MacBook | |
| - Нажмите на "Apple ID" и выберите "iCloud" | |
| - Включите "Keychain" | |
| 3 | Синхронизация паролей: |
| - Когда вы сохраняете новый пароль на одном из устройств, iCloud Keychain автоматически добавляет его в свою базу данных и синхронизирует его с другими устройствами | |
| - При входе в приложения или веб-сайты, iCloud Keychain автоматически заполняет поля пароля |
Теперь вы можете быть уверены, что ваши пароли на iPhone и MacBook всегда будут синхронизированы благодаря использованию iCloud Keychain. Это сэкономит ваше время и сделает работу с устройствами Apple намного удобнее.
Как включить синхронизацию паролей между iPhone и MacBook
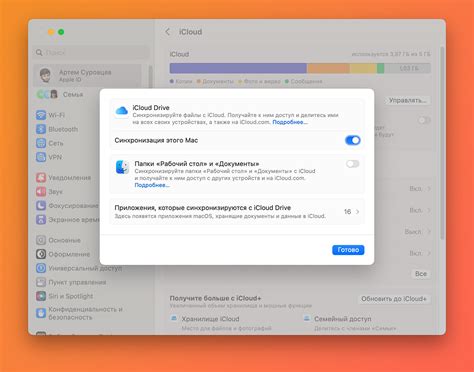
Синхронизация паролей между iPhone и MacBook может быть очень удобной функцией, которая позволяет сохранить все ваши пароли в безопасном месте и иметь к ним доступ на всех ваших устройствах. Если вы используете Safari в качестве браузера на своем iPhone и MacBook, у вас есть возможность включить синхронизацию паролей между этими устройствами.
Вот как включить синхронизацию паролей между iPhone и MacBook:
- На вашем iPhone откройте "Настройки".
- Прокрутите вниз и нажмите на "Пароли и аккаунты".
- Убедитесь, что включена функция "Автозаполнение паролей" и что вы вошли в свой аккаунт iCloud на устройстве.
- На вашем MacBook откройте Safari и перейдите в "Настройки".
- Перейдите на вкладку "Пароли" и убедитесь, что включена функция "Автозаполнение паролей".
- Убедитесь, что вы вошли в свой аккаунт iCloud в Safari на вашем MacBook.
После того, как вы включили синхронизацию паролей между iPhone и MacBook, все ваши пароли будут автоматически синхронизироваться между этими устройствами. Вы сможете получить доступ к сохраненным паролям на обоих устройствах и автоматически заполнять их при необходимости.
Кроме того, будьте уверены в том, что вы используете надежные пароли и включили двухфакторную аутентификацию на своем аккаунте iCloud. Это поможет защитить вашу информацию и предотвращать несанкционированный доступ к вашим учетным данным.
Установка дополнительных приложений для синхронизации паролей
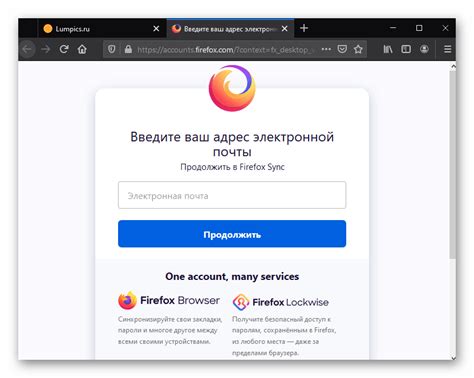
Если стандартные инструменты синхронизации паролей на iPhone и MacBook не удовлетворяют ваши потребности, вы можете обратить внимание на дополнительные приложения, которые предлагают расширенные функции и интеграцию с другими сервисами.
Вот несколько популярных приложений для синхронизации паролей:
- 1Password: Это одно из самых популярных приложений для хранения и синхронизации паролей. Оно позволяет сохранять пароли, кредитные карты, данные лояльности и другую информацию в защищенном хранилище. 1Password может синхронизировать данные между разными устройствами через облачное хранение.
- LastPass: LastPass также предлагает удобное хранение паролей и других конфиденциальных данных. Он поддерживает синхронизацию между разными платформами и веб-браузерами. LastPass также предлагает дополнительные функции, такие как генератор паролей и автоматическое заполнение форм.
- Dashlane: Dashlane предлагает функции синхронизации паролей, а также безопасное хранение других конфиденциальных данных. Он также поддерживает автоматическое заполнение форм и генератор паролей.
Выбор дополнительного приложения для синхронизации паролей зависит от ваших личных предпочтений и потребностей. Важно выбрать надежное приложение, которое обеспечивает безопасность ваших данных и удобную синхронизацию между устройствами.
После установки приложения для синхронизации паролей на вашем iPhone и MacBook, следуйте инструкциям по настройке синхронизации и импортируйте существующие пароли в приложение. После этого ваши пароли будут доступны на обоих устройствах и будут автоматически обновляться при внесении изменений.
Преимущества использования парольных менеджеров на iPhone и MacBook

Если вы являетесь пользователем iPhone и MacBook, использование парольных менеджеров имеет свои преимущества. Вот некоторые из них:
1. Безопасное хранение паролей
Парольные менеджеры позволяют сохранять все ваши учетные записи и пароли в зашифрованной форме. Это гарантирует, что только вы будете иметь доступ к вашим данным. Кроме того, многие парольные менеджеры предлагают двухфакторную аутентификацию и другие меры безопасности, чтобы защитить ваши пароли от несанкционированного использования.
2. Автоматическое заполнение паролей
Парольные менеджеры могут автоматически заполнять учетные записи и пароли на веб-сайтах и в приложениях, что позволяет вам сэкономить время и избежать необходимости запоминать и вводить пароли каждый раз вручную. Это особенно удобно, если у вас много учетных записей или сложные пароли.
3. Синхронизация между устройствами
Если вы используете парольный менеджер на iPhone и MacBook, вы можете синхронизировать свои пароли и учетные записи между обоими устройствами. Это означает, что ваши пароли будут доступны везде, где вы входите в свою учетную запись парольного менеджера. Это особенно удобно, когда вам нужно получить доступ к учетной записи на iPhone или MacBook.
4. Генераторы паролей
Парольные менеджеры обычно предлагают функцию генерации безопасных паролей. Генераторы паролей создают сложные и случайные пароли, которые трудно взломать. Вы можете использовать эти пароли для новых учетных записей или для обновления существующих паролей.
В итоге, использование парольных менеджеров на iPhone и MacBook помогает обеспечить безопасность паролей и упростить управление ими. Это значительно сокращает затраты времени и усилий на запоминание, ввод и восстановление паролей, позволяя вам сосредоточиться на важных задачах.
Что делать, если пароль не синхронизируется между iPhone и MacBook
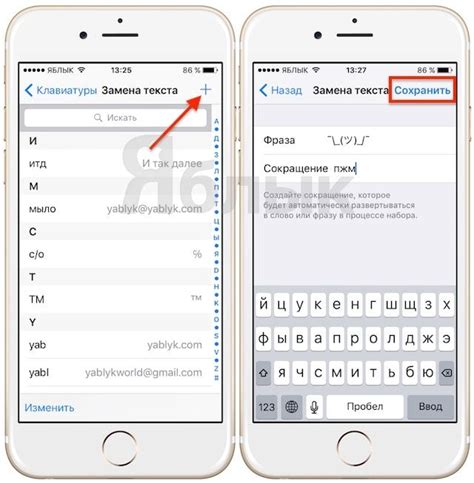
Если у вас возникли проблемы с синхронизацией паролей между вашим iPhone и MacBook, есть несколько вариантов действий, которые могут помочь вам решить эту проблему:
1. Проверьте настройки iCloud:
Убедитесь, что на обоих устройствах включена функция "Ключ iCloud". Для этого на iPhone перейдите в "Настройки", выберите свой Apple ID, затем "iCloud" и убедитесь, что флажок возле "Ключ iCloud" установлен. На MacBook откройте "Настройки системы", выберите "iCloud" и убедитесь, что функция "Ключ iCloud" также включена.
2. Обновите программное обеспечение:
Убедитесь, что на обоих устройствах установлена последняя версия операционной системы iOS и macOS. Обновления могут включать исправления ошибок и улучшения синхронизации данных.
3. Перезапустите устройства:
Иногда простое перезапуск iPhone и MacBook может помочь восстановить синхронизацию паролей. Выключите оба устройства, подождите несколько секунд и затем снова включите их.
4. Проверьте доступ к интернету:
Убедитесь, что оба устройства имеют доступ к интернету. Проверьте подключение к Wi-Fi или мобильным данным на вашем iPhone, а также убедитесь, что ваш MacBook подключен к рабочей сети интернет.
5. Войдите в учетную запись iCloud:
Попробуйте выйти и снова войти в вашу учетную запись iCloud на обоих устройствах. На iPhone перейдите в "Настройки", выберите свой Apple ID, затем "iCloud" и нажмите "Выйти из учетной записи". Затем войдите обратно, введя свой пароль iCloud. На MacBook откройте "Настройки системы", выберите "iCloud" и щелкните "Выйти из учетной записи". Затем войдите снова, используя ваш пароль Apple ID.
6. Свяжитесь с технической поддержкой Apple:
Если все вышеперечисленные методы не помогли, обратитесь в техническую поддержку Apple для дальнейшей помощи. Они смогут провести детальную диагностику и предоставить индивидуальное решение вашей проблемы.
Следуя этим рекомендациям, вы повысите вероятность успешной синхронизации паролей между вашим iPhone и MacBook и обретете удобство и безопасность в использовании своих устройств Apple.
Как автоматически генерировать и сохранять сложные пароли на iPhone и MacBook
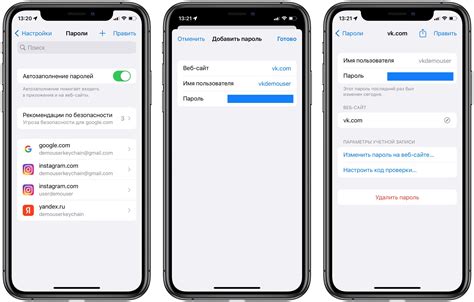
Чтобы воспользоваться функцией автоматической генерации паролей на iPhone и MacBook, следуйте этим шагам:
- На iPhone откройте раздел "Настройки" и выберите "Пароли и аккаунты". На MacBook откройте "Предпочтения системы" и выберите "Пароли".
- В меню "Пароли и аккаунты" на iPhone или "Пароли" на MacBook найдите и выберите "Пароль приложения".
- Нажмите на кнопку "Создать пароль" или "Новый пароль".
- Установите параметры сложности пароля, такие как длина, использование заглавных и строчных букв, цифр и символов.
- Нажмите на кнопку "Сгенерировать" или "Готово".
- Скопируйте сгенерированный пароль и сохраните его в безопасном месте.
Теперь вы можете использовать автоматически сгенерированные пароли для различных аккаунтов и сервисов, сохраняя их на iPhone и MacBook. При необходимости, вы всегда можете найти и скопировать пароль из меню "Пароли и аккаунты" на iPhone или "Пароли" на MacBook.
Таким образом, использование функции автоматической генерации паролей на iPhone и MacBook поможет вам создавать сложные и уникальные пароли, а также удобно и безопасно их сохранять и использовать.
Подключение iPhone и MacBook к одной учетной записи Apple для синхронизации паролей
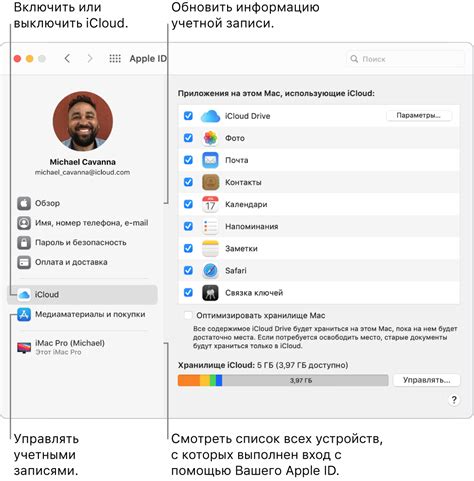
Для начала, убедитесь, что на обоих устройствах установлена последняя версия операционной системы. Затем следуйте этим шагам:
- На iPhone откройте "Настройки" и нажмите на свою учетную запись Apple.
- В меню "iCloud" включите функцию "Ключи, пароли" и введите пароль для подтверждения.
- На MacBook откройте "Настройки системы" и нажмите на "iCloud".
- В разделе "Приложения, работающие с iCloud" убедитесь, что включена опция "Ключи, пароли".
- Если вы используете пароль для доступа к своему MacBook, введите его для подтверждения.
После этого iPhone и MacBook будут связаны одной учетной записью Apple, и все ваши сохраненные пароли будут доступны на обоих устройствах. Кроме того, если вы добавите новый пароль на одном из устройств, он автоматически появится на другом.
Синхронизация паролей между iPhone и MacBook делает процесс использования устройств Apple более удобным и безопасным. Вы больше не забудете пароль, не потеряетесь в поиске нужной информации, и сможете легко получить доступ к своим учетным записям в любое время и в любом месте.
Как использовать iCloud Keychain для автозаполнения паролей на iPhone и MacBook
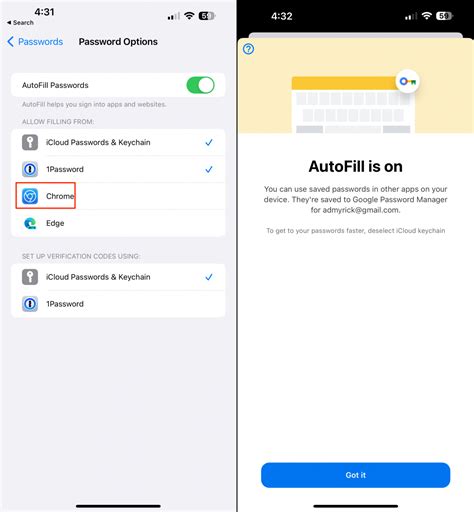
Шаг 1: Включите iCloud Keychain на устройствах
Сначала убедитесь, что iCloud Keychain включен на всех ваших устройствах. На iPhone перейдите в "Настройки", затем нажмите на свой аккаунт в верхней части экрана. Далее выберите "iCloud" и прокрутите вниз до раздела "Пароли". Убедитесь, что ползунок рядом с "iCloud Keychain" включен.
На MacBook откройте "Настройки системы", затем выберите "iCloud". Убедитесь, что у вас есть учетная запись iCloud и что рядом с "Ключи iCloud" установлен флажок.
Шаг 2: Сохраните пароли на устройствах
Чтобы сохранить пароли на устройствах, откройте веб-сайт или приложение, требующее авторизации. При вводе пароля на iPhone или MacBook iCloud Keychain автоматически предложит сохранить его. Выберите опцию "Сохранить пароль" и он будет добавлен в ваш iCloud Keychain.
Шаг 3: Автозаполнение паролей
Теперь, когда у вас сохранены пароли в iCloud Keychain, вы можете использовать функцию автоматического заполнения паролей. На iPhone откройте веб-сайт или приложение, где требуется авторизация, и когда появится предложение автозаполнения пароля, просто нажмите на него и введите пароль.
На MacBook при авторизации на веб-сайте или в приложении также нажмите на поле для ввода пароля и выберите предложенный пароль из панели индикатора пароля в верхней части экрана.
Шаг 4: Обновление паролей
Если вы решили изменить пароль на веб-сайте или в приложении, iCloud Keychain предложит вам обновить сохраненные данные. Просто следуйте инструкциям, чтобы обновить пароль в iCloud Keychain.
Теперь вы знаете, как использовать iCloud Keychain для автозаполнения паролей на iPhone и MacBook. Благодаря этому удобному инструменту вы сможете легко и безопасно управлять своими паролями, упростив процесс авторизации на различных веб-сайтах и в приложениях.
Лучшие практики по синхронизации паролей на iPhone и MacBook
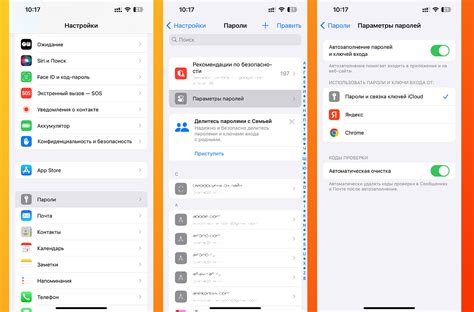
Синхронизация паролей между iPhone и MacBook может быть удобным способом обеспечить безопасность и упростить доступ к вашим аккаунтам и данным. Вот несколько лучших практик, которые помогут вам синхронизировать пароли между этими устройствами:
- Используйте встроенные функции iCloud. Оба устройства поддерживают iCloud Keychain, что позволяет автоматически синхронизировать сохраненные пароли между ними. Убедитесь, что включена функция iCloud Keychain на обоих устройствах, чтобы получить доступ к вашим паролям в любое время.
- Обновляйте операционные системы. Регулярно обновляйте операционные системы на обоих устройствах, чтобы воспользоваться последними функциями и улучшениями в области безопасности. Новые версии операционных систем могут предлагать новые функции для синхронизации паролей или улучшенную безопасность.
- Используйте парольные менеджеры. Если встроенная функция iCloud Keychain не подходит вам, рассмотрите возможность использования сторонних парольных менеджеров, которые поддерживают синхронизацию между устройствами. Эти приложения позволяют сохранять и синхронизировать пароли через облачный аккаунт.
- Создавайте уникальные и сложные пароли. Важно использовать уникальные и сложные пароли для всех ваших аккаунтов, чтобы обеспечить безопасность. Используйте генераторы паролей, чтобы создавать пароли случайным образом и сохранять их в парольном менеджере.
- Активируйте двухфакторную аутентификацию. Двухфакторная аутентификация добавляет дополнительный уровень безопасности, требуя ввода кода подтверждения после ввода пароля. Включите эту функцию на своих устройствах, чтобы защитить данные от несанкционированного доступа.
Следование этим лучшим практикам поможет вам синхронизировать пароли на iPhone и MacBook, обеспечивая безопасность и удобство доступа к вашим аккаунтам и данным.