Синхронизация почты с календарем - это удобный способ организовать свою жизнь и не пропустить важные события. Даже если вы пользуетесь несколькими почтовыми сервисами и календарями, вы можете легко настроить синхронизацию, чтобы все ваши данные были доступны в одном месте.
Настройка синхронизации между почтой и календарем может показаться сложной задачей, но на самом деле все довольно просто. В этой статье мы расскажем вам о нескольких способах синхронизации, которые позволят вам вести актуальный календарь и контролировать почту в одном приложении.
Один из самых простых способов синхронизировать почту с календарем - использовать почтовый клиент, который поддерживает эту функцию. Некоторые популярные почтовые клиенты, такие как Microsoft Outlook или Mozilla Thunderbird, предлагают встроенную возможность синхронизации почты и календаря. Вы можете просто добавить свою почту и календарь в настройках клиента, и он будет автоматически обновлять данные на обоих сервисах.
Если вы предпочитаете пользоваться веб-клиентом, то некоторые почтовые сервисы, такие как Gmail или Яндекс.Почта, также предоставляют встроенный календарь. Чтобы настроить синхронизацию, вам нужно открыть раздел "Календарь" в вашем почтовом аккаунте и следовать инструкциям по настройке. Обычно это требует указания адреса вашего календаря и другой информации для соединения с почтовым клиентом.
Как синхронизировать электронную почту с календарем
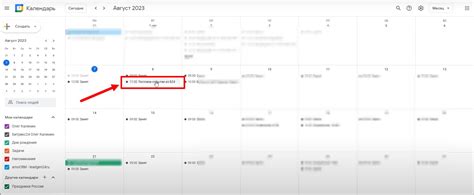
Синхронизация электронной почты с календарем позволяет удобно управлять своими задачами и расписанием в одном месте. Если вы хотите иметь доступ к важным сообщениям и событиям на всех своих устройствах, следуйте этой подробной инструкции:
- Шаг 1: Откройте настройки своей почтовой программы или приложения и найдите раздел синхронизации календаря. Некоторым приложениям требуется настройка синхронизации вручную, в то время как другие автоматически связывают почту и календарь.
- Шаг 2: Введите данные вашей электронной почты, такие как адрес и пароль, чтобы приложение могло получать доступ к вашему почтовому ящику.
- Шаг 3: Включите опцию синхронизации календаря. Обычно она находится в разделе "Настройки" или "Аккаунт". Удостоверьтесь, что она активирована.
- Шаг 4: Настройте периодичность обновления календаря. Вы можете выбрать опцию "автоматическое обновление" или указать определенные интервалы времени, когда приложение будет обновлять календарь.
- Шаг 5: После завершения настройки, сохраните изменения и закройте настройки приложения. Теперь ваша почта и календарь будут автоматически синхронизироваться, и вы сможете видеть все важные события в своем календаре.
Теперь, когда ваша почта и календарь синхронизированы, у вас будет легкий доступ ко всем важным сообщениям и событиям на всех устройствах. Не забудьте проверить свои настройки синхронизации, чтобы убедиться, что все работает как задумано.
Выбор подходящего провайдера

Проверьте возможности провайдера по интеграции с различными почтовыми сервисами и календарными приложениями. Удостоверьтесь, что выбранный провайдер поддерживает ваше предпочитаемое приложение почты и календаря.
Также обратите внимание на доступность предлагаемых функций и инструментов, таких как регулярные уведомления о встречах, возможность совместного использования календаря с коллегами и другими членами команды, автоматическая синхронизация между устройствами и т.д.
Не забывайте о безопасности и защите данных. Провайдер должен гарантировать конфиденциальность вашей информации, а также обеспечивать надежность системы и защиту от несанкционированного доступа.
Информация о ценах и планах тарификации также является важным фактором при выборе провайдера. Сравните стоимость предлагаемых пакетов услуг и выберите оптимальный вариант, соответствующий вашим потребностям и финансовым возможностям.
Наконец, обратите внимание на отзывы и репутацию провайдера. Исследуйте отзывы пользователей, рейтинги и рекомендации, чтобы убедиться в надежности и качестве предлагаемых услуг.
При выборе подходящего провайдера для синхронизации почты с календарем, уделите внимание всем вышеперечисленным факторам. Тщательный анализ и сравнение позволят вам выбрать самый подходящий вариант и обеспечить удобство и эффективность использования вашей электронной почты и календаря.
Настройка синхронизации

Чтобы синхронизировать почту с календарем, выполните следующие шаги:
- Откройте приложение почты на вашем устройстве.
- Перейдите в настройки.
- Выберите раздел "Аккаунты".
- Нажмите на кнопку "Добавить аккаунт".
- Выберите тип аккаунта (например, Gmail или Outlook).
- Введите свой логин и пароль от почтового аккаунта.
- Разрешите приложению доступ к вашим контактам, календарю и другим данным.
- Подтвердите настройки синхронизации.
- После успешной настройки аккаунта, ваша почта и календарь будут синхронизированы и доступны на устройстве.
Теперь вы можете удобно работать с почтой и календарем, синхронизированными на вашем устройстве.
Использование приложений для синхронизации

Если вы хотите синхронизировать свою почту с календарем на разных устройствах или программных платформах, то можно воспользоваться специальными приложениями. Эти приложения облегчают процесс синхронизации и позволяют удобно работать с почтой и календарем в одном интерфейсе.
На рынке существует большое количество приложений для синхронизации, в том числе бесплатных и платных. Некоторые из них предлагают дополнительные функции, такие как уведомления о событиях, возможность добавления задач и напоминаний, интеграцию с другими сервисами и многое другое.
Для начала, вам потребуется найти подходящее приложение для вашей операционной системы. Некоторые из самых популярных приложений для синхронизации почты с календарем включают Google Календарь, Microsoft Outlook, Apple Календарь и Thunderbird с плагином Lightning.
После установки и настройки приложения, вам необходимо будет добавить вашу почту и календарь в его интерфейс. Обычно это делается путем ввода данных вашей учетной записи (адрес электронной почты и пароль) и выбора желаемых настроек синхронизации.
Как только вы добавите вашу почту и календарь в приложение, оно будет автоматически синхронизировать ваши электронные письма и события в календаре. Вы можете просматривать и управлять ими с любого устройства, где установлено приложение, и все изменения будут автоматически синхронизироваться.
Помимо того, что приложения для синхронизации предоставляют удобный интерфейс для работы с вашей почтой и календарем, они также обеспечивают безопасность и защиту ваших данных. Многие приложения используют шифрование и другие методы защиты, чтобы предотвратить несанкционированный доступ к вашим личным данным.
Использование приложений для синхронизации является удобным и эффективным способом объединить почту и календарь в одном месте. Вы сможете легко отслеживать свои дела и планы, получать уведомления о важных встречах и важных письмах, а также иметь доступ к своей почте и календарю с любого устройства.
Проверка и обновление синхронизации
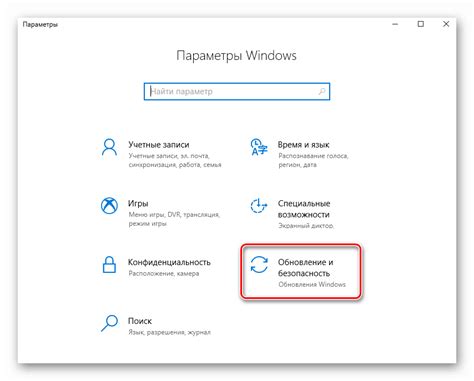
После настройки синхронизации почты с календарем, важно периодически проверять работу данной функции и обновлять ее, если необходимо. Для этого следуйте инструкциям ниже:
| Шаг | Описание |
| 1 | Откройте почтовый клиент или почтовую программу, которую вы используете. |
| 2 | Проверьте, что подключение к вашему почтовому аккаунту активно и работает исправно. |
| 3 | Откройте календарь и убедитесь, что ваши события и встречи отображаются правильно. |
| 4 | Проверьте наличие обновлений для вашего почтового клиента или программы. Установите все новые версии, если они доступны. |
| 5 | Проверьте наличие обновлений операционной системы вашего устройства. Установите все новые версии, если они доступны. |
| 6 | Проверьте настройки синхронизации в вашем почтовом клиенте или программе. Убедитесь, что все параметры включены и настроены правильно. |
| 7 | Если вы продолжаете испытывать проблемы с синхронизацией, попробуйте удалить и заново добавить свой почтовый аккаунт. |
Следуя этим указаниям, вы сможете проверить и обновить синхронизацию почты с календарем, чтобы быть уверенным в правильной работе данной функции.