Современные мобильные устройства, такие как iPhone, стали незаменимыми помощниками в повседневной жизни. Они позволяют нам оставаться на связи с друзьями и родными, работать удаленно, получать новости и развлекаться в любое время и в любом месте. Однако, чтобы максимально эффективно использовать все возможности своего iPhone, необходимо правильно синхронизировать его с ноутбуком.
Синхронизация приложений между iPhone и ноутбуком позволит вам обмениваться файлами, сохранять важные данные и бэкапировать информацию. Отличительной особенностью процесса синхронизации является быстрота и удобство. Все, что вам нужно сделать, это следовать несложной инструкции, которую мы подготовили для вас.
Шаг 1: Подключите свой iPhone к ноутбуку по USB-кабелю. Подключите один конец USB-кабеля к порту Lightning вашего iPhone, а другой – к USB-порту ноутбука. Убедитесь, что кабель надежно подключен с обеих сторон и отображается в системе.
Шаг 2: Откройте приложение iTunes на ноутбуке. iTunes – это программа, которая позволяет управлять мультимедийными файлами на вашем iPhone. Если у вас нет iTunes на ноутбуке, вы можете скачать его с официального сайта Apple.
Шаг 3: Включите функцию синхронизации. В iTunes выберите вкладку "Устройства" и найдите свой iPhone в списке подключенных устройств. Здесь вы сможете настроить синхронизацию приложений, контактов, фотографий и другой информации. Отметьте нужные вам пункты и нажмите на кнопку "Применить".
Теперь ваш iPhone и ноутбук синхронизированы, и вы можете легко обмениваться файлами и сохранять важные данные. Благодаря этой инструкции синхронизация станет быстрой и удобной процедурой. Не забывайте периодически обновлять ваш iPhone и ноутбук, чтобы получить все новые функции и исправления ошибок. Удачной синхронизации!
Как синхронизировать приложения iPhone и ноутбук:
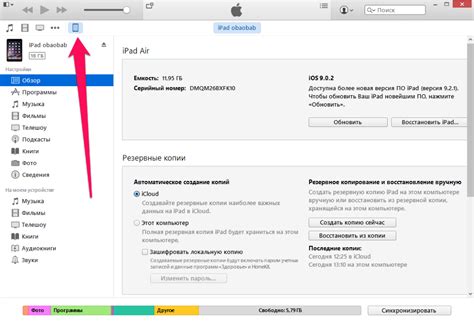
1. Убедитесь, что у вас установлено последнее обновление операционной системы на обоих устройствах. Если нет, обновите их до последней версии.
2. Подключите iPhone к ноутбуку с помощью USB-кабеля. На iPhone появится запрос разрешения доступа к устройству, нажмите "Доверять".
3. Откройте приложение iTunes на ноутбуке. Если его нет, загрузите и установите его с официального сайта Apple.
4. В левом верхнем углу iTunes найдите кнопку "Устройства" и щелкните по ней. В списке устройств выберите свой iPhone.
5. В левой панели iTunes найдите раздел "Приложения" и нажмите на него. Здесь вы увидите список приложений, установленных на вашем iPhone.
6. Чтобы синхронизировать приложение с ноутбуком, отметьте галочкой нужное приложение.
7. Щелкните по кнопке "Применить" в правом нижнем углу iTunes. Начнется процесс синхронизации приложений.
8. Подождите, пока процесс синхронизации завершится. После этого вы сможете найти приложение на ноутбуке и использовать его там.
Теперь у вас есть быстрый и удобный способ синхронизировать приложения на iPhone и ноутбуке, чтобы иметь доступ к ним на обоих устройствах.
Инструкция для быстрой и удобной синхронизации

Синхронизация приложений между iPhone и ноутбуком может быть очень полезной, поскольку она позволяет обмениваться данными и файлами между устройствами. В этой инструкции мы расскажем, как настроить синхронизацию максимально просто и безопасно.
Шаг 1: Установите iTunes на вашем ноутбуке
Первым шагом является установка программы iTunes на ваш ноутбук. iTunes является официальным приложением от Apple для синхронизации данных с iPhone и другими устройствами. Вы можете скачать iTunes с официального сайта Apple.
Шаг 2: Подключите iPhone к ноутбуку
Следующим шагом является подключение iPhone к ноутбуку при помощи USB-кабеля. После подключения ваш ноутбук должен автоматически распознать устройство и открыть iTunes.
Шаг 3: Выберите приложения для синхронизации
В iTunes вы можете выбрать, какие приложения вы хотите синхронизировать между iPhone и ноутбуком. Для этого перейдите на вкладку "Приложения" и отметьте необходимые приложения.
Шаг 4: Настройте параметры синхронизации
После выбора приложений, вы можете настроить различные параметры синхронизации. Например, вы можете выбрать, какие данные вы хотите синхронизировать (фото, музыку, видео и т.д.), а также задать дополнительные параметры для каждого приложения.
Шаг 5: Нажмите на кнопку "Применить"
Когда все настройки будут выполнены, нажмите на кнопку "Применить", чтобы начать процесс синхронизации. iTunes автоматически начнет передавать данные и файлы между вашим iPhone и ноутбуком.
Теперь у вас настроена быстрая и удобная синхронизация приложений между iPhone и ноутбуком. Вы можете обмениваться данными и файлами между устройствами без лишних усилий. Пользуйтесь комфортом и наслаждайтесь преимуществами синхронизации.
Подготовка к синхронизации
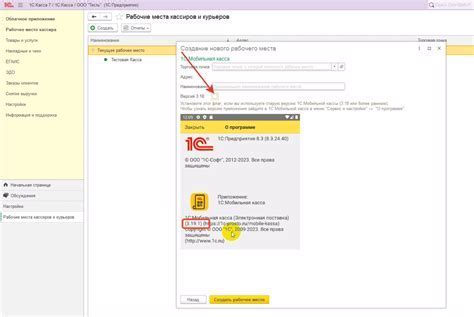
Перед началом процесса синхронизации приложений iPhone с ноутбуком рекомендуется выполнить несколько важных шагов:
1. Обновите операционные системы
Убедитесь, что на вашем iPhone и ноутбуке установлены последние версии операционных систем. Это гарантирует совместимость программного обеспечения и улучшает процесс синхронизации.
2. Резервное копирование данных
Прежде чем начать синхронизацию, рекомендуется создать резервную копию данных на вашем iPhone. Вы можете сделать это путем подключения устройства к компьютеру и использования приложения iTunes или iCloud.
3. Проверьте наличие свободного пространства
Убедитесь, что на вашем iPhone и ноутбуке имеется достаточное количество свободного пространства для синхронизации данных. Если у вас недостаточно места, удалите ненужные файлы или приложения.
4. Подключите iPhone к ноутбуку
Соедините ваш iPhone с ноутбуком при помощи кабеля Lightning или USB. Убедитесь, что соединение надежное и устройства обнаруживаются друг другом.
5. Откройте приложение iTunes
Запустите приложение iTunes на вашем ноутбуке. Если у вас нет iTunes, вы можете загрузить его с официального сайта Apple.
6. Аутентификация Apple ID
Войдите в приложение iTunes, используя ваш Apple ID. Это позволит вам получить доступ к библиотеке приложений и данных на вашем iPhone.
7. Установка параметров синхронизации
Настройте параметры синхронизации в приложении iTunes. Вы можете выбрать, какие данные вы хотите передать между устройствами, такие как контакты, фотографии, музыка и т. д. Также вы можете настроить автоматическую синхронизацию или синхронизировать данные вручную.
После подготовки к синхронизации вы можете перейти к процессу передачи данных и обновления приложений между iPhone и ноутбуком.
Установка необходимого программного обеспечения

Перед тем, как начать синхронизацию между вашим iPhone и ноутбуком, вам необходимо установить несколько программ на оба устройства.
На iPhone:
- Откройте App Store на вашем iPhone.
- Введите в поисковой строке название приложения, которое вы хотите установить для синхронизации с ноутбуком.
- Нажмите на значок приложения в результате поиска.
- Нажмите на кнопку "Установить", чтобы начать установку приложения.
- Когда установка завершится, приложение появится на вашем главном экране.
На ноутбуке:
- Откройте браузер на вашем ноутбуке.
- Перейдите на официальный сайт разработчика приложения, которое вы хотите установить для синхронизации с iPhone.
- Найдите страницу загрузки приложения на сайте.
- Нажмите на кнопку "Скачать" или "Загрузить", чтобы начать скачивание программы.
- Когда скачивание завершится, откройте файл и следуйте инструкциям на экране для установки приложения.
После установки необходимого программного обеспечения на оба устройства, вы будете готовы к синхронизации данных между iPhone и ноутбуком. Это позволит вам обмениваться файлами, синхронизировать календари, контакты и другую информацию между устройствами с легкостью и эффективностью.
Создание резервных копий данных

Для создания резервной копии данных на iPhone, вы можете использовать iCloud или компьютер с установленным приложением iTunes. Чтобы создать резервную копию с помощью iCloud, установите iCloud Drive на iPhone и активируйте функцию автоматической резервной копии. Все данные, включая контакты, фотографии, заметки и приложения, будут регулярно сохраняться в iCloud.
Если вы предпочитаете создавать резервную копию данных на компьютере, подключите iPhone к компьютеру с помощью USB-кабеля и откройте приложение iTunes. В разделе "Устройства" выберите свое iPhone и нажмите кнопку "Создать резервную копию". iTunes сохранит все данные на вашем компьютере, включая фотографии, видео, сообщения и приложения.
Аналогично, вы можете создать резервную копию данных на ноутбуке. В операционных системах Mac OS X и Windows существуют инструменты для резервного копирования данных, такие как Time Machine и Windows Backup. С помощью этих инструментов вы можете создать полную копию всего содержимого вашего ноутбука, включая документы, фотографии, музыку и настройки.
Не забывайте регулярно обновлять созданные резервные копии данных, чтобы ваши последние изменения и новые файлы также были сохранены. Важно хранить резервные копии на надежных и безопасных устройствах или в облачном хранилище.
Создание резервных копий данных является важной частью удобной синхронизации вашего iPhone и ноутбука. Этот этап позволяет защитить вашу информацию и спокойно использовать устройства в повседневной жизни.
Синхронизация iPhone и ноутбука

Если у вас есть Apple ID, вы можете использовать iCloud для автоматической синхронизации данных между устройствами. Просто войдите в свой аккаунт iCloud как на iPhone, так и на ноутбуке, и установите параметры синхронизации под ваши нужды.
Если вы предпочитаете использовать проводное подключение, вы можете подключить свой iPhone к ноутбуку с помощью кабеля Lightning или USB. После подключения выберите устройство в программе iTunes и настройте синхронизацию для различных категорий данных.
Также существуют различные сторонние приложения, которые могут помочь вам синхронизировать данные и файлы между iPhone и ноутбуком. Некоторые из таких приложений включают Dropbox, Google Drive и Microsoft OneDrive. Установите приложение на оба устройства, войдите в свой аккаунт и настройте, какие данные и файлы вы хотите синхронизировать.
Не забывайте регулярно проверять настройки синхронизации и обновлять приложения на обоих устройствах, чтобы быть уверенными в правильной работе синхронизации и сохранности ваших данных.