Синхронизация рабочего каталога с OneDrive является эффективным способом обеспечить доступ к вашим файлам в любое время, с любого устройства. OneDrive - это облачное хранилище данных от Microsoft, которое позволяет вам сохранять, синхронизировать и делиться файлами и папками с другими пользователями.
Синхронизация рабочего каталога с OneDrive позволяет вам автоматически загружать все файлы из выбранного каталога на вашем компьютере в облачное хранилище. Это значит, что ваши документы, таблицы Excel, презентации PowerPoint и другие файлы будут всегда доступны для вас и вашей команды, даже если вы находитесь за пределами офиса или используете другое устройство.
Чтобы синхронизировать свой рабочий каталог с OneDrive, выполните следующие шаги. Во-первых, убедитесь, что у вас установлена последняя версия OneDrive на вашем компьютере. Затем откройте приложение OneDrive и войдите в свою учетную запись Microsoft. После этого выберите папку, которую вы хотите синхронизировать, и нажмите кнопку "Синхронизировать". OneDrive начнет загрузку файлов из выбранной папки на ваш компьютер, а также создаст специальную папку OneDrive на рабочем столе и в проводнике, в которой будут отображаться все ваши файлы.
После завершения синхронизации OneDrive будет автоматически обновлять содержимое вашего рабочего каталога, когда вы добавляете или изменяете файлы на своем компьютере. Вы также можете открыть и редактировать файлы непосредственно из папки OneDrive без необходимости загружать их обратно в облачное хранилище. Это упрощает сотрудничество с другими пользователями и обеспечивает сохранение всех изменений и версий ваших файлов.
Что такое OneDrive и как его использовать для синхронизации рабочего каталога?

Для использования OneDrive для синхронизации рабочего каталога, вам потребуется учетная запись Microsoft и установленное приложение OneDrive на вашем устройстве. Процесс настройки синхронизации следующий:
- Установите приложение OneDrive на свое устройство. Для этого перейдите на официальный веб-сайт OneDrive и скачайте приложение для своей операционной системы.
- После установки откройте приложение и введите учетные данные своей учетной записи Microsoft. Если у вас еще нет учетной записи, вы можете создать ее бесплатно.
- При первом входе OneDrive предложит вам настроить синхронизацию. Выберите папку, которую вы хотите синхронизировать с вашим рабочим каталогом. Обычно по умолчанию выбирается папка "Документы".
- После выбора папки, OneDrive начнет загружать файлы и папки в облачное хранилище. Это может занять некоторое время в зависимости от размера и количества файлов в папке.
- Когда загрузка завершена, OneDrive будет автоматически синхронизировать ваши файлы и папки между компьютерами и другими устройствами, на которых вы установили приложение OneDrive.
Синхронизация с OneDrive позволяет вам безопасно резервировать и доступно синхронизировать файлы на разных устройствах. Вы можете работать с файлами в своем рабочем каталоге даже без доступа к Интернету, так как OneDrive сохраняет копии файлов на вашем устройстве. Кроме того, вы можете легко совместно использовать файлы с другими пользователями и делиться ими через OneDrive.
Использование OneDrive для синхронизации рабочего каталога облегчает сохранение и доступ к вашим файлам, упрощает их совместное использование и обеспечивает безопасное хранение данных даже в случае потери или повреждения устройства.
Авторизация в OneDrive и установка приложения

Перед тем как начать синхронизацию рабочего каталога с OneDrive, необходимо авторизоваться в своей учетной записи Microsoft и установить приложение.
- Откройте веб-браузер и перейдите на официальный сайт OneDrive.
- Нажмите на кнопку "Вход" и введите свои учетные данные Microsoft.
- После успешной авторизации вы будете перенаправлены в свой личный кабинет OneDrive.
- На странице OneDrive найдите ссылку для установки приложения на свой компьютер и нажмите на нее.
- Следуйте инструкциям по установке приложения, выбирая параметры по своему усмотрению.
- После завершения установки приложения запустите его.
- В открывшемся окне приложения введите свои учетные данные Microsoft еще раз для авторизации.
Теперь вы успешно авторизованы в OneDrive и установили приложение на свой компьютер. В следующем разделе мы рассмотрим процесс синхронизации рабочего каталога с OneDrive.
Создание рабочего каталога и выбор папки для синхронизации

Прежде чем начать синхронизацию вашего рабочего каталога с OneDrive, вам необходимо создать специальный каталог, который будет использоваться для хранения ваших рабочих файлов и папок.
Для этого следуйте инструкциям ниже:
- Откройте проводник на вашем компьютере.
- Найдите место, где вы хотите создать рабочий каталог, и щелкните правой кнопкой мыши.
- Выберите опцию "Создать" в контекстном меню.
- В выпадающем меню выберите "Папка".
- Назовите папку, например, "Мой рабочий каталог", и нажмите клавишу "Enter".
Теперь, когда у вас есть рабочий каталог, вы можете выбрать папку в OneDrive, которую вы хотите синхронизировать с вашим компьютером. Для этого:
- Откройте приложение OneDrive на вашем компьютере.
- Найдите папку, которую вы хотите синхронизировать.
- Щелкните правой кнопкой мыши на папке.
- Выберите опцию "Синхронизировать" в контекстном меню.
- В появившемся окне выберите папку "Мой рабочий каталог" (или любую другую папку, которую вы создали).
- Нажмите кнопку "ОК".
Теперь выбранная папка будет автоматически синхронизироваться с OneDrive, и любые изменения, внесенные в файлы или папки в этой папке на вашем компьютере, будут автоматически отражаться в OneDrive и наоборот.
Настройка синхронизации и выбор режима работы

Чтобы начать синхронизацию рабочего каталога с OneDrive, необходимо выполнить несколько простых шагов. Перед тем как начать, убедитесь, что у вас установлено приложение OneDrive на вашем компьютере.
1. Запустите приложение OneDrive на вашем компьютере и входите в систему, используя данные вашей учетной записи Microsoft.
2. После входа в систему, OneDrive предложит выбрать режим работы. Вам будет предложено выбрать между "Синхронизация всех файлов и папок" или "Выборочная синхронизация".
3. "Синхронизация всех файлов и папок" означает, что все файлы и папки в вашем рабочем каталоге будут автоматически синхронизироваться с OneDrive. Этот режим удобен, когда вам нужно иметь доступ к своим файлам с любого устройства.
4. "Выборочная синхронизация" позволяет вам выбрать конкретные файлы и папки для синхронизации. Этот режим полезен, если у вас есть большие файлы или папки, которые вы не хотите синхронизировать с OneDrive, чтобы сохранить пространство на диске.
Примечание: Вы всегда можете позднее изменить режим синхронизации в настройках приложения OneDrive.
5. После выбора режима синхронизации, приложение OneDrive начнет сканирование вашего рабочего каталога и загрузку файлов и папок в OneDrive.
6. Обратите внимание, что скорость синхронизации зависит от скорости вашего интернет-соединения и количества файлов, которые нужно загрузить.
7. После завершения синхронизации, вы сможете получить доступ к вашим файлам с помощью OneDrive на любом устройстве, подключенном к интернету.
Теперь, ваш рабочий каталог синхронизирован с OneDrive и вы готовы работать с вашими файлами где угодно и когда угодно!
Синхронизация с рабочим каталогом на другом устройстве
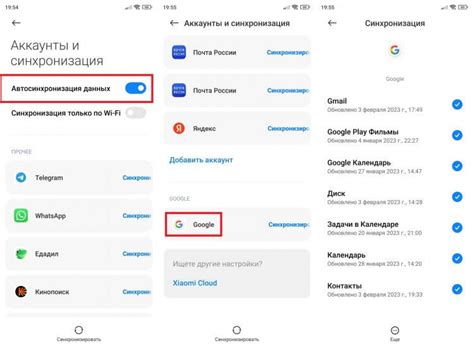
Синхронизируя рабочий каталог с OneDrive, вы можете легко получить доступ к своим файлам и документам на разных устройствах. Если вы хотите синхронизировать рабочий каталог на другом устройстве, следуйте этой инструкции:
Шаг 1: | Убедитесь, что вы установили приложение OneDrive на другом устройстве. Если у вас нет приложения, загрузите его из официального магазина приложений вашей операционной системы. |
Шаг 2: | Откройте приложение OneDrive и войдите в свою учетную запись Microsoft. |
Шаг 3: | Настройте синхронизацию рабочего каталога. В приложении OneDrive найдите настройки синхронизации и выберите пункт "Добавить новый рабочий каталог". |
Шаг 4: | Выберите рабочий каталог, который вы хотите синхронизировать с OneDrive, на другом устройстве. |
Шаг 5: | Подтвердите выбор рабочего каталога и нажмите кнопку "Синхронизировать" или "OK". |
Шаг 6: | Дождитесь окончания синхронизации. Ваши файлы и документы из рабочего каталога будут автоматически загружены на другое устройство и будут доступны в приложении OneDrive. |
Теперь вы можете работать с вашим рабочим каталогом на другом устройстве, а все изменения будут автоматически синхронизироваться с OneDrive.
Работа с файлами и папками в рабочем каталоге OneDrive

OneDrive предоставляет удобный способ синхронизации и хранения файлов и папок в облаке, что позволяет легко обмениваться данными между различными устройствами и поддерживает работу в реальном времени. В данной статье мы рассмотрим основные возможности работы с файлами и папками в рабочем каталоге OneDrive.
1. Создание новой папки:
Чтобы создать новую папку в рабочем каталоге OneDrive, выполните следующие шаги:
- Откройте рабочий каталог OneDrive на своем устройстве или в веб-версии OneDrive.
- Нажмите на кнопку «Создать» или правой кнопкой мыши щелкните внутри рабочего каталога и выберите пункт «Создать папку».
- Введите название новой папки и нажмите Enter.
2. Загрузка файлов:
Для загрузки файлов в рабочий каталог OneDrive, выполните следующие действия:
- Откройте рабочий каталог OneDrive на своем устройстве или в веб-версии OneDrive.
- Выберите файлы, которые вы хотите загрузить, и перетащите их в рабочий каталог OneDrive.
- Или нажмите на кнопку «Загрузить» или выберите пункт «Загрузить файлы» и выберите файлы для загрузки.
3. Перемещение файлов и папок:
Чтобы переместить файл или папку внутри рабочего каталога OneDrive:
- Откройте рабочий каталог OneDrive на своем устройстве или в веб-версии OneDrive.
- Выберите файл или папку, которые вы хотите переместить.
- Перетащите их в нужную папку внутри рабочего каталога OneDrive.
4. Удаление файлов и папок:
Для удаления файла или папки внутри рабочего каталога OneDrive, выполните следующие действия:
- Откройте рабочий каталог OneDrive на своем устройстве или в веб-версии OneDrive.
- Выберите файл или папку, которые вы хотите удалить.
- Нажмите на кнопку «Удалить» или нажмите клавишу Delete на клавиатуре.
5. Просмотр версий файла:
OneDrive предоставляет возможность просмотра и восстановления предыдущих версий файлов.
- Откройте рабочий каталог OneDrive на своем устройстве или в веб-версии OneDrive.
- Выберите файл, для которого вы хотите просмотреть историю версий.
- Щелкните правой кнопкой мыши и выберите пункт «История версий».
- В окне «История версий» вы увидите список всех доступных версий файла и сможете выбрать нужную для просмотра или восстановления.
Теперь вы знаете основные возможности работы с файлами и папками в рабочем каталоге OneDrive. Применяйте эти знания, чтобы сделать свою работу более удобной и эффективной!
Защита данных и настройка резервного копирования

Синхронизация рабочего каталога с OneDrive обеспечивает удобный доступ к данным с любого устройства, но важно также обеспечить их защиту и создать резервные копии файлов. В этом разделе мы расскажем о нескольких методах защиты и настройке резервного копирования данных в OneDrive.
1. Активирование функции "Версии файлов"
Функция "Версии файлов" позволяет отслеживать изменения в файлах и восстанавливать предыдущие версии. Чтобы включить эту функцию, выполните следующие действия:
| Шаг 1: | Откройте настройки OneDrive, нажав на значок в системном трее. |
| Шаг 2: | Перейдите на вкладку "Файлы" и нажмите на кнопку "Настроить версии файлов". |
| Шаг 3: | Выберите опцию "Сохранять предыдущие версии файлов" и нажмите "ОК". |
2. Резервное копирование файлов на другое устройство
Резервное копирование файлов с OneDrive на другое устройство обеспечивает дополнительную защиту данных. Для этого выполните следующие действия:
| Шаг 1: | Выберите файлы или папки, которые вы хотите скопировать. |
| Шаг 2: | Щелкните правой кнопкой мыши на выбранных элементах и выберите опцию "Скопировать в". |
| Шаг 3: | Выберите папку на другом устройстве, куда вы хотите скопировать файлы, и нажмите "Вставить". |
3. Использование стороннего приложения для резервного копирования
Существуют различные сторонние приложения, которые позволяют создавать автоматические резервные копии файлов на OneDrive. Некоторые из них предлагают расширенные функции, такие как шифрование данных или планирование резервного копирования. Вы можете выбрать приложение, которое соответствует вашим требованиям и установить его на свое устройство.
С помощью этих методов вы можете обеспечить безопасность и надежность данных в OneDrive, а также создать резервные копии для защиты от потери или повреждения файлов.
Работа в офлайн-режиме и синхронизация при подключении к Интернету
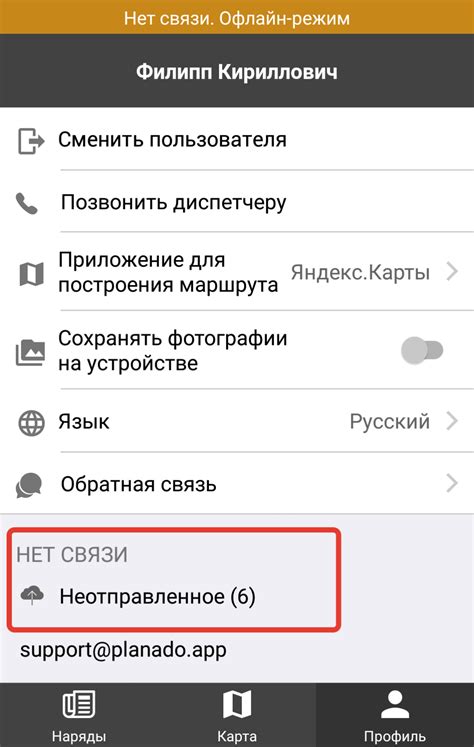
Как только вы подключаетесь к Интернету, OneDrive автоматически начинает синхронизировать изменения и обновлять ваш рабочий каталог. Это позволяет вам работать в офлайн-режиме, вносить изменения в файлы и документы, и автоматически синхронизировать все изменения после подключения к Интернету.
Однако возможны случаи, когда вам необходимо работать в офлайн-режиме и сохранять изменения только локально, без автоматической синхронизации. Для этого вы можете включить режим "Работа в офлайн-режиме" в настройках OneDrive.
Чтобы включить режим "Работа в офлайн-режиме", выполните следующие действия:
- Откройте приложение OneDrive на своем компьютере или мобильном устройстве.
- Перейдите в настройки приложения.
- Найдите вкладку "Режим работы" или "Работа в офлайн-режиме".
- Переключите режим "Работа в офлайн-режиме" включенным.
Теперь вы можете работать в офлайн-режиме, вносить изменения в файлы и документы, и сохранять все изменения локально на вашем компьютере или мобильном устройстве. Когда вы снова подключитесь к Интернету, OneDrive автоматически синхронизирует все изменения с вашим рабочим каталогом.
Обратите внимание, что при использовании режима "Работа в офлайн-режиме" изменения, внесенные другими пользователями или на других устройствах, могут не отображаться до тех пор, пока вы не подключитесь к Интернету и не синхронизируете изменения в OneDrive.
Разрешение проблем и настройка расширенных функций OneDrive
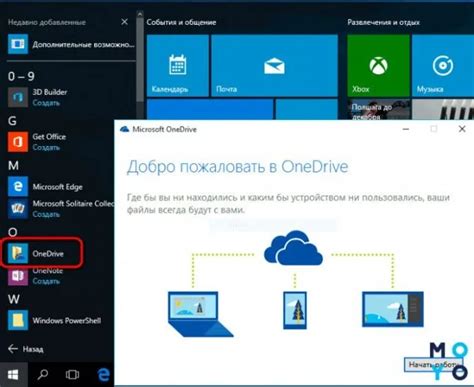
Однако, как и у любой программы, у OneDrive могут возникать проблемы. В этом разделе мы рассмотрим несколько распространенных проблем и способы их решения.
1. Недостаточно места на диске.
Если у вас закончилось свободное место на диске, OneDrive перестанет автоматически синхронизироваться с вашим рабочим каталогом. Чтобы решить эту проблему, вам нужно освободить место на диске, а затем повторно настроить синхронизацию с OneDrive.
2. Потеря соединения с Интернетом.
Если у вас пропало соединение с Интернетом, синхронизация OneDrive будет приостановлена до возобновления подключения. Когда проблема с соединением будет решена, OneDrive автоматически возобновит синхронизацию файлов.
3. Блокировка файлов.
OneDrive может блокировать некоторые файлы, если в них происходят изменения на другом устройстве или другим пользователем. В таком случае, вам будет предложено выбрать один из вариантов: заменить файл на версию из OneDrive, сохранить оба файла с разными именами или объединить изменения.
Теперь давайте рассмотрим несколько расширенных функций OneDrive, которые могут быть полезными вам в работе:
1. Публикация и совместное использование файлов.
Вы можете создавать ссылки для публикации файлов из OneDrive, чтобы совместно использовать их с другими людьми. Вы можете выбрать, кому предоставить доступ к файлу и настроить разрешения на просмотр, редактирование или загрузку.
2. Использование OneDrive для бэкапа данных.
OneDrive может быть использован как средство резервного копирования данных на случай потери или повреждения файлов. Вы можете настроить автоматическую загрузку файлов в OneDrive и быть уверенным, что ваши данные будут безопасно сохранены в облаке.
3. Управление версиями файлов.
OneDrive позволяет вам восстановить предыдущие версии файлов и отслеживать историю их изменений. Это может быть полезно, когда вам нужно вернуться к предыдущей версии файла или проверить, какие изменения вносились в документ с течением времени.
Следуя этим рекомендациям и знакомясь с функциями OneDrive, вы сможете более эффективно использовать эту платформу и синхронизировать свои файлы на разных устройствах.