Синхронизация слайдшоу на двух мониторах - это отличный способ сделать ваше презентационное мероприятие более запоминающимся и эффектным. Она позволяет показывать контент, изображения и видео на разных экранах одновременно, создавая более яркое впечатление.
В данной статье мы предоставим вам подробную инструкцию о том, как синхронизировать слайдшоу на двух мониторах с помощью простых и понятных шагов.
Шаг 1: Подключение мониторов
Сначала вам потребуется подключить оба монитора к вашему компьютеру или ноутбуку. Убедитесь, что у вас есть необходимые кабели (обычно VGA или HDMI) для подключения к портам на задней панели компьютера.
Шаг 2: Настройка дисплеев
После успешного подключения мониторов перейдите к настройке дисплеев. В операционной системе Windows откройте меню "Пуск" и выберите "Панель управления". Затем найдите раздел "Настройка экрана" и откройте его.
Шаг 3: Расширение рабочего стола
В настройках экрана вам предоставляется возможность выбрать, как отображать содержимое на мониторах. Вам нужно выбрать опцию "Расширить рабочий стол" для распределения слайдов между двумя мониторами. После выбора этой опции вы увидите два отдельных экрана настройки.
Шаг 4: Настройка слайдшоу
Теперь, когда ваша система готова к синхронизации слайдшоу, откройте программу для просмотра слайдов и настройте ее. Обычно это делается путем выбора опций "Настройки слайдов" или "Настройки презентации". Вам потребуется выбрать опцию отображения слайдшоу на "Всех мониторах" или "Вторичном мониторе".
Ура! Теперь вы знаете, как синхронизировать слайдшоу на двух мониторах. Не забудьте сделать репетицию перед презентацией, чтобы убедиться, что все работает без сбоев. Удачи на вашем мероприятии!
Как синхронизировать слайдшоу
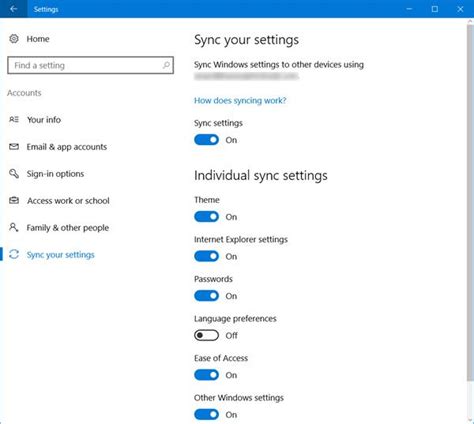
Синхронизация слайдшоу на двух мониторах может быть полезной во многих ситуациях, например, при проведении презентаций или демонстрации изображений. Для достижения синхронизации на двух мониторах можно использовать различные инструменты и методы.
- При использовании программного обеспечения для создания слайдшоу можно выбрать опцию синхронизации на двух мониторах. Некоторые программы, такие как Microsoft PowerPoint, имеют встроенные функции для работы с несколькими мониторами. Они позволяют разделить слайдшоу на две части, каждую из которых можно отобразить на отдельном мониторе.
- Если в вашем распоряжении есть только одно программное обеспечение, которое не поддерживает синхронизацию на двух мониторах, можно воспользоваться дополнительным оборудованием. Например, вы можете использовать видео-разветвитель, чтобы подключить два монитора к одному компьютеру. Таким образом, вы сможете отобразить одно и то же слайдшоу на обоих мониторах.
- Другим вариантом синхронизации слайдшоу на двух мониторах является использование приложений, которые специально разработаны для этой цели. Например, существуют приложения, которые позволяют вести слайдшоу на одном устройстве (например, планшете) и одновременно отображать его содержимое на другом устройстве (например, на большом экране).
В итоге, если вам необходимо синхронизировать слайдшоу на двух мониторах, у вас есть несколько вариантов: использовать программное обеспечение с функцией синхронизации, подключить дополнительное оборудование или воспользоваться специальными приложениями. Выберите наиболее удобный для вас метод и наслаждайтесь синхронным отображением слайдшоу на двух мониторах.
Настройка графических драйверов
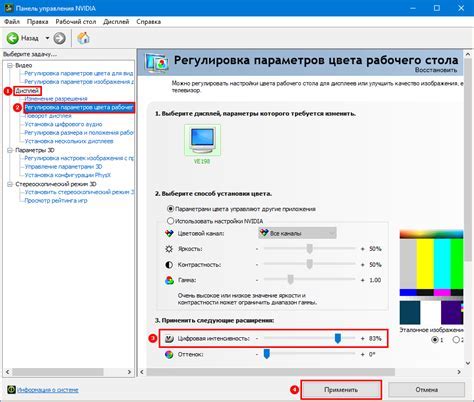
Для синхронизации слайдшоу на двух мониторах необходимо правильно настроить графические драйверы. В этом разделе мы рассмотрим основные шаги для настройки драйверов на вашей системе.
1. Перейдите в меню "Пуск" и выберите "Панель управления".
2. Найдите раздел "Система и безопасность" и откройте его.
3. В разделе "Аппаратные и звуковые устройства" выберите "Управление устройствами".
4. В списке устройств найдите графическую карту и щелкните правой кнопкой мыши.
5. В появившемся контекстном меню выберите "Обновить драйвер".
6. Если у вас уже установлен последняя версия драйвера, вы увидите сообщение, которое подтверждает это. В противном случае система автоматически запустит процесс обновления.
7. По завершении обновления драйвера перезагрузите компьютер, чтобы изменения вступили в силу.
8. После перезагрузки системы откройте программу для создания слайдшоу и проверьте, что настройки драйвера корректно работают с двумя мониторами.
Обратите внимание, что процедура настройки графических драйверов может немного отличаться в зависимости от операционной системы и используемой графической карты. Если у вас возникли сложности, рекомендуется обратиться к руководству пользователя вашей системы или графической карты.
Выбор программы для слайдшоу
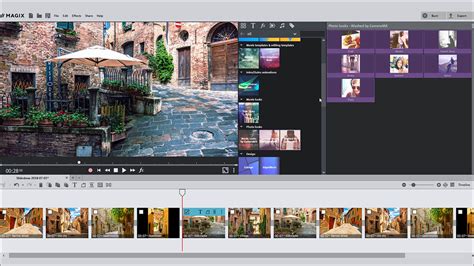
Перед тем как приступить к созданию и синхронизации слайдшоу на двух мониторах, необходимо выбрать программу, которая подойдет для ваших потребностей. Существует множество программ, специально созданных для создания и воспроизведения слайдшоу, но не все из них поддерживают функцию синхронизации на двух мониторах.
При выборе программы для слайдшоу следует обратить внимание на несколько важных параметров:
- Поддержка двух мониторов. Убедитесь, что выбранная вами программа позволяет работать с двумя мониторами одновременно. Это позволит вам синхронизировать слайдшоу на обоих мониторах и показывать одинаковое содержимое на обоих экранах.
- Возможность установить временные задержки. Важно, чтобы программа позволяла устанавливать различные временные задержки между слайдами. Это позволит вам синхронизировать прокрутку слайдов на двух мониторах, чтобы они менялись одновременно.
- Поддержка различных форматов файлов. Убедитесь, что программа поддерживает все необходимые для вас форматы файлов, в которых находятся слайды, такие как JPEG, PNG, GIF и другие. Это позволит вам показывать различные типы контента в вашем слайдшоу.
При выборе программы для слайдшоу также рекомендуется обратить внимание на дополнительные функции, такие как возможность добавления музыкального сопровождения, настройка эффектов перехода между слайдами и другие возможности, которые могут сделать ваше слайдшоу более уникальным и интересным.
Подключение двух мониторов

Для синхронизации слайдшоу на двух мониторах необходимо правильно подключить оба монитора к компьютеру. Вот пошаговая инструкция для подключения двух мониторов:
- Убедитесь, что ваш компьютер имеет два разъема для подключения мониторов. Обычно это разъемы HDMI, DVI или VGA.
- Подключите один конец кабеля монитора к первому монитору, а другой конец к соответствующему разъему на задней панели компьютера.
- Подключите второй монитор, повторяя предыдущий шаг, но в этот раз используйте другой свободный разъем на задней панели компьютера.
- Убедитесь, что оба монитора включены и подключены к источнику питания.
- Войдите в настройки операционной системы, чтобы распознать новые мониторы и настроить их расположение. Настройка может варьироваться в зависимости от используемой операционной системы.
- Выберите нужное расположение мониторов - можно выбрать, чтобы они отображали одинаковые изображения или разные слайды.
- Запустите слайдшоу и наслаждайтесь его одновременным отображением на двух мониторах.
Теперь у вас есть полное понимание того, как правильно подключить два монитора для синхронизации слайдшоу. Не забудьте настроить расположение мониторов и выбрать желаемый режим отображения перед запуском слайдшоу.
Настройка разрешения экранов
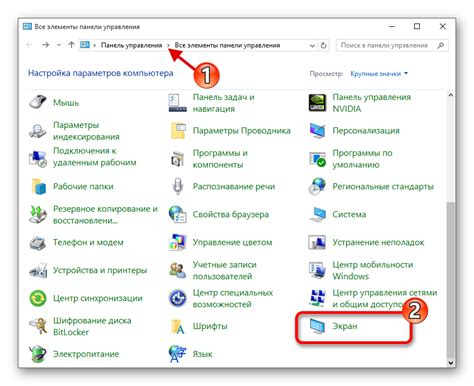
Прежде чем начать синхронизацию слайдшоу на двух мониторах, важно убедиться в правильных настройках разрешения экранов. Разрешение экрана определяет количество пикселей, которые могут быть отображены на экране.
Для того чтобы проверить и изменить разрешение экранов, следуйте этим шагам:
- Шаг 1: Нажмите правой кнопкой мыши на рабочем столе и выберите "Параметры отображения".
- Шаг 2: В открывшемся окне перейдите на вкладку "Экран".
- Шаг 3: В разделе "Разрешение экрана" вы увидите список доступных разрешений для каждого подключенного монитора.
- Шаг 4: Выберите желаемое разрешение для каждого монитора.
- Шаг 5: Щелкните на кнопке "Применить" и подтвердите изменения.
- Шаг 6: Если изменения применены успешно, экраны должны отобразить новое разрешение.
Важно помнить, что синхронизация слайдшоу может работать некорректно, если разрешения экранов слишком отличаются. Поэтому рекомендуется выбрать одинаковые разрешения для обоих мониторов.
Теперь, когда разрешения экранов настроены, вы готовы перейти к настройке синхронизации слайдшоу на двух мониторах.
Создание презентации

После выбора программы, откройте ее и создайте новую презентацию. Вы можете выбрать один из предложенных шаблонов или создать свой собственный дизайн слайда. Определите количество слайдов, которые хотите использовать, и добавьте необходимую информацию на каждый из них.
Для обеспечения синхронизации слайдов на двух мониторах необходимо настроить соответствующие параметры в программе. В большинстве программ это можно сделать в разделе "Настройки слайдшоу" или "Выход на два монитора". Убедитесь, что выбрана опция для отображения слайдшоу на двух мониторах.
Важно помнить, что для успешной синхронизации слайдшоу необходимо, чтобы оба монитора были подключены к одному компьютеру и правильно настроены. Убедитесь, что разрешение и ориентация мониторов соответствуют вашим требованиям.
Сохраните вашу презентацию и подготовьтесь к демонстрации. Проверьте, что оба монитора правильно работают и отображают слайдшоу одновременно. При необходимости, внесите корректировки в настройках программы или настройках мониторов.
Теперь вы готовы к синхронизированной демонстрации вашей презентации на двух мониторах. При запуске слайдшоу, вы можете увидеть, как ваш презентационный слайд отображается на обоих мониторах одновременно, обеспечивая более эффективную и впечатляющую презентацию.
Синхронизация слайдшоу на двух мониторах
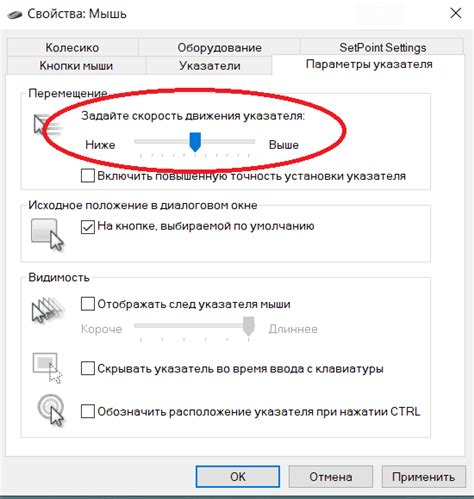
Для синхронизации слайдшоу на двух мониторах вы можете использовать различные инструменты и программное обеспечение, включая PowerPoint, OpenOffice Impress, Keynote и другие. Ниже приведена подробная инструкция по синхронизации слайдшоу с использованием PowerPoint:
- Откройте презентацию, которую вы хотите показать на двух мониторах.
- Перейдите на вкладку "Слайдшоу" в верхней части экрана.
- Нажмите на кнопку "Настройки слайдшоу" в группе "Запустить слайдшоу".
- В появившемся окне выберите вариант "Не отображать на этом мониторе" для первого монитора.
- Переключитесь на вкладку "Слайды" в этом же окне.
- В разделе "Опции слайдов" выберите "Дублировать слайдшоу".
- Нажмите на кнопку "OK", чтобы сохранить настройки.
- Подключите второй монитор к вашему компьютеру.
- Запустите слайдшоу, нажав на кнопку "Слайдшоу" в верхней части экрана.
Теперь вы увидите, что слайды отображаются одновременно на обоих мониторах и синхронизированы друг с другом. Вы можете переходить между слайдами, выполнять анимацию и использовать другие функции слайдшоу, которые будут автоматически отображаться на обоих мониторах.
Если у вас возникли трудности с синхронизацией слайдшоу на двух мониторах, рекомендуется обратиться к документации и инструкциям, предоставленным разработчиками используемого вами программного обеспечения. Также можно посмотреть онлайн-ресурсы и форумы, где пользователи делятся советами и решениями проблем, связанными со синхронизацией слайдшоу на двух мониторах.