ProShow Producer - мощное программное обеспечение для создания профессиональных слайд-шоу. Одним из ключевых элементов слайд-шоу в ProShow Producer являются слои. Они позволяют добавлять различные эффекты, текст, изображения и видео на слайды, делая презентацию уникальной и незабываемой.
Однако, когда в вашем слайд-шоу присутствуют множество слоев, контроль над ними становится нетривиальной задачей. Именно поэтому важно знать, как синхронизировать слои, чтобы они двигались и появлялись на экране в нужное время.
Синхронизация слоев в ProShow Producer возможна благодаря использованию ключевых кадров. Ключевые кадры - это особые точки на временной шкале, которые позволяют управлять движением, видимостью и другими параметрами слоев. Создание ключевых кадров - это процесс, который требует внимательности и понимания того, какие эффекты и анимации вы хотите применить к слоям.
В этом руководстве мы покажем вам, как синхронизировать слои в ProShow Producer с помощью ключевых кадров. Мы научимся устанавливать ключевые кадры, редактировать их параметры и создавать плавные переходы между слоями. Следуя этим инструкциям, вы сможете создать потрясающие и профессиональные слайд-шоу с синхронизированными слоями.
Как синхронизировать слои в ProShow Producer

- Откройте программу ProShow Producer и загрузите свой проект.
- Выберите слой, который вы хотите синхронизировать. Вы можете выбрать изображения, видео, текст или другие элементы.
- Перейдите на вкладку "Синхронизация слоев" в верхней части экрана. Здесь вы найдете различные параметры и настройки для синхронизации.
- Используйте кнопку "Синхронизировать" для создания нового синхронизированного слоя. Вы можете выбрать, какой слой будет служить основным, а какой будет синхронизирован с ним.
- Настройте параметры синхронизации, такие как время начала и продолжительность анимации. Вы также можете выбрать различные эффекты и переходы для слоев.
- Повторите шаги 2-5 для всех слоев, которые вы хотите синхронизировать.
- Просмотрите результаты, используя функцию предварительного просмотра. Если вам не нравится результат, вы можете отредактировать настройки синхронизации.
- Когда вы удовлетворены результатами, сохраните свой проект и экспортируйте его в требуемый формат.
Теперь вы знаете, как синхронизировать слои в программе ProShow Producer. Используйте эту функцию, чтобы создать уникальные и захватывающие слайд-шоу для любого события или проекта.
Импорт слоев в ProShow Producer

ProShow Producer предоставляет возможность импортировать слои из других программ или изображений в ваш проект. Это позволяет вам добавлять разнообразные эффекты и элементы в вашу презентацию, чтобы сделать ее более уникальной и интересной.
Чтобы импортировать слои в ProShow Producer, следуйте этим простым шагам:
- Откройте ваш проект в ProShow Producer или создайте новый проект.
- Нажмите на кнопку "Добавить слой" или выберите вкладку "Слой" в верхней панели инструментов.
- Выберите опцию "Импорт слоя" из выпадающего меню.
- Найдите файл, содержащий слой, который вы хотите импортировать, и выберите его.
- После выбора файла, слой будет автоматически импортирован в ваш проект.
После импорта слоя, вы можете отредактировать его свойства, добавить эффекты или передвинуть его в нужное место на временной шкале. Это дает вам полный контроль над внешним видом и размещением слоя в вашей презентации.
Импорт слоев в ProShow Producer делает процесс создания профессиональных и красивых презентаций еще более удобным и гибким. Каждый слой, который вы импортируете, добавляет уникальность и оригинальность вашему проекту, делая его по-настоящему запоминающимся и впечатляющим для зрителей.
Размещение слоев на временной шкале
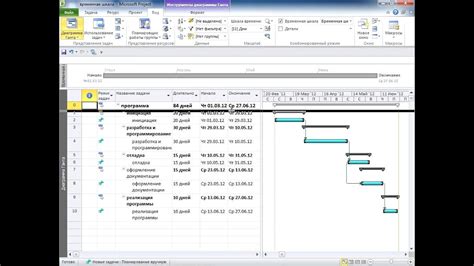
В ProShow Producer слои размещаются на временной шкале, чтобы определить их положение во времени. Временная шкала представляет собой нижнюю часть окна редактора, где вы можете видеть и управлять различными элементами своего проекта.
Чтобы разместить слой на временной шкале, сначала выберите нужный слайд, к которому вы хотите добавить слой. Затем перейдите на вкладку "Слои" и выберите нужное изображение, видео или другой элемент, который вы хотите использовать. После этого просто перетащите элемент на временную шкалу в нужное место на слайде.
Вы также можете изменять продолжительность слоя, растягивая или сжимая его на временной шкале. Для этого просто выберите слой на временной шкале и перетащите его границы в нужные положения.
Кроме того, вы можете использовать функцию "Показать ключевые кадры" для точного определения, где находятся ключевые моменты во времени на временной шкале. Это особенно полезно при синхронизации слоев с музыкой или другими аудиоэффектами.
Помните, что положение слоя на временной шкале влияет на его отображение в проекте. Слой, размещенный раньше на временной шкале, будет отображаться ниже слоя, размещенного позднее. Поэтому убедитесь, что правильно определили порядок слоев на временной шкале, чтобы добиться желаемого визуального эффекта.
Выравнивание слоев по времени

Чтобы выровнять слои по времени, выполните следующие шаги:
Шаг 1: Выделите несколько слоев, которые вы хотите выровнять. Выделенные слои будут отображаться синим цветом.
Шаг 2: Нажмите правой кнопкой мыши на выделенных слоях и выберите опцию "Выравнивание" в контекстном меню.
Шаг 3: В появившемся окне "Выравнивание" выберите нужную опцию, которую вы хотите применить: "По началу", "По концу" или "По середине".
Шаг 4: Нажмите кнопку "ОК", чтобы применить выбранное выравнивание.
Теперь все выделенные слои будут выровнены по выбранной временной точке. Вы можете изменить время начала или окончания слоя в окне настройки слоя, чтобы определить точное время и длительность каждого слайда.
Используйте этот способ синхронизации слоев, чтобы создавать красивые и гармоничные слайд-шоу в ProShow Producer.
Использование точек синхронизации

В ProShow Producer вы можете использовать точки синхронизации для создания гибких и точных синхронизированных слоев в вашем проекте. Точки синхронизации позволяют вам задать определенные моменты времени, в которых будут происходить различные действия или изменения в вашей презентации.
Чтобы добавить точку синхронизации, щелкните правой кнопкой мыши на временной шкале на панели "Слайды" и выберите "Добавить точку синхронизации". Вы также можете использовать сочетание клавиш Ctrl + S, чтобы быстро добавить точку синхронизации.
После добавления точки синхронизации вы можете выбрать ее и настроить различные параметры, такие как время и действие. Вы можете задать точное время начала и конца точки синхронизации, а также выбрать действие, которое будет происходить в этом временном интервале.
Пример использования точек синхронизации: вы можете создать точку синхронизации, которая будет активировать затемнение фона и появление текста в заданное время. Затем вы можете создать другую точку синхронизации, которая будет активировать появление изображения на заднем плане и изменение цвета текста в другое время. Таким образом, вы можете создать сложные, многоуровневые эффекты и анимации в вашей презентации.
Использование точек синхронизации позволяет синхронизировать различные слои в вашем проекте и создавать впечатляющие и качественные презентации в ProShow Producer.
Редактирование тайминга слоев
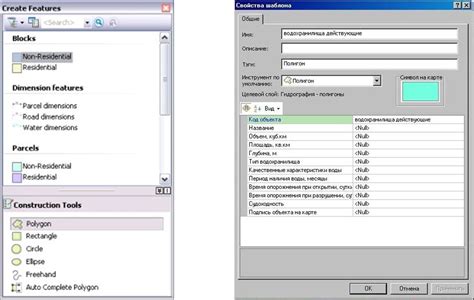
ProShow Producer предлагает множество инструментов для редактирования тайминга слоев и достижения желаемого эффекта в презентации. В этом разделе мы рассмотрим несколько основных методов, которые помогут вам в этом процессе.
Во-первых, вы можете изменить продолжительность слоя, чтобы увеличить или уменьшить время отображения содержимого на слайде. Чтобы это сделать, просто выберите слой и используйте команды сочетаний клавиш или щелкните и перетащите края слоя, чтобы изменить его размер во временной шкале. Это позволит вам изменить длительность слоя в зависимости от потребностей презентации.
Во-вторых, есть возможность добавить эффекты перехода между слоями, чтобы достичь плавного и профессионального вида. ProShow Producer предлагает широкий выбор эффектов перехода, которые можно легко применить к каждому слою. Чтобы добавить эффект перехода, просто выберите слой и откройте вкладку "Переходы". Здесь вы найдете множество вариантов для выбора и применения к слою.
Кроме того, ProShow Producer позволяет вам синхронизировать со звуковым фоном слои, чтобы создать удивительные эффекты. Чтобы это сделать, просто выберите слой, откройте вкладку "Временная шкала" и перетащите волны звукового файла на слой. Таким образом, слой будет автоматически синхронизирован с соответствующими звуковыми эффектами.
Важно отметить, что ProShow Producer имеет набор инструментов для точного редактирования тайминга слоев, что позволяет пользователю создавать индивидуальные эффекты и анимации. Например, вы можете использовать инструмент "Ключевой кадр", чтобы установить конкретную точку, где начало или конец анимации, или инструмент "Интерполяция" для создания плавных переходов между двумя ключевыми кадрами.
Редактирование тайминга слоев в ProShow Producer дает вам полный контроль над временем отображения контента в презентации. Используя различные инструменты программы, вы можете создавать профессиональные и эффектные слои, которые впечатлят вашу аудиторию.
Группировка слоев для синхронизации
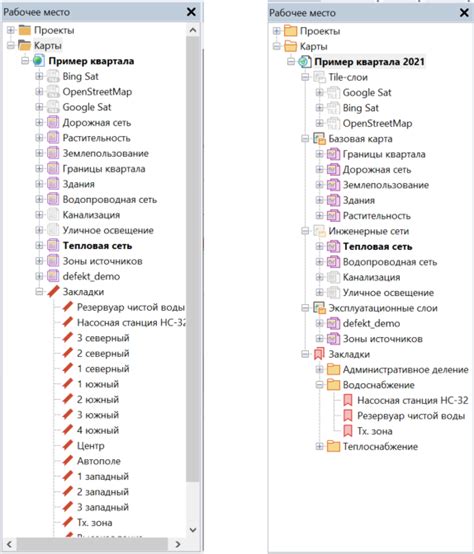
Для создания группы слоев вам необходимо выбрать нужные слои, зажать клавишу Ctrl (или Cmd на Mac) и щелкнуть на каждом из них. После этого можно нажать правую кнопку мыши и выбрать опцию "Группировать слои".
После группировки, выбранные слои будут представлены в виде одного слоя с иконкой группы, что делает их управление более удобным.
Кроме того, группы слоев могут быть также вложены друг в друга, создавая иерархическую структуру. Это позволяет создать более сложные анимации, где определенные элементы могут быть отдельно синхронизированы, а затем объединены в одну группу для синхронизации всего контента.
Группы слоев также могут быть перемещены, масштабированы и анимированы вместе, что обеспечивает еще большую гибкость в создании разнообразных эффектов и переходов.
Использование группировки слоев в ProShow Producer позволяет значительно сократить время на настройку и синхронизацию анимации, обеспечивая более удобное и эффективное редактирование слоев в вашем проекте.
Использование масок для синхронизации слоев
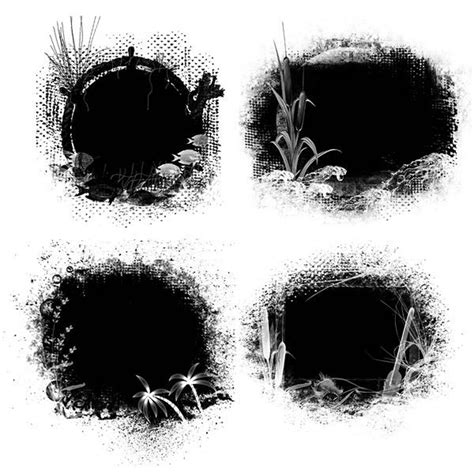
В ProShow Producer вы можете синхронизировать слои с помощью масок. Маски позволяют задать область видимости для слоя, контролируя его прозрачность и позицию.
Для создания маски следуйте этим шагам:
- Выберите слой, который вы хотите синхронизировать с другим слоем.
- Щелкните правой кнопкой мыши на выбранном слое и выберите "Создать маску".
- Настройте параметры маски, такие как размер, форма и прозрачность.
- Перетащите маску на другой слой, который вы хотите синхронизировать.
- Отрегулируйте позицию и размер маски, чтобы она соответствовала вашим потребностям.
После создания маски слои будут синхронизироваться: изменения в прозрачности и позиции одного слоя будут автоматически применяться к другому слою.
Использование масок для синхронизации слоев поможет вам создавать сложные эффекты и анимации, которые легко изменить и настроить. Это отличный способ сэкономить время и сделать ваш слайд-шоу более профессиональным и красочным.
Не бойтесь экспериментировать с масками и настраивать их параметры – так вы сможете создать уникальные эффекты и впечатляющие слайд-шоу.
Регулировка скорости анимации слоев

ProShow Producer позволяет вам легко регулировать скорость анимации для каждого слоя в вашем слайд-шоу. Настройка скорости анимации может быть полезной для создания эффектов перемещения объектов или изменения их размеров внутри слайда.
Чтобы изменить скорость анимации слоя, вы можете использовать ползунок "Скорость анимации" в окне редактирования слоя. Чем выше значение на ползунке, тем быстрее будет проигрываться анимация. Нижние значения, например, 1 или 2, обеспечат медленную и плавную анимацию.
Если вы хотите, чтобы анимация на одном слое была быстрее или медленнее, можно выбрать каждый слой по отдельности и настроить его скорость анимации. В ProShow Producer также есть возможность сделать слои анимации с подлежащими, что позволит им анимироваться с разной скоростью синхронно. Это полезно, если вы хотите, чтобы объекты двигались в разных направлениях на одном слайде.
Кроме того, в ProShow Producer вы можете добавить эффекты «замедленной» или «ускоренной» анимации с помощью ключевых кадров. Размещение ключевых кадров на временной шкале поможет вам контролировать скорость анимации для каждого кадра. Это позволит вам создавать эффект замедления или ускорения движущихся объектов в вашем слайд-шоу.
Теперь вы знаете, как регулировать скорость анимации слоев в ProShow Producer. Используйте эту функцию, чтобы создать впечатляющие и плавные анимации в своих слайд-шоу.
Экспорт и проверка синхронизации слоев
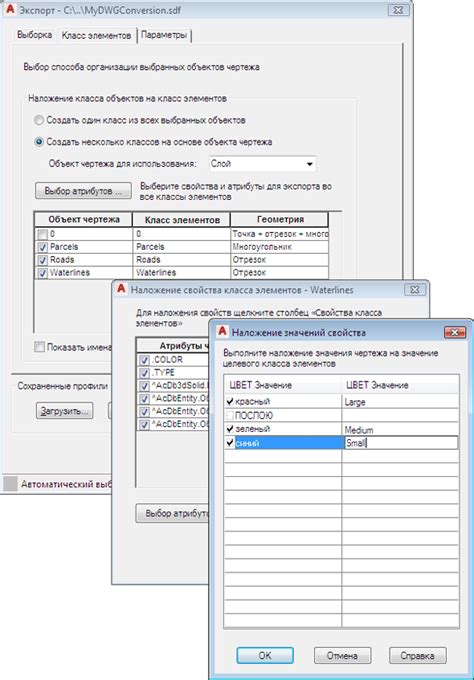
После создания слайд-шоу в ProShow Producer и настройки синхронизации слоев, вам нужно экспортировать проект, чтобы вы могли проверить, насколько хорошо слои синхронизированы и как они выглядят в окончательной версии. Экспорт и проверка синхронизации слоев помогут вам убедиться, что ваше слайд-шоу работает безупречно и создает желаемый эффект.
Для экспорта слайд-шоу вам нужно выбрать опцию "Экспорт" в меню программы. Затем вы можете выбрать формат экспорта, который наиболее подходит для вашего проекта. ProShow Producer предлагает различные форматы, такие как AVI, MPEG, MP4 и другие.
После выбора формата экспорта вы можете настроить различные параметры экспорта, такие как разрешение видео, качество и настроить синхронизацию слоев. Вам также будет предоставлена возможность предварительного просмотра экспортированного слайд-шоу перед его сохранением.
После экспорта слайд-шоу вы можете приступить к проверке синхронизации слоев. Для этого вам нужно воспроизвести экспортированное слайд-шоу и внимательно наблюдать за синхронизацией слоев. Если какие-то слои не синхронизируются должным образом, вы можете отредактировать слои и повторно экспортировать слайд-шоу до достижения нужного результата.
Проверка синхронизации слоев является важным шагом в создании профессионального слайд-шоу. Это позволит вам убедиться, что каждый слой в слайд-шоу синхронизирован правильно и создает ожидаемый эффект. Если вы обнаружите какие-либо проблемы с синхронизацией слоев, вам следует внести соответствующие изменения и повторно проверить синхронизацию перед окончательным экспортом.