Синхронизация между смартфоном и компьютером стала обязательной процедурой для любого пользователя. Она позволяет обмениваться данными, переносить фотографии, видео и контакты. Кроме того, синхронизация упрощает резервное копирование и восстановление важной информации. Если вы только начинаете разбираться в этом процессе, не волнуйтесь. В этой статье мы расскажем вам как синхронизировать смартфон с компьютером пошагово.
Шаг 1: Подключите устройства
Первым шагом является подключение вашего смартфона к компьютеру. Для этого вам понадобится USB-кабель, который обычно идет в комплекте с телефоном. Вставьте один конец кабеля в порт на смартфоне, а другой конец - в порт на компьютере. Обычно компьютер автоматически распознает подключенное устройство и установит необходимые драйверы.
Шаг 2: Включите режим передачи файлов
Чтобы синхронизировать смартфон с компьютером, вам необходимо включить режим передачи файлов на вашем устройстве. Для этого откройте панель быстрых настроек на смартфоне, проведя пальцем вниз от верхнего края экрана, и нажмите на значок ""USB"". Затем выберите опцию ""Передача файлов"" или ""Передача данных"". Теперь компьютер должен видеть ваш смартфон как съемный носитель.
Шаг 3: Выберите папки для синхронизации
Теперь, когда ваш смартфон подключен и виден компьютером, вы можете выбрать папки, которые вы хотите синхронизировать. Откройте проводник на вашем компьютере и найдите устройство смартфона в списке устройств. Щелкните по нему, чтобы открыть содержимое. Здесь вы можете выбрать нужные папки для синхронизации, например, ""Фотографии"" или ""Музыка"". Просто перетащите файлы из компьютера в нужную папку на смартфоне, чтобы начать синхронизацию.
Вот и все! Теперь вы знаете, как синхронизировать смартфон с компьютером пошагово. Важно помнить, что процедура может немного различаться в зависимости от используемых операционных систем, поэтому следуйте инструкциям, подходящим для вашего устройства. Синхронизация позволяет вам быстро и удобно обмениваться данными между устройствами, сохраняя вашу информацию в безопасности и доступной в любое время.
Подготовка к синхронизации
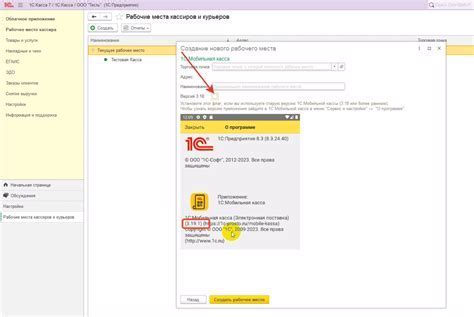
Перед началом синхронизации смартфона с компьютером необходимо выполнить несколько подготовительных действий.
1. Убедитесь, что на вашем компьютере установлено необходимое программное обеспечение для синхронизации смартфона. В большинстве случаев используется специальное приложение, которое можно скачать с официального веб-сайта производителя вашего смартфона.
2. Проверьте наличие достаточного объема свободной памяти на вашем смартфоне. Синхронизация может занимать некоторое время и требовать дополнительное место для хранения данных. Убедитесь, что на вашем устройстве достаточно места для сохранения необходимых файлов.
3. Подготовьте все необходимые данные, которые вы хотите синхронизировать с компьютером. Это могут быть фотографии, видеозаписи, музыка, документы и т. д. Организуйте эти файлы в отдельные папки или настройте соответствующие категории для удобной синхронизации.
4. Установите соединение между вашим смартфоном и компьютером с помощью USB-кабеля или через беспроводное соединение, если ваше устройство поддерживает данную функцию. Убедитесь, что соединение настроено правильно и устройства видят друг друга.
5. Возможно, вам понадобится настроить особые параметры синхронизации в программе на компьютере или на самом смартфоне. Определите, какие настройки необходимы для вашей конкретной ситуации и убедитесь, что они корректно установлены.
После выполнения всех этих действий можно приступить к самой процедуре синхронизации смартфона с компьютером.
Шаг 1: Подключение смартфона
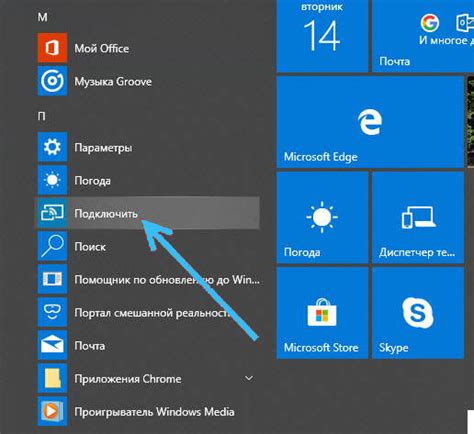
Перед тем, как синхронизировать смартфон с компьютером, убедитесь, что у вас есть все необходимые кабели и программное обеспечение. В большинстве случаев, для подключения смартфона к компьютеру потребуется USB-кабель, который поставляется в комплекте с устройством.
1. Возьмите USB-кабель и подключите его одним концом к порту USB на компьютере.
2. Возьмите другой конец кабеля и вставьте его в порт USB на вашем смартфоне.
3. После того, как смартфон подключен к компьютеру, на экране смартфона может появиться уведомление, запрашивающее разрешение на доступ к данным на компьютере. Разрешите доступ, чтобы создать соединение между устройствами.
4. Если смартфон не появляется автоматически на компьютере, откройте проводник (Explorer) или Finder, в зависимости от операционной системы вашего компьютера. В левой панели проводника будет отображаться список подключенных устройств.
5. Найдите свой смартфон в списке устройств и щелкните на нем, чтобы открыть его содержимое.
Теперь ваш смартфон успешно подключен к компьютеру и готов к синхронизации данных. В следующих шагах мы рассмотрим, как передавать файлы и синхронизировать контакты, календарь и другие данные между устройствами.
Шаг 2: Установка соответствующего программного обеспечения
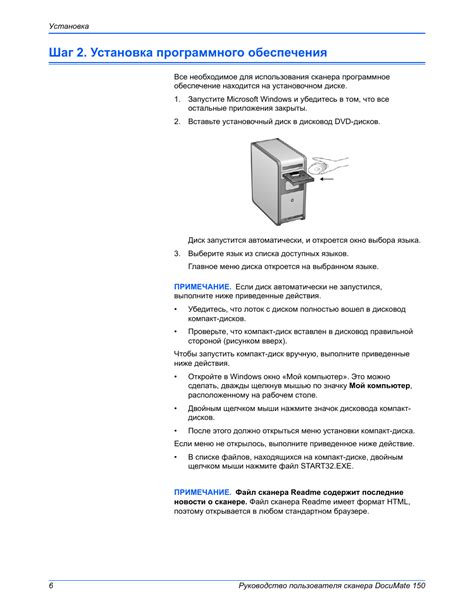
Прежде чем синхронизировать смартфон с компьютером, вам необходимо установить соответствующее программное обеспечение на ваш компьютер. Каждый операционная система имеет свои инструменты и программы для синхронизации смартфонов. Вот подробная инструкция по установке наиболее распространенных программ для различных операционных систем:
Для операционной системы Windows:
1. Перейдите на официальный сайт производителя вашего смартфона.
2. В разделе "Поддержка" или "Загрузки" найдите раздел, посвященный программному обеспечению.
3. Загрузите и установите драйверы для вашего смартфона. Они необходимы для правильного распознавания вашего устройства компьютером.
4. По завершении установки драйверов, загрузите и установите программу синхронизации, предоставленную производителем.
5. После завершения установки программы, подключите ваш смартфон к компьютеру с помощью USB-кабеля и запустите программу. Следуйте инструкциям на экране для настройки синхронизации.
Для операционной системы macOS:
1. Перейдите на официальный сайт производителя вашего смартфона.
2. В разделе "Поддержка" или "Загрузки" найдите раздел, посвященный программному обеспечению.
3. Загрузите и установите драйверы для вашего смартфона. Они необходимы для правильного распознавания вашего устройства компьютером.
4. По завершении установки драйверов, загрузите и установите программу синхронизации, предоставленную производителем.
5. После завершения установки программы, подключите ваш смартфон к компьютеру с помощью USB-кабеля и запустите программу. Следуйте инструкциям на экране для настройки синхронизации.
Обратите внимание, что инструкции и названия программ могут варьироваться в зависимости от производителя вашего смартфона и операционной системы. Всегда следуйте инструкциям, предоставленным производителем вашего устройства.
Шаг 3: Создание резервной копии данных
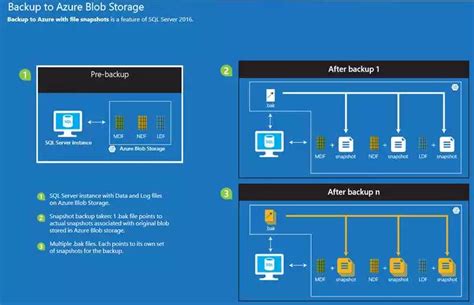
Создание резервной копии данных важно для сохранения всех ваших информационных файлов и настроек, на случай неожиданной потери данных или повреждения устройства. Чтобы создать резервную копию данных с вашего смартфона на компьютер, следуйте этим инструкциям:
Шаг 1: | Подключите ваш смартфон к компьютеру с помощью USB-кабеля. |
Шаг 2: | Откройте программу для управления файлами на вашем компьютере, такую как Проводник для ОС Windows или Finder для Mac. |
Шаг 3: | Перейдите к папке на вашем смартфоне, где хранятся данные, которые вы хотите сохранить. Обычно это папка "Документы", "Фотографии" или "Видео". |
Шаг 4: | Выделите нужные файлы и папки, которые хотите скопировать на компьютер. |
Шаг 5: | Перетащите выбранные файлы и папки на ваш компьютер. |
Шаг 6: | Дождитесь окончания процесса копирования данных. |
Шаг 7: | Убедитесь, что скопированные файлы и папки отображаются на вашем компьютере. |
После того как вы создали резервную копию данных, вы можете быть уверены, что ваша информация защищена и в случае необходимости вы сможете восстановить ее на вашем устройстве.