С новыми технологиями у нас все больше появляется возможностей управлять нашей жизнью с помощью смартфонов. Однако, чтобы воспользоваться всеми преимуществами на своем устройстве, необходимо правильно настроить его и синхронизировать с другими устройствами.
Если у вас есть смартфон Samsung, вы можете синхронизировать его со своим компьютером, планшетом или другими устройствами, чтобы иметь доступ к важной информации, контактам, фотографиям и другим файлам.
В этой статье мы рассмотрим, как правильно синхронизировать ваш смартфон Samsung и настроить его для максимального удобства использования.
Как подключить и синхронизировать ваш смартфон Samsung с другими устройствами: полная инструкция
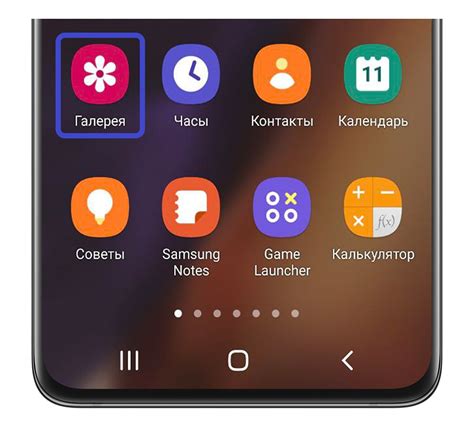
Шаг 1: Подключение через USB
Самый простой способ подключить и синхронизировать ваш смартфон Samsung с другими устройствами – это использовать USB-кабель. Подключите один конец кабеля к смартфону, а другой – к устройству, с которым вы хотите синхронизировать данные.
Шаг 2: Подключение через Wi-Fi
Другой способ подключить и синхронизировать ваш смартфон Samsung – это через Wi-Fi. Убедитесь, что ваш смартфон и устройство, с которым вы хотите синхронизировать данные, подключены к одной и той же Wi-Fi-сети. Затем в настройках вашего смартфона найдите раздел "Соединение и обмен данными" и выберите опцию "Wi-Fi" для настройки подключения.
Шаг 3: Синхронизация календаря и контактов
Для синхронизации календаря и контактов с вашим смартфоном Samsung вы можете использовать учетную запись Samsung или учетную запись Google. Для этого перейдите в настройки вашего смартфона, найдите раздел "Учетные записи" и добавьте соответствующую учетную запись.
Шаг 4: Синхронизация файлов
Чтобы синхронизировать файлы между вашим смартфоном Samsung и другими устройствами, вы можете использовать специальные приложения, такие как Samsung Flow или Samsung Smart Switch. Установите соответствующее приложение на своем смартфоне и на устройстве, с которым вы хотите синхронизировать файлы, и следуйте инструкциям для настройки синхронизации.
Следуя этой подробной инструкции, вы сможете легко подключить и синхронизировать ваш смартфон Samsung с другими устройствами, что позволит вам управлять вашими данными и файлами с удобством.
Подготовка смартфона Samsung к синхронизации
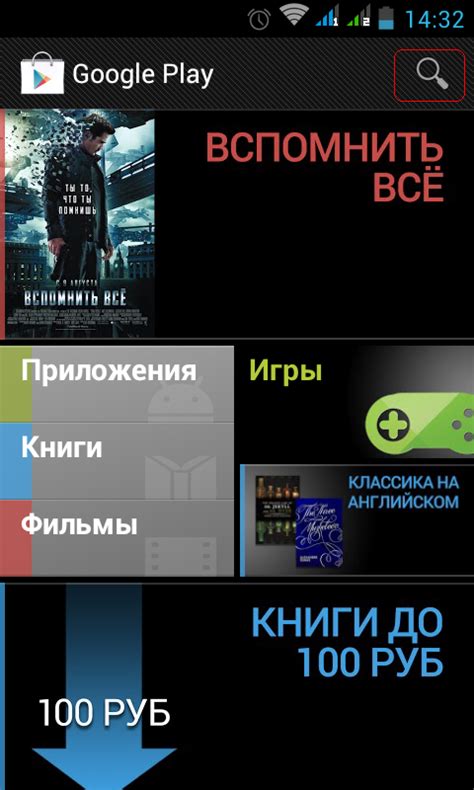
Прежде чем приступить к синхронизации вашего смартфона Samsung с другими устройствами, необходимо выполнить несколько этапов подготовки:
1. Идентификация аккаунта Samsung
Убедитесь, что ваш смартфон подключен к аккаунту Samsung. Для этого перейдите в настройки устройства, выберите пункт "Учетная запись Samsung" и введите данные вашего аккаунта. Если аккаунт отсутствует, создайте новый, следуя инструкциям на экране.
2. Обновление операционной системы
Убедитесь, что ваш смартфон имеет последнюю версию операционной системы. Для этого перейдите в настройки устройства, выберите пункт "О смартфоне" или "О телефоне" и нажмите на "Обновление ПО". Если обновление доступно, следуйте инструкциям на экране, чтобы обновить операционную систему.
3. Резервное копирование данных
Перед синхронизацией рекомендуется создать резервную копию важных данных на вашем смартфоне. Для этого вы можете воспользоваться функцией резервного копирования в настройках устройства или использовать сторонние приложения резервного копирования.
4. Подключение к сети Wi-Fi или мобильному интернету
Для успешной синхронизации смартфон должен быть подключен к сети Wi-Fi или мобильному интернету. Убедитесь, что у вас есть доступ к сети перед началом синхронизации.
После выполнения всех этих шагов ваш смартфон Samsung будет готов к синхронизации с другими устройствами и обмену данными.
Подключение смартфона Samsung к компьютеру для синхронизации данных

Для синхронизации данных смартфона Samsung с компьютером вам понадобится кабель USB, компьютер с операционной системой Windows или Mac OS, а также программное обеспечение Samsung Smart Switch. Этот процесс позволит вам передавать контакты, фотографии, видео, музыку и другие файлы с вашего смартфона на компьютер и наоборот.
Чтобы начать, вам необходимо скачать и установить программу Samsung Smart Switch на свой компьютер. Вы можете найти эту программу на официальном сайте Samsung или в официальном магазине приложений для вашей операционной системы.
После установки программы откройте ее и подключите ваш смартфон Samsung к компьютеру с помощью кабеля USB. При первом подключении устройства компьютер может запросить разрешение на доступ к вашим данным на смартфоне. Разрешите доступ, чтобы продолжить.
Когда смартфон подключен и распознан компьютером, Samsung Smart Switch отобразит различные опции синхронизации данных. Вы можете выбрать, какие данные вы хотите передать. Опции могут включать контакты, календарь, сообщения, фотографии, видео, музыку и другие файлы. Выберите нужные опции и нажмите на кнопку "Синхронизировать".
Программа Samsung Smart Switch начнет передавать выбранные данные с вашего смартфона на компьютер или наоборот. Важно не отключать смартфон от компьютера и не закрывать программу во время процесса синхронизации.
После завершения синхронизации вы сможете обмениваться данными между смартфоном и компьютером, а также восстанавливать резервные копии данных с помощью программы Samsung Smart Switch.
Синхронизация данных между смартфоном Samsung и компьютером является важным процессом, который обеспечивает сохранность ваших файлов и позволяет вам легко передвигаться между устройствами без потери данных. С помощью программы Samsung Smart Switch вы сможете сохранить свои контакты, фотографии, видео, музыку и другие файлы на компьютере и быть уверенными в их безопасности.
Синхронизация контактов и календаря на смартфоне Samsung
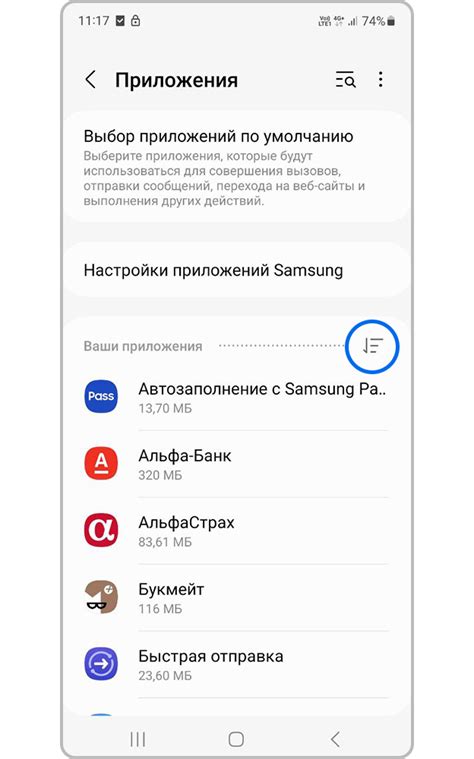
Для удобства использования смартфона Samsung и доступа к контактам и календарю с разных устройств, важно синхронизировать эти данные. Это позволит вам всегда иметь актуальные контакты и события календаря на своем устройстве. В этой инструкции мы расскажем, как провести синхронизацию контактов и календаря на смартфоне Samsung.
Синхронизация контактов
1. Перейдите в "Настройки" на своем смартфоне Samsung.
2. Найдите и выберите раздел "Облако и аккаунты".
3. В разделе "Аккаунты" выберите аккаунт, с которым вы хотите синхронизировать контакты.
4. В открывшемся меню выберите "Синхронизация аккаунта".
5. Включите опцию "Контакты".
6. Нажмите на кнопку "Синхронизировать" или "Обновить", чтобы начать синхронизацию контактов.
Синхронизация календаря
1. Перейдите в "Настройки" на своем смартфоне Samsung.
2. Найдите и выберите раздел "Облако и аккаунты".
3. В разделе "Аккаунты" выберите аккаунт, с которым вы хотите синхронизировать календарь.
4. В открывшемся меню выберите "Синхронизация аккаунта".
5. Включите опцию "Календарь" или "События".
6. Нажмите на кнопку "Синхронизировать" или "Обновить", чтобы начать синхронизацию календаря.
После завершения синхронизации вы сможете увидеть все свои контакты и события календаря на своем смартфоне Samsung.
Синхронизация папок и файлов на смартфоне Samsung с облачным хранилищем
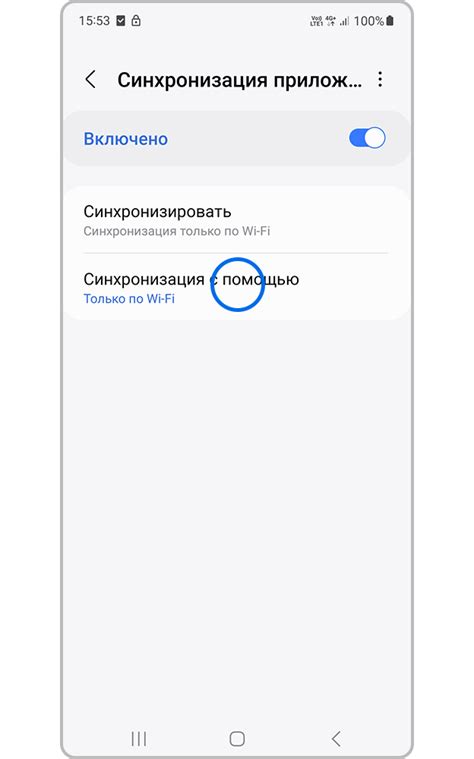
Смартфоны Samsung предлагают удобные и простые способы синхронизации файлов и папок с облачным хранилищем. Это позволяет пользователям хранить свои данные в безопасности и иметь к ним доступ с любого устройства.
Одним из самых популярных облачных хранилищ, с которыми смартфоны Samsung интегрированы, является Google Диск. Для синхронизации папок и файлов на смартфоне Samsung с Google Диск необходимо выполнить несколько простых шагов:
- Установите приложение Google Диск на свой смартфон Samsung. Оно доступно для скачивания в официальных магазинах приложений.
- Авторизуйтесь в приложении, используя свой аккаунт Google. Если у вас еще нет аккаунта Google, вы можете создать его прямо из приложения.
- Настройте синхронизацию папок и файлов. В приложении Google Диск вы можете выбрать, какие папки и файлы будут автоматически синхронизироваться с облачным хранилищем. Чтобы настроить эту функцию, перейдите в настройки приложения и выберите соответствующие опции.
- Загружайте и открывайте файлы с Google Диска на своем смартфоне Samsung. Как только синхронизация настроена, вы сможете загружать файлы на Google Диск с вашего смартфона Samsung, а также открывать файлы, которые уже хранятся в облачном хранилище.
Кроме Google Диска, смартфоны Samsung также интегрированы с другими облачными хранилищами, такими как Dropbox и Microsoft OneDrive. Чтобы синхронизировать папки и файлы с этими сервисами, вам необходимо установить соответствующие приложения на свой смартфон Samsung и выполнить аналогичные шаги для настройки синхронизации.
Синхронизация папок и файлов между смартфоном Samsung и облачным хранилищем - это удобный способ обеспечить безопасное и удобное хранение данных. Следуя инструкциям, предоставленным в данном разделе, вы сможете настроить синхронизацию и иметь доступ к своим файлам и папкам, где бы вы ни находились.
Синхронизация мультимедийного контента на смартфоне Samsung с другими устройствами
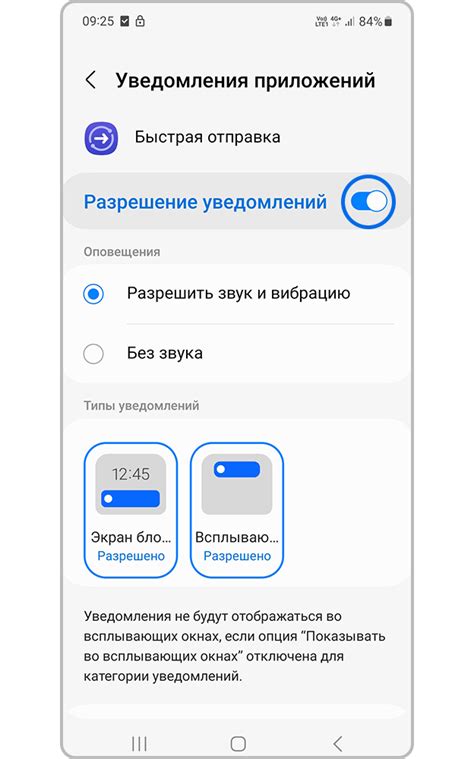
Современные смартфоны Samsung позволяют с легкостью синхронизировать мультимедийный контент с другими устройствами. Это настоящая находка для всех, кто хочет передвигаться по городу, слушая музыку или смотря фильмы на своем смартфоне в любое удобное время.
Вот несколько способов синхронизировать мультимедийный контент на смартфоне Samsung с другими устройствами:
- Беспроводная передача через Wi-Fi или Bluetooth. Для этого у вас должно быть активировано подключение к беспроводной сети на вашем смартфоне и другом устройстве. Затем вы можете использовать специальные приложения, такие как Samsung Smart View или Samsung Flow, для передачи мультимедийного контента с вашего смартфона на телевизор, наушники или другие совместимые устройства.
- Синхронизация через кабель. Если вы предпочитаете более надежное соединение, вы можете использовать USB-кабель для подключения смартфона Samsung к другим устройствам, таким как компьютер или автомобиль. После подключения вы сможете передавать и синхронизировать музыку, фотографии и другие файлы между смартфоном и другими устройствами.
- Облачные хранилища. Samsung предлагает своим пользователям облачное хранилище под названием Samsung Cloud, которое позволяет хранить и синхронизировать мультимедийный контент на разных устройствах. Вы можете загружать фотографии, видео и музыку на свой аккаунт в Samsung Cloud с вашего смартфона и затем получать доступ к ним с других устройств через веб-браузер или приложение Samsung Cloud.
Благодаря этим способам синхронизации вы сможете наслаждаться своим мультимедийным контентом на разных устройствах и в любое время. Удобство и простота использования делают смартфоны Samsung идеальным выбором для всех, кто хочет иметь возможность синхронизации мультимедийного контента в пути.
Синхронизация приложений и настроек на смартфоне Samsung
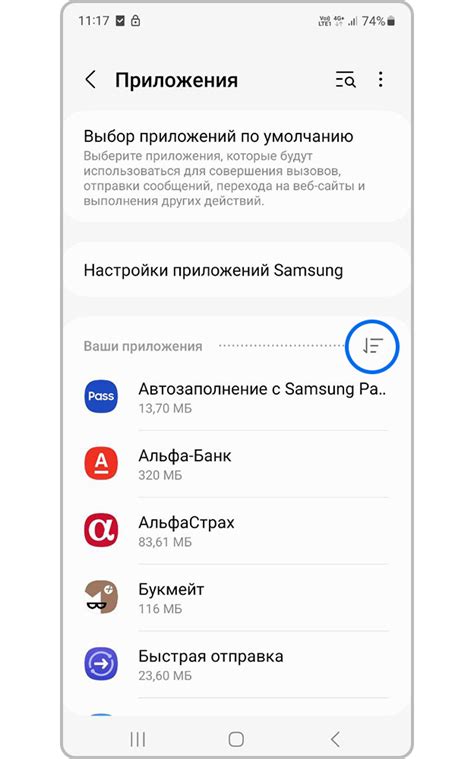
Синхронизация приложений и настроек на смартфоне Samsung позволяет сохранить ваши данные и настройки при переходе на новое устройство или после сброса настроек. Это очень удобно, так как вы не потеряете важные файлы и данные, а также не придется заново настраивать все приложения.
Для синхронизации приложений и настроек на смартфоне Samsung вам потребуется аккаунт Google. Если у вас его нет, создайте его на официальном сайте Google.
После создания аккаунта Google на смартфоне Samsung выполните следующие шаги для синхронизации:
1. Перейдите в раздел "Настройки".
Чтобы открыть настройки на смартфоне Samsung, нажмите на иконку "Настройки" на главном экране или в панели уведомлений.
2. Выберите раздел "Облако и аккаунты".
В разделе "Настройки" найдите и выберите раздел "Облако и аккаунты".
3. Добавьте аккаунт Google.
В разделе "Облако и аккаунты" выберите "Аккаунты". Затем нажмите на "Добавить аккаунт" и выберите "Google". Введите данные вашего аккаунта Google и подтвердите добавление.
4. Включите синхронизацию приложений и настроек.
После добавления аккаунта Google вернитесь в раздел "Облако и аккаунты" и выберите свой аккаунт Google. Включите переключатель рядом с "Синхронизируйте приложения и данные" для начала синхронизации.
5. Подождите завершения синхронизации.
Смартфон Samsung начнет синхронизацию приложений и настроек с аккаунтом Google. Подождите некоторое время, чтобы процесс был завершен. В это время ваши приложения и настройки будут сохраняться в облаке Google.
6. Проверьте результаты синхронизации.
После завершения синхронизации проверьте, что ваши приложения, данные и настройки были успешно восстановлены. Откройте приложения и убедитесь, что все ваши данные и настройки на месте.
Теперь вы знаете, как синхронизировать приложения и настройки на смартфоне Samsung. Это очень полезная функция, которая поможет вам сохранить важные данные и настройки при переходе на новое устройство или после сброса настроек.
Подключение смартфона Samsung к умным устройствам для синхронизации данных

Смартфоны Samsung предлагают различные способы синхронизации данных с умными устройствами, такими как смарт-часы, наушники или телевизоры. Это позволяет вам удобно использовать свое устройство вместе с другими гаджетами и обмениваться информацией между ними.
Чтобы подключить свой смартфон Samsung к умному устройству, вам понадобятся следующие шаги:
- Убедитесь, что ваш смартфон и умное устройство находятся в зоне действия друг друга и включены.
- На смартфоне перейдите в "Настройки" и найдите раздел "Подключения".
- Выберите опцию "Беспроводные устройства" или "Bluetooth".
- Включите Bluetooth и нажмите на кнопку "Поиск устройств" или "Добавить новое устройство".
- На умном устройстве найдите опцию для поиска новых устройств или активируйте режим сопряжения.
- Выберите свое умное устройство из списка доступных устройств на смартфоне.
- После успешного сопряжения вам может потребоваться ввести пароль или код доступа.
- После установления связи между устройствами вы сможете синхронизировать данные между ними.
В зависимости от устройств и методов синхронизации доступные функции могут варьироваться. Некоторые устройства могут поддерживать синхронизацию контактов, календарей, сообщений или музыки, а другие – также управление уведомлениями и настройками приложений.
Помните, что для некоторых функций может понадобиться дополнительное приложение или настройка. Кроме того, не все устройства совместимы с смартфонами Samsung, поэтому перед покупкой умного устройства обратитесь к его инструкции или производителю для получения подробной информации о совместимости.
Связывание вашего смартфона Samsung с умными устройствами позволит вам эффективно использовать и управлять своими данных, давая вам больше свободы и удобства в повседневной жизни.