WhatsApp - одно из самых популярных приложений для обмена сообщениями, которое позволяет людям общаться между собой без ограничений. Однако, когда приходит время сменить устройство или переустановить операционную систему, вы можете столкнуться с проблемой потери всех ваших переписок и данных в WhatsApp. Но не волнуйтесь, в этой подробной инструкции вы узнаете, как синхронизировать свои сообщения WhatsApp на Android с легкостью.
Синхронизация сообщений WhatsApp на Android может быть полезной в различных ситуациях. Не только при смене устройства, но и при резервном копировании ваших данных, чтобы восстановить их в случае неожиданного сбоя или потери устройства. Вам не нужно беспокоиться о потере ваших ценных переписок, фотографий или видео, поскольку WhatsApp предлагает удобные функции для резервного копирования данных и синхронизации с облачным хранилищем.
В этой инструкции мы рассмотрим два основных метода синхронизации сообщений WhatsApp на Android. Первый метод - использование встроенной функции резервного копирования WhatsApp, который позволяет вам сохранять свои данные на Google Drive. Второй метод - использование приложений-клиентов, которые предлагают расширенные функции синхронизации. Выбирая подходящий метод для вас, вы сможете безопасно сохранить свои сообщения WhatsApp и иметь к ним доступ в любое время и на любом устройстве.
Как синхронизировать сообщения WhatsApp на Android
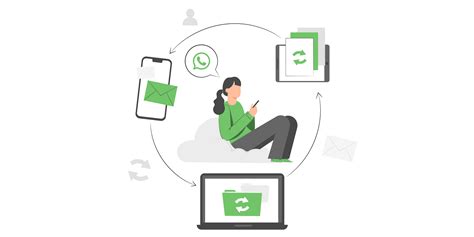
- Откройте WhatsApp на своем Android устройстве.
- Нажмите на три точки в верхнем правом углу экрана, чтобы открыть меню.
- Выберите пункт "WhatsApp Web".
- Откройте веб-браузер на компьютере или другом устройстве и перейдите по адресу
web.whatsapp.com. - На своем Android устройстве, наведите камеру на QR-код на экране компьютера или другого устройства, чтобы отсканировать его.
- После успешного сканирования QR-кода, ваш аккаунт WhatsApp будет синхронизирован с компьютером или другим устройством. Вы сможете просматривать и отправлять сообщения прямо с веб-интерфейса.
Иногда возникают проблемы с синхронизацией WhatsApp, и вот несколько вариантов решения:
- Перезагрузите свой Android телефон и компьютер или другое устройство.
- Удалите аккаунт WhatsApp Web на своем Android устройстве и повторно активируйте его, следуя инструкциям выше.
- Обновите версию WhatsApp на своем Android устройстве и обновите веб-страницу WhatsApp на компьютере или другом устройстве.
- Проверьте подключение к интернету на обоих устройствах и убедитесь, что оно стабильно.
Надеемся, что эти инструкции помогут вам синхронизировать свои сообщения WhatsApp на Android устройстве и наслаждаться мгновенным обменом сообщениями на всех ваших устройствах!
Шаг 1: Загрузите WhatsApp на свое Android-устройство

- Откройте Google Play Store на вашем устройстве.
- В поисковой строке введите "WhatsApp".
- Выберите приложение WhatsApp Messenger в результатах поиска.
- Нажмите на кнопку "Установить", чтобы начать загрузку приложения.
- После завершения загрузки приложения, нажмите на кнопку "Открыть", чтобы запустить WhatsApp.
Теперь у вас есть установленная и готовая к использованию WhatsApp на вашем Android-устройстве. Вы можете перейти к следующему шагу для синхронизации ваших сообщений WhatsApp с помощью Google Drive или локального резервного копирования.
Шаг 2: Войдите в учетную запись WhatsApp на своем Android-устройстве
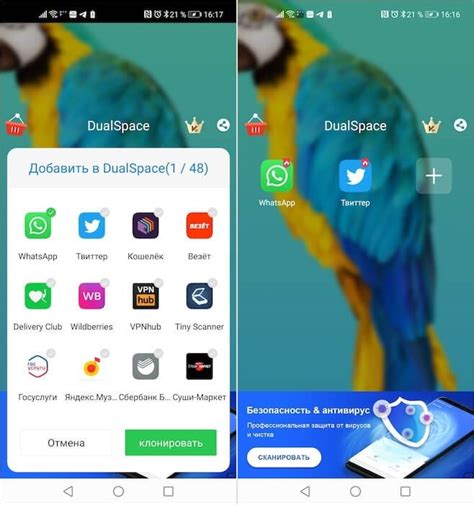
1. На вашем Android-устройстве найдите и откройте приложение WhatsApp.
2. Если у вас уже есть аккаунт WhatsApp, нажмите "Соглашаюсь и продолжаю". Если у вас еще нет аккаунта WhatsApp, введите свой номер телефона и нажмите "Продолжить".
3. Введите шестизначный код подтверждения, который будет отправлен на ваш номер телефона.
4. После успешного входа в учетную запись WhatsApp вы сможете видеть все свои сообщения и контакты на Android-устройстве.
5. Если вы хотите синхронизировать сообщения WhatsApp с другим устройством, повторите эти шаги на другом устройстве и используйте тот же номер телефона и код подтверждения.
Шаг 3: Восстановите свою историю чатов из Google Drive
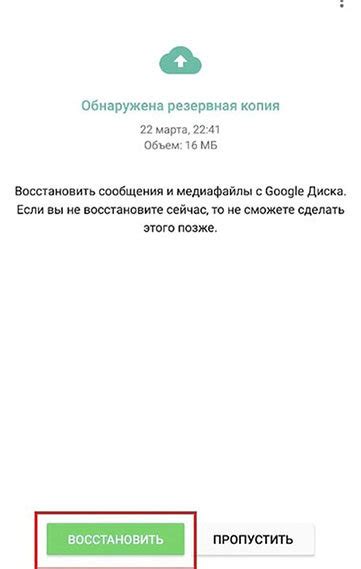
После того, как вы установили приложение WhatsApp на вашем новом устройстве и вошли в него с помощью вашего аккаунта Google, вам нужно будет восстановить свою историю чатов из Google Drive.
Чтобы сделать это, следуйте указанным ниже шагам:
| Шаг 1: | Откройте приложение WhatsApp на вашем новом устройстве. |
| Шаг 2: | Продолжите настройку приложения, следуя инструкциям на экране. |
| Шаг 3: | Когда вам будет предложено восстановить историю чатов, нажмите на кнопку "Восстановить". |
| Шаг 4: | WhatsApp начнет восстанавливать вашу историю чатов из Google Drive. |
| Шаг 5: | После завершения восстановления, вы сможете просматривать свою историю чатов на новом устройстве. |
Обратите внимание, что для успешного восстановления истории чатов из Google Drive необходимо использовать аккаунт Google, который был использован на предыдущем устройстве с установленным приложением WhatsApp.