В наше время мобильные телефоны стали незаменимой частью нашей повседневной жизни. Они хранят целую массу важной информации, начиная от контактов и заканчивая фотографиями и документами. Однако, что делать, если экран телефона не работает и невозможно получить доступ к этим данным?
В таких ситуациях синхронизация телефона без экрана становится настоятельной задачей. Она поможет сохранить ваши файлы и данные, даже если сам телефон выходит из строя.
Шаг 1. Подключите телефон к компьютеру с помощью USB-кабеля. Убедитесь, что компьютер распознает ваш телефон и успешно устанавливает драйверы.
Шаг 2. Зайдите в меню "Настройки" на компьютере и найдите раздел "Устройства и принтеры". Там вы должны увидеть подключенный телефон.
Шаг 3. Если ваш компьютер работает на операционной системе Windows, щелкните правой кнопкой мыши на иконке вашего телефона и выберите пункт "Импорт фотографий и видео". Следуйте инструкциям мастера импорта, чтобы выбрать папку для сохранения файлов и закончить процесс синхронизации.
Примечание: Если ваш компьютер работает на Mac OS, откройте приложение "Фото" и выберите ваш телефон в разделе "Устройства". Затем нажмите кнопку "Импортировать все новые элементы" для синхронизации.
Теперь, когда вы знаете, как синхронизировать телефон без экрана, вы можете быть уверены, что ваши данные всегда будут в безопасности, даже в случае поломки телефона.
Подключение телефона к компьютеру без экрана
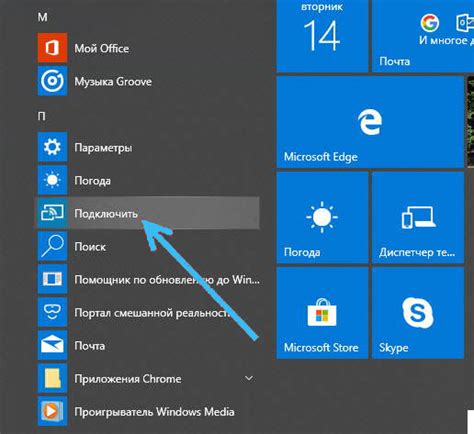
Подключение телефона к компьютеру без экрана может быть необходимым в различных ситуациях, например, когда экран сломан или не работает. В этом разделе мы расскажем пошаговую инструкцию, как это сделать.
- Возьмите кабель USB, который подходит для вашего телефона.
- Подключите один конец кабеля к порту USB компьютера.
- Найдите порт USB на вашем телефоне и подключите другой конец кабеля к нему.
- Дождитесь, пока компьютер определит ваш телефон. В некоторых случаях может потребоваться установка драйверов.
- Если компьютер запросит разрешение на доступ к данным телефона, разрешите.
- Откройте проводник на компьютере и найдите ваш телефон в списке устройств.
- Теперь вы можете обмениваться файлами между компьютером и телефоном, копировать фотографии, музыку и другие данные.
Важно помнить, что в некоторых случаях подключение телефона без экрана может быть затруднено, так как для доступа к данным или установке драйверов может потребоваться использование экрана. В таких случаях рекомендуется обратиться к специалисту или сервисному центру для помощи.
Проверка наличия необходимых кабелей

Перед тем как начать синхронизацию вашего телефона без экрана, убедитесь, что у вас есть все необходимые кабели.
В большинстве случаев вам понадобится USB кабель типа C для подключения телефона к компьютеру или ноутбуку. Обратите внимание на то, что кабель должен быть оригинальным или сертифицированным, чтобы избежать возникновения проблем с подключением или повреждениями вашего устройства.
Если вы собираетесь использовать беспроводную синхронизацию, вам может понадобиться специальный Wi-Fi адаптер или Bluetooth-передатчик, в зависимости от возможностей вашего телефона.
Также убедитесь, что у вас есть достаточное количество заряда устройства или внешний источник питания, если синхронизация займет длительное время.
Не забывайте, что каждый производитель может иметь свои собственные требования и рекомендации по синхронизации, поэтому важно прочитать инструкции, предоставленные вместе с вашим устройством.
Запуск программы для синхронизации
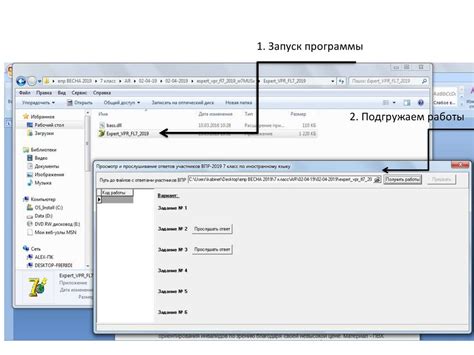
Для осуществления синхронизации телефона без экрана вам потребуется запустить специальную программу на вашем компьютере. Возможно, вы уже установили эту программу при первоначальной настройке телефона. Если нет, то вам необходимо скачать и установить ее.
После установки программы вам потребуется открыть ее на компьютере. Обычно она находится в меню "Приложения" или ярлыке на рабочем столе.
Когда программа откроется, вы увидите главное окно, где будут представлены все доступные опции и функции. Обратите внимание, что программа может запросить ваше разрешение для доступа к данным на вашем телефоне.
Процесс запуска программы для синхронизации может отличаться в зависимости от операционной системы и устройства. Обычно требуется двойной щелчок на значке программы или выбор программы из списка приложений на компьютере.
Если у вас возникли проблемы с запуском программы, обратитесь к руководству пользователя или технической поддержке для получения дополнительной помощи.
Выбор режима синхронизации
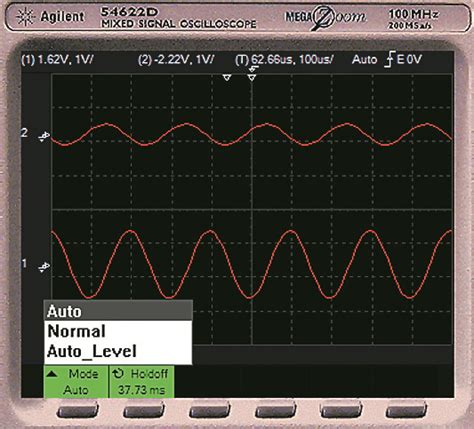
При отсутствии экрана на телефоне, выбор режима синхронизации может быть несколько ограничен. В зависимости от модели телефона, доступны следующие варианты:
| Модель телефона | Варианты синхронизации |
|---|---|
| Android | Синхронизация через USB-кабель или Bluetooth |
| iPhone | Синхронизация через iCloud или iTunes на компьютере |
| Windows Phone | Синхронизация через программу Windows Phone при подключении к компьютеру |
| BlackBerry | Синхронизация через BlackBerry Desktop Software на компьютере |
Для выбора режима синхронизации вам потребуется использовать кнопки или комбинации кнопок на телефоне для перемещения между опциями. Некоторые модели могут иметь специальные кнопки для выбора режима синхронизации без экрана.
После выбора режима синхронизации, следуйте инструкциям на экране, чтобы настроить синхронизацию с компьютером или облачным хранилищем. Важно помнить, что для успешной синхронизации вам может потребоваться авторизоваться на своем аккаунте или установить и настроить соответствующее программное обеспечение на компьютере.
Предоставление доступа к данным
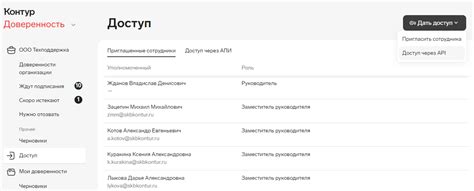
После успешной синхронизации телефона без экрана, вы можете предоставить доступ к своим данным другим устройствам. Это может быть полезно, если вы хотите синхронизировать свои контакты, сообщения, заметки и другую информацию с другими устройствами, такими как компьютеры, планшеты или другие телефоны.
Для этого необходимо выполнить следующие шаги:
- Откройте настройки вашего телефона без экрана.
- Найдите раздел "Доступ к данным" или подобное название, который отвечает за предоставление разрешений на доступ к вашим данным.
- Выберите тип данных, к которым вы хотите предоставить доступ (контакты, сообщения, заметки и т.д.).
- Установите нужные параметры доступа, такие как разрешение на чтение или запись данных.
- При необходимости создайте пароль или пин-код для защиты данных.
- Сохраните настройки и закройте меню настроек.
После выполнения этих шагов, другие устройства смогут подключиться и синхронизироваться с вашим телефоном без экрана, получая доступ к вашим данным.
Ожидание завершения синхронизации
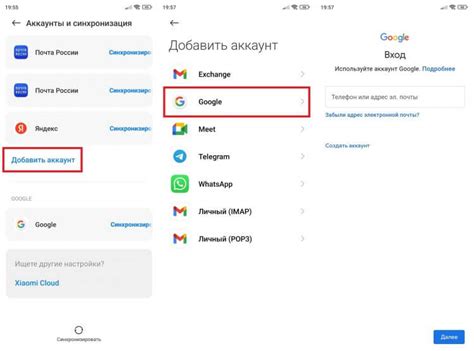
Важно не выключать устройство и не прерывать процесс синхронизации, пока не увидите сообщение о завершении. Это может занять некоторое время, особенно если у вас большое количество данных для синхронизации.
Во время ожидания завершения синхронизации рекомендуется не выполнять других операций на телефоне и не отвлекаться от процесса. Как только вы увидите сообщение о завершении, вы можете перейти к следующему шагу в процессе синхронизации или приступить к использованию обновленных данных на своем устройстве.
Проверка результатов синхронизации

После завершения синхронизации телефона без экрана, важно проверить результаты процесса, чтобы убедиться, что все данные были успешно переданы и сохранены. Для этого можно выполнить следующие шаги:
- Включите экран телефона, чтобы проверить, что все файлы и приложения были успешно восстановлены.
- Откройте список контактов, сообщений и календарей для проверки их наличия и целостности.
- Проверьте сохраненные фотографии и видео, чтобы убедиться, что они не повреждены и все фотографии были успешно восстановлены.
- Удостоверьтесь, что все учетные записи и пароли, связанные с приложениями и сервисами, были успешно восстановлены и не потеряны в процессе синхронизации.
- Если вы используете синхронизацию для резервного копирования данных, проверьте, что все желаемые данные были сохранены и доступны для восстановления.
- Сравните данные на телефоне и на резервной копии, чтобы убедиться, что все синхронизированные данные соответствуют ожидаемым.
Если вы обнаружите какие-либо проблемы или отсутствие данных после синхронизации, рекомендуется повторить процесс, убедившись, что все шаги выполнены правильно. Если проблема сохраняется, можно обратиться к поддержке производителя телефона или использовать альтернативные методы синхронизации данных.
Отключение телефона от компьютера
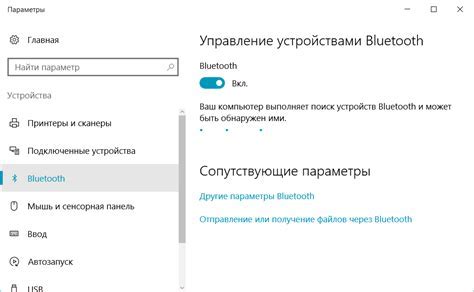
После завершения синхронизации устройств и перед тем, как отключить телефон от компьютера, важно соблюдать некоторые рекомендации, чтобы избежать потери данных или повреждения файлов.
1. Закройте все программы и приложения.
Перед отключением телефона от компьютера убедитесь, что все программы и приложения, которые были использованы в процессе синхронизации, закрыты. Это поможет предотвратить возможные ошибки и сбои при отключении.
2. Извлеките телефон с помощью безопасного способа отключения.
Для безопасного отключения телефона от компьютера, найдите на панели задач иконку устройств и щелкните на ней правой кнопкой мыши. В появившемся контекстном меню выберите пункт "Извлечь устройство" или аналогичную опцию. После этого выберите свой телефон из списка устройств и дождитесь сообщения о том, что устройство можно отключать.
Если у вас отсутствует иконка устройств на панели задач, вы также можете использовать команду извлечения устройства через меню "Пуск". Найдите в меню "Пуск" раздел "Компьютер" или "Мой компьютер", щелкните на нем правой кнопкой мыши и выберите пункт "Извлечь устройство" в контекстном меню. Затем выберите свой телефон из списка устройств и дождитесь сообщения о безопасном отключении.
3. Отключите USB-кабель.
После того, как вы получите сообщение о безопасном отключении устройства, можно отключить USB-кабель, соединяющий телефон и компьютер. Будьте осторожны при отсоединении кабеля, чтобы не повредить разъемы на устройствах.
Следуя этим простым инструкциям, вы сможете безопасно отключить телефон от компьютера после синхронизации и избежать возможных проблем с данными или файлами.