Сегодня сотовый телефон – это не просто средство связи, но и настоящий помощник в повседневной жизни. Чтобы максимально использовать все его возможности, важно регулярно синхронизировать его с компьютером. Один из способов сделать это – использовать беспроводное соединение по wifi.
Синхронизация телефона с компьютером позволяет передавать файлы, резервировать контакты и сообщения, обновлять программное обеспечение и многое другое. Wi-Fi – это удобное и быстрое решение, которое позволяет осуществлять синхронизацию без проводов и ненужных хлопот.
Для начала процесса синхронизации телефона с компьютером по wifi, потребуется выполнить несколько простых шагов:
- Убедитесь, что как телефон, так и компьютер подключены к одной локальной сети Wi-Fi. Это может быть ваш домашний роутер или сеть в офисе.
- На телефоне перейдите в настройки и найдите раздел «Wi-Fi». Включите Wi-Fi и выберите сеть, к которой вы хотите подключиться.
- На компьютере зайдите в настройки Wi-Fi и выберите ту же самую сеть, к которой подключен телефон.
- Установите на компьютере нужное программное обеспечение для синхронизации. Существует множество программ и приложений, которые могут помочь в этом.
- Запустите программу на компьютере и откройте приложение для синхронизации на телефоне. Следуйте инструкциям, чтобы подключиться к компьютеру по Wi-Fi.
- После установки соединения, вы сможете передавать файлы, синхронизировать контакты, резервировать данные и многое другое.
Синхронизация телефона с компьютером по wifi – это удобный и быстрый способ, который позволяет с легкостью обновлять и синхронизировать важные данные. Следуя этой подробной инструкции, вы сможете осуществить синхронизацию своего телефона с компьютером и гарантированно не потерять ни одного важного файла или контакта.
Не забудьте регулярно выполнять синхронизацию телефона с компьютером, чтобы быть уверенным в безопасности ваших данных и всегда иметь доступ к важной информации.
Установка необходимых программ
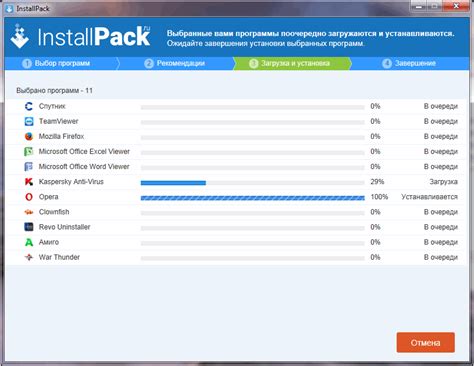
Для синхронизации телефона с компьютером по Wi-Fi, вам потребуются следующие программы:
- Установщик AirDroid с официального сайта разработчика https://www.airdroid.com/
- Wi-Fi File Transfer из Google Play Маркета на вашем телефоне или планшете
После загрузки и установки программы AirDroid на компьютер, запустите ее и выполните следующие действия:
- Зарегистрируйте новую учетную запись, следуя инструкциям на экране, или войдите, если у вас уже есть аккаунт AirDroid
- Настройте на компьютере Wi-Fi точку доступа, которую сможет использовать ваш телефон
- На вашем телефоне запустите приложение Wi-Fi File Transfer и скопируйте IP-адрес, отображаемый на экране
- На компьютере в программе AirDroid введите IP-адрес, полученный на предыдущем шаге, и нажмите "Подключить"
- После успешного подключения, вы сможете передавать файлы, управлять контактами, отправлять и принимать сообщения и многое другое с помощью AirDroid
Теперь ваш телефон и компьютер полностью синхронизированы по Wi-Fi, и вы можете удобно управлять своим устройством с помощью AirDroid.
Подключение телефона и компьютера к wifi-сети

Для синхронизации телефона с компьютером по wifi необходимо, чтобы оба устройства были подключены к одной и той же wifi-сети. Ниже приведены инструкции по подключению телефона и компьютера к wifi.
Как подключить телефон к wifi-сети:
- Откройте на телефоне настройки wifi.
- В списке доступных сетей выберите вашу wifi-сеть.
- Введите пароль wifi-сети и нажмите "Подключиться".
- Подождите, пока телефон подключится к wifi-сети.
Как подключить компьютер к wifi-сети:
- Кликните на значок wifi в правом нижнем углу панели задач.
- В появившемся списке выберите вашу wifi-сеть.
- Введите пароль wifi-сети и нажмите "Подключиться".
- Подождите, пока компьютер подключится к wifi-сети.
После того, как и телефон, и компьютер будут подключены к wifi-сети, вы сможете приступить к синхронизации данных между ними.
Обратите внимание, что в качестве wifi-сети может использоваться как общественная сеть, так и ваша домашняя сеть.
Настройка синхронизации на телефоне
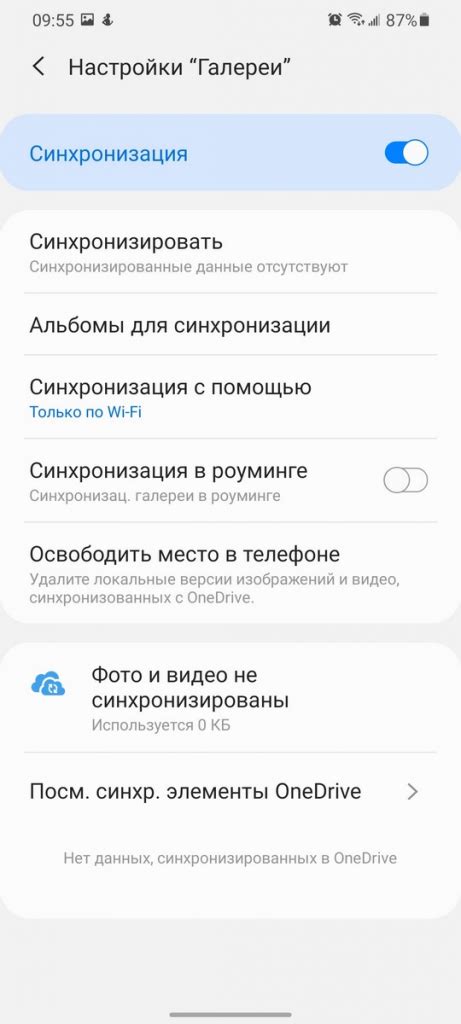
После того, как вы настроили соединение Wi-Fi на своем компьютере, переходите к телефону для настройки синхронизации по Wi-Fi.
1. Откройте настройки телефона и найдите раздел "Wi-Fi".
2. Включите Wi-Fi, чтобы ваш телефон мог обнаружить доступные сети.
3. Найдите свою домашнюю Wi-Fi сеть в списке доступных сетей и выберите ее.
4. Введите пароль Wi-Fi, если требуется.
5. После подключения к Wi-Fi сети, откройте приложение "Настройки" на телефоне.
6. В разделе "Настройки" найдите раздел "Аккаунты" или "Синхронизация".
7. В разделе "Аккаунты" выберите соответствующую учетную запись, которую вы хотите синхронизировать.
8. В настройках учетной записи найдите опцию "Синхронизировать по Wi-Fi" или "Синхронизация по сети".
9. Включите эту опцию, чтобы разрешить синхронизацию по Wi-Fi.
10. Введите адрес IP вашего компьютера, который вы использовали при настройке Wi-Fi соединения на компьютере.
11. Установите порт. Обычно это порт 5555, но вы можете использовать и другой порт, если настраивали другие настройки на компьютере.
12. Сохраните настройки и закройте приложение "Настройки".
Теперь ваш телефон полностью настроен на синхронизацию с компьютером по Wi-Fi. Проверьте, работает ли синхронизация, отправив тестовое сообщение или файл с компьютера на телефон.
Установка и настройка приложения для синхронизации на компьютере
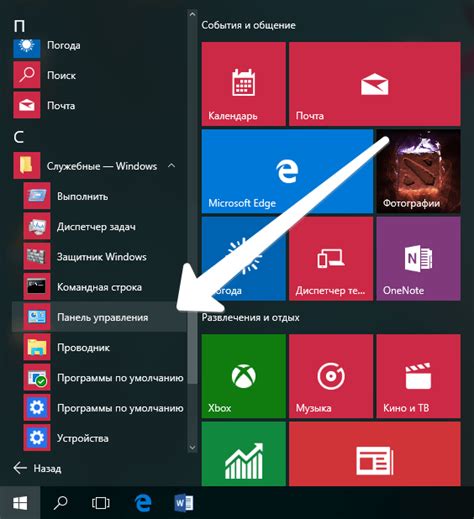
Для синхронизации телефона с компьютером по Wi-Fi вам потребуется установить специальное приложение на ваш компьютер. Вот пошаговая инструкция по установке и настройке этого приложения:
- Перейдите на официальный сайт разработчика приложения и найдите раздел "Скачать" или "Загрузить".
- Выберите операционную систему вашего компьютера (Windows, macOS, Linux) и нажмите на ссылку для скачивания приложения.
- После окончания скачивания откройте установочный файл и следуйте инструкциям установщика.
- Запустите приложение после установки.
- На вашем компьютере может быть создана сеть Wi-Fi точка. Соединитесь с этой сетью на вашем смартфоне. Если сеть не создается автоматически, включите функцию "Создать точку доступа Wi-Fi" в настройках приложения на компьютере.
- Откройте приложение на вашем смартфоне и выберите функцию синхронизации через Wi-Fi. Смартфон автоматически найдет доступные сети и должен обнаружить сеть, созданную вашим компьютером.
- Выберите сеть компьютера на вашем смартфоне и подтвердите соединение.
После всех этих действий ваш телефон должен успешно синхронизироваться с компьютером по Wi-Fi. Не забудьте проверить настройки безопасности и пароли для защиты вашей сети Wi-Fi и синхронизируемых данных.
Выбор способа синхронизации
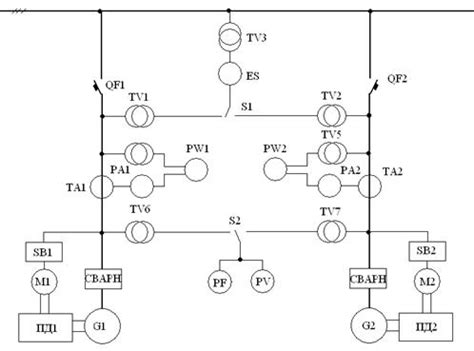
Существует несколько популярных способов синхронизации между телефоном и компьютером по Wi-Fi. Выбор способа зависит от операционных систем, устройств и личных предпочтений пользователя.
Один из способов - использование специального приложения для синхронизации. В зависимости от операционной системы вашего телефона, вы можете найти различные приложения, предназначенные для синхронизации данных между телефоном и компьютером. Эти приложения часто предлагают широкий спектр функций, таких как передача файлов, резервное копирование данных, синхронизация контактов и календарей.
Еще один способ - использование облачного хранилища. Многие провайдеры облачных сервисов предлагают специальные приложения для синхронизации данных между устройствами. С помощью облачного хранилища можно синхронизировать фотографии, видео, документы и другие файлы между телефоном и компьютером. Этот способ удобен тем, что не требует установки дополнительных приложений и позволяет получить доступ к данным с любого устройства, подключенного к сети.
Также можно использовать встроенные функции операционной системы для синхронизации данных. Например, в Windows 10 существует встроенный инструмент "Телефон", который позволяет синхронизировать телефон с компьютером и обмениваться сообщениями, фотографиями и другими файлами.
Важно учесть, что для синхронизации по Wi-Fi ваш компьютер и телефон должны быть подключены к одной сети. Также следует проверить совместимость устройств и выбрать способ синхронизации, который наиболее удобен и подходит вам лично.
Синхронизация контактов и календаря
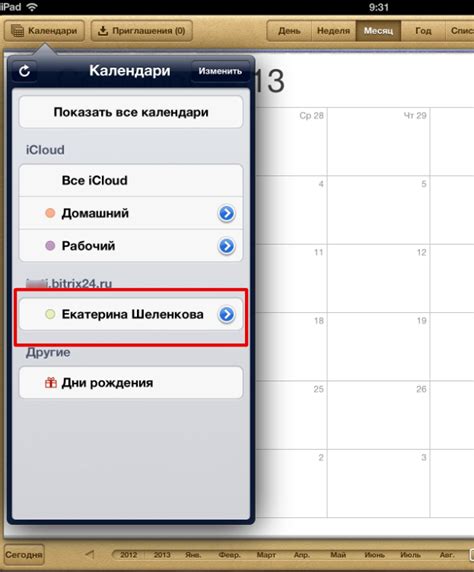
Синхронизация контактов и календаря между телефоном и компьютером по WiFi позволит вам легко обновлять и редактировать вашу адресную книгу и планировать важные встречи, не переключаясь между устройствами.
Для начала, убедитесь, что ваш телефон и компьютер подключены к одной WiFi-сети.
1. На вашем телефоне откройте приложение для настроек и найдите раздел "Аккаунты".
2. В разделе "Аккаунты" нажмите на "Добавить аккаунт" и выберите "Google" из списка доступных аккаунтов.
3. Введите вашу учетную запись Google (Gmail) и пароль, чтобы войти.
4. После успешного входа выберите, какие данные вы хотите синхронизировать: контакты, календарь и другие.
5. Проверьте, что опция синхронизации включена для контактов и календаря.
Теперь вам нужно настроить синхронизацию на вашем компьютере.
1. Откройте браузер на компьютере и перейдите на страницу Google Контакты (https://contacts.google.com) и Google Календарь (https://calendar.google.com).
2. Войдите в свою учетную запись Google, используя те же учетные данные, что и на телефоне.
3. Проверьте, что контакты и календарь синхронизированы с вашим телефоном.
4. Теперь вы можете просматривать и редактировать контакты и календарь с вашего компьютера и телефона одновременно.
Не забудьте периодически проверять синхронизацию и настраивать любые актуальные изменения в настройках, чтобы сохранить ваши контакты и календарь актуальными на обоих устройствах.
Синхронизация фотографий и видео
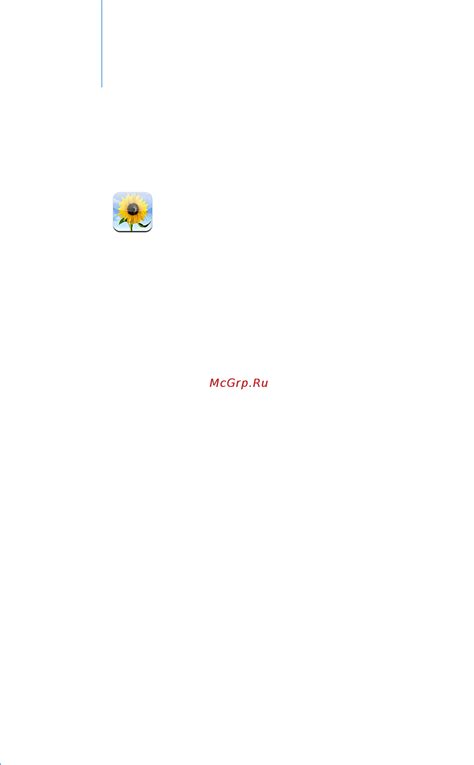
Для синхронизации фотографий и видео между телефоном и компьютером по Wi-Fi вы можете использовать различные приложения и программы, которые помогут вам упростить эту задачу. В этом разделе мы рассмотрим несколько способов, которые помогут вам успешно выполнить эту операцию.
| Название приложения/программы | Описание | Операционная система |
|---|---|---|
| Google Фото | Один из самых популярных сервисов для хранения фотографий и видео. Вы можете синхронизировать свои медиафайлы с вашего телефона и компьютера, чтобы иметь к ним доступ в любой момент. | Android, iOS, Windows, macOS |
| iCloud | Сервис iCloud от Apple позволяет синхронизировать фотографии и видео между вашим iPhone и компьютером под управлением macOS. | iOS, macOS |
| Dropbox | Dropbox является одним из наиболее известных облачных хранилищ, который позволяет синхронизировать и хранить ваши фотографии и видео. | Android, iOS, Windows, macOS |
| OneDrive | OneDrive предоставляется компанией Microsoft и обеспечивает возможность синхронизации фотографий и видео между телефоном и компьютером. | Android, iOS, Windows |
Выберите наиболее подходящий для вас способ синхронизации фотографий и видео и следуйте инструкциям для установки и настройки приложения или программы. После этого вы сможете легко передавать и получать свои медиафайлы между устройствами без проводов и лишних хлопот.
Регулярная синхронизация и резервное копирование данных

Для начала синхронизации и создания резервной копии вам понадобится специальное программное обеспечение, которое позволит установить соединение между вашим телефоном и компьютером по Wi-Fi. В зависимости от операционной системы вашего компьютера, вы можете выбрать различные программы, такие как iTunes для устройств Apple, Samsung Smart Switch для устройств Samsung, или Android File Transfer для устройств на базе Android.
После установки программного обеспечения и подключения вашего телефона к компьютеру, вы можете начать процесс синхронизации и создания резервной копии данных. В меню программы выберите соответствующую опцию для синхронизации и резервного копирования, затем следуйте указаниям на экране.
Обычно вам будет предложено выбрать типы данных, которые вы хотите синхронизировать и скопировать, такие как контакты, фотографии, видео, смс и многое другое. Важно выбрать все необходимые опции, чтобы дополнительно защитить себя и свою информацию.
После выбора типов данных и начала процесса синхронизации, программа начнет копировать все выбранные файлы и настройки на ваш компьютер. Процесс может занять некоторое время в зависимости от объема данных, поэтому будьте терпеливы.
После завершения синхронизации вам будет предоставлена полная резервная копия данных с вашего телефона на компьютере. Вы можете сохранить эту копию в безопасном месте или использовать ее для восстановления данных при необходимости.
Регулярная синхронизация и резервное копирование данных являются важными процедурами для поддержания безопасности и сохранности информации на вашем телефоне. Поэтому рекомендуется выполнять их регулярно, чтобы предотвратить потерю важных данных и обеспечить их быстрое восстановление в случае необходимости.