Синхронизация телефона с компьютером - это важный процесс для всех владельцев устройств Samsung. Она позволяет не только сохранить важные данные, но и управлять ими с удобством. Не важно, хотите ли вы передать фотографии и видео на компьютер, обновить список контактов или синхронизировать календарь - на платформе Samsung есть все необходимые инструменты.
Руководство по синхронизации телефона с Samsung предлагает простые и понятные шаги для каждого этапа процесса. Подключайте свой телефон к компьютеру с помощью USB-кабеля, выбирайте нужные опции и настройки, чтобы управлять своими данными как ни когда удобно. Будьте уверены, что ваши контакты, фотографии, музыка и другие файлы сохранены в безопасности.
Не теряйте свои данные и не забывайте синхронизировать ваш телефон с Samsung. Это простое руководство поможет вам сделать это без лишних сложностей. Наслаждайтесь своим телефоном Samsung и не беспокойтесь о сохранности ваших данных!
Подключение Samsung к компьютеру
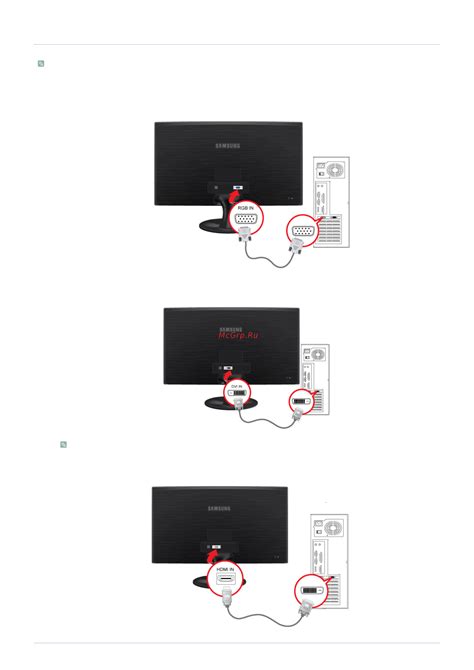
Чтобы синхронизировать свой Samsung с компьютером, вам понадобится USB-кабель, поставляемый вместе с устройством. Следующие шаги помогут вам подключить ваш Samsung к компьютеру:
- На компьютере найдите свободный USB-порт и подключите один конец USB-кабеля к нему.
- Второй конец USB-кабеля подключите к порту на вашем Samsung.
- На вашем Samsung откройте "Настройки" и найдите раздел "Подключение и передача данных".
- В разделе "Подключение и передача данных" выберите опцию "USB".
- Нажмите на опцию "Подключение к компьютеру" и выберите режим "Передача файлов".
- Теперь ваш Samsung должен быть подключен к компьютеру.
После подключения Samsung к компьютеру вы сможете работать с файлами и папками вашего устройства, а также выполнять синхронизацию данных между ними.
Установка необходимого программного обеспечения

Перед тем, как приступить к синхронизации телефона с Samsung, вам потребуется установить специальное программное обеспечение на свой компьютер. Это обеспечит вам возможность управлять своим телефоном и передавать файлы между устройствами.
Для начала, вам необходимо скачать и установить программу "Samsung Smart Switch" с официального веб-сайта Samsung. Она доступна для операционных систем Windows и macOS, поэтому убедитесь, что вы загружаете соответствующую версию.
Следуйте инструкциям на экране, чтобы завершить установку программы. После установки, запустите "Samsung Smart Switch" и подключите свой телефон к компьютеру с помощью USB-кабеля.
При первом подключении телефона к компьютеру с помощью "Samsung Smart Switch", программное обеспечение может запросить разрешение на доступ к устройству. Разрешите это и дождитесь, пока программа обнаружит ваш телефон.
Теперь вы готовы начать синхронизацию и передачу файлов между своим телефоном и компьютером с помощью "Samsung Smart Switch". Программа предлагает различные функции, такие как резервное копирование данных, восстановление, синхронизация контактов и многое другое.
Обратите внимание, что "Samsung Smart Switch" также поддерживает беспроводную синхронизацию через Wi-Fi сеть. Если вы предпочитаете этот способ, убедитесь, что ваш компьютер и телефон находятся в одной сети и следуйте инструкциям программы.
Резервное копирование данных на компьютере
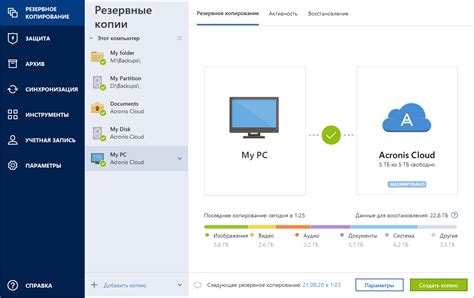
Резервное копирование данных на компьютере может оказаться очень полезным, особенно если у вас не хватает места на устройстве или вы хотите обезопасить свою информацию. В данном разделе мы рассмотрим, как сделать резервную копию данных с вашего телефона Samsung на компьютер.
Существует несколько способов синхронизировать данные между телефоном Samsung и компьютером. Один из самых популярных - использование программного обеспечения Samsung Smart Switch. Эта программа позволяет не только резервировать и восстанавливать данные, но и синхронизировать медиафайлы, контакты и календарь.
Чтобы начать резервное копирование данных с помощью Samsung Smart Switch, выполните следующие шаги:
| Шаг 1: | Загрузите и установите программу Samsung Smart Switch на свой компьютер. |
| Шаг 2: | Подключите свой телефон Samsung к компьютеру с помощью USB-кабеля. |
| Шаг 3: | Запустите Samsung Smart Switch и выберите опцию "Резервное копирование". Программа автоматически определит ваше устройство. |
| Шаг 4: | Выберите типы данных, которые хотите резервировать, например, контакты, сообщения, фотографии и т. д. |
| Шаг 5: | Нажмите кнопку "Резервное копирование", чтобы начать процесс копирования данных с телефона на компьютер. |
| Шаг 6: | Дождитесь завершения процесса резервного копирования. После этого вы сможете восстановить данные на свой телефон или просматривать их на компьютере. |
Кроме Samsung Smart Switch, существуют и другие программы, такие как Kies и Airdroid, которые также позволяют синхронизировать данные между телефоном и компьютером. Выберите программу, которая наиболее подходит вам по функциональности и установите ее на свой компьютер. Следуйте инструкциям программы для резервного копирования данных.
Все эти методы помогут вам с легкостью синхронизировать данные между телефоном Samsung и компьютером, что позволит вам сохранить и восстановить важные файлы в случае потери или повреждения устройства. Не забудьте регулярно делать резервные копии данных, чтобы быть уверенными в безопасности вашей информации.
Синхронизация контактов и календаря
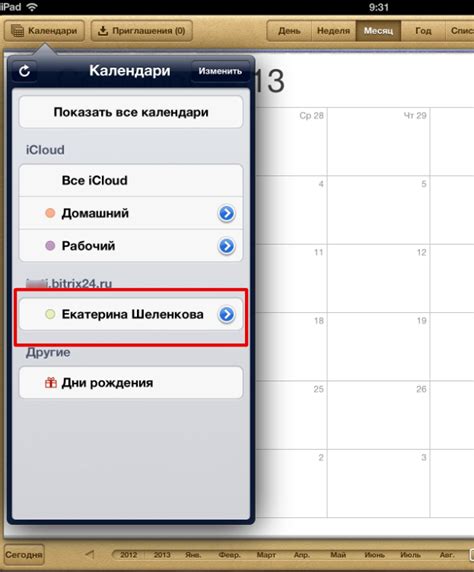
Синхронизация контактов и календаря между вашим телефоном Samsung и другими устройствами или онлайн-сервисами может быть очень полезной функцией, которая позволяет вам иметь доступ к актуальной информации в любое время и в любом месте. Вот несколько простых шагов, которые помогут вам синхронизировать ваши контакты и календарь на устройствах Samsung.
1. Включите синхронизацию
Первым шагом для синхронизации контактов и календаря на своем телефоне Samsung является включение функции синхронизации. Для этого откройте раздел "Настройки" на вашем телефоне, затем выберите "Аккаунты и синхронизация" или аналогичный пункт меню. Затем выберите ваш аккаунт Samsung или добавьте новый аккаунт, если у вас его еще нет. Включите опцию синхронизации контактов и календаря в настройках аккаунта.
2. Синхронизируйте устройства
После включения функции синхронизации на вашем телефоне Samsung, вам нужно будет синхронизировать его с другими устройствами или онлайн-сервисами, которые вы используете для хранения контактов и календаря. Например, если у вас есть учетная запись Google, вы можете синхронизировать свой телефон Samsung с Google аккаунтом. Для этого зайдите в настройки аккаунтов на вашем телефоне и выберите "Добавить аккаунт". Затем выберите тип аккаунта, в данном случае Google, и введите ваши учетные данные. Настройте синхронизацию контактов и календаря с вашим Google аккаунтом.
3. Проверьте синхронизацию
После завершения синхронизации настройте ваш телефон Samsung так, чтобы он показывал контакты и календарь синхронизированными данными. Для этого откройте приложение "Контакты" на вашем телефоне и проверьте наличие синхронизированных контактов. Затем откройте приложение "Календарь" и проверьте наличие синхронизированных событий и встреч в вашем календаре.
Теперь ваши контакты и календарь должны быть синхронизированы на телефоне Samsung и других устройствах или онлайн-сервисах. Вы можете добавлять новые контакты или события в любом месте и они будут автоматически синхронизироваться на всех ваших устройствах. Это удобно и позволяет вам оставаться организованным и в курсе дел в любое время.
Перенос фото и видео с Samsung на компьютер

Способ 1: Использование USB-кабеля
Самый простой и популярный способ перенести фото и видео с Samsung на компьютер - использовать USB-кабель. Вот пошаговая инструкция:
| Шаг 1: | Подключите ваш Samsung к компьютеру с помощью USB-кабеля. |
| Шаг 2: | На телефоне выберите режим передачи файлов (MTP). |
| Шаг 3: | На компьютере откройте проводник (Windows) или Finder (Mac) и найдите подключенное устройство Samsung. |
| Шаг 4: | Откройте папку с фото и видео на телефоне и скопируйте нужные файлы на компьютер. |
Способ 2: Использование облачных хранилищ
Еще один удобный способ передачи фото и видео с Samsung на компьютер - использовать облачные хранилища, такие как Google Диск, Dropbox или OneDrive. Для этого вам потребуется аккаунт на выбранном облачном сервисе и интернет-соединение. Вот пошаговая инструкция:
| Шаг 1: | Установите приложение выбранного облачного хранилища на ваш Samsung из Google Play Store. |
| Шаг 2: | Зарегистрируйтесь или войдите в свой аккаунт в приложении. |
| Шаг 3: | Выберите фото и видео, которые вы хотите перенести, и загрузите их в облачное хранилище. |
| Шаг 4: | На компьютере откройте веб-версию выбранного облачного хранилища и войдите в свой аккаунт. |
| Шаг 5: | Скачайте фото и видео с облачного хранилища на компьютер. |
Теперь у вас есть два простых способа передачи фото и видео с Samsung на компьютер. Выберите тот, который больше подходит вам и удобен в использовании!
Синхронизация музыки и плейлистов
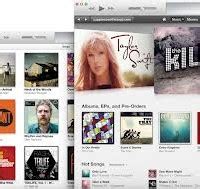
- Подключите ваш телефон Samsung к компьютеру с помощью USB-кабеля.
- На вашем телефоне откройте уведомления и выберите опцию "Передача файлов" или "MTP".
- На вашем компьютере откройте проводник (Windows) или Finder (Mac).
- В проводнике или Finder найдите ваш телефон Samsung в списке подключенных устройств.
- Откройте папку с музыкой на вашем компьютере.
- Выберите песни или папки с музыкой, которые вы хотите синхронизировать с телефоном, и перетащите их в папку на вашем телефоне.
- Подождите, пока процесс синхронизации завершится.
Теперь ваша музыка и плейлисты будут доступны на вашем телефоне Samsung. Вы можете использовать медиаплеер вашего телефона для прослушивания музыки или создания плейлистов. Убедитесь, что ваш телефон подключен к Интернету, чтобы иметь доступ к потоковой передаче музыки или синхронизировать плейлисты из онлайн-музыкальных сервисов, таких как Spotify или Apple Music.
Обновление программного обеспечения на Samsung

1. Подключение к Интернету:
Убедитесь, что ваше устройство подключено к Интернету, чтобы иметь возможность загружать и устанавливать обновления.
2. Проверка наличия обновлений:
Откройте настройки вашего устройства и нажмите на раздел "Обновление программного обеспечения" или "О системе". Нажмите на кнопку "Проверить наличие обновлений", чтобы узнать, доступны ли новые версии программного обеспечения.
3. Загрузка и установка обновлений:
Если обновления доступны, нажмите на кнопку "Загрузить" или "Обновить" и подождите, пока процесс загрузки не завершится. Затем нажмите на кнопку "Установить", чтобы начать установку обновлений. Будьте терпеливы, так как этот процесс может занять некоторое время.
4. Перезапуск устройства:
После завершения установки обновлений ваше устройство может потребовать перезапуска. Убедитесь, что вы сохраняете все важные данные перед перезагрузкой.
5. Проверка успешного обновления:
После перезагрузки устройства откройте настройки и проверьте версию программного обеспечения, чтобы убедиться, что обновления были успешно установлены.
Обновление программного обеспечения на Samsung является важной частью обслуживания вашего устройства. Регулярное обновление поможет вам получить новые функции и улучшения, а также обеспечит безопасность и стабильность работы вашего Samsung устройства.
Поддержка режима отладки USB на Samsung
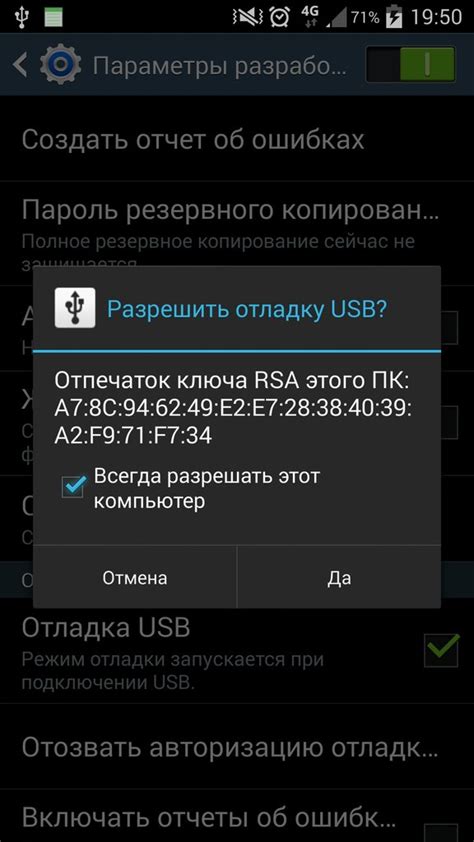
Для того чтобы включить режим отладки USB, следуйте инструкциям ниже:
- На вашем телефоне откройте "Настройки" путем свайпа вниз по экрану и нажатия на значок шестеренки в верхнем правом углу.
- Прокрутите вниз и выберите "О телефоне" или "О устройстве".
- В меню "О телефоне" найдите "Номер сборки" и нажмите на него 7 раз, чтобы разблокировать режим разработчика.
- Вернитесь в настройки и выберите "Опции разработчика".
- Найдите и включите "Режим отладки USB".
После включения режима отладки USB можно подключать телефон к компьютеру с помощью USB-кабеля, и он будет автоматически распознан как устройство на вашем компьютере. Это позволит выполнить различные операции, такие как перенос файлов, установку приложений, снятие скриншотов и другие.
Не забывайте, что режим отладки USB является мощным инструментом разработчика и может быть опасен в неправильных руках. Поэтому будьте осторожны и активируйте эту функцию только для нужных вам задач.