Todoist - это популярное приложение для управления задачами, которое позволяет организовать и структурировать свой рабочий процесс. Однако, иногда может возникнуть необходимость совмещать свои задачи из Todoist с Google календарем. В этой статье мы расскажем вам о способах синхронизации Todoist с Google календарем и как настроить эту функцию для эффективного управления своим временем.
Синхронизация Todoist с Google календарем позволяет объединить ваши задачи и события в одном месте, что делает процесс организации более удобным и эффективным. Вы сможете видеть все ваши задачи и события в одном календаре, не забывать о важных сроках и быть более продуктивным в своей работе.
Для того чтобы синхронизировать Todoist с Google календарем, существует несколько способов. Первый способ - использовать официальное приложение Todoist, которое позволяет вам настроить синхронизацию с Google календарем прямо из приложения. Второй способ - использовать интеграцию Zapier, которая позволяет автоматизировать процесс синхронизации между Todoist и Google календарем. Оба способа имеют свои преимущества и выбор зависит от ваших индивидуальных предпочтений и потребностей.
Как настроить синхронизацию Todoist с Google календарем
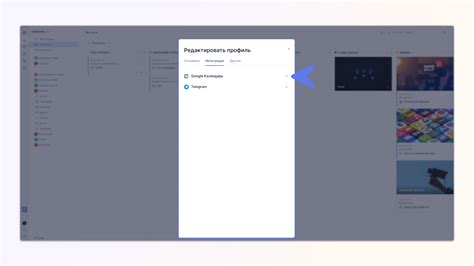
Синхронизация задач из Todoist с Google календарем позволяет удобно объединить два инструмента и отслеживать все свои задачи и события на одной платформе. В этом руководстве мы расскажем вам, как настроить синхронизацию между Todoist и Google календарем.
- Откройте приложение Todoist на вашем устройстве или перейдите на сайт Todoist в вашем интернет-браузере.
- Перейдите в раздел "Настройки" или "Настройки аккаунта".
- Найдите раздел "Интеграции" или "Синхронизация" и выберите "Google календарь".
- Авторизуйтесь в своем аккаунте Google, если потребуется.
- Разрешите Todoist доступ к своему календарю на Google.
- Теперь вы можете выбрать, какие задачи из Todoist вы хотите синхронизировать с Google календарем. Обычно это включает в себя задачи с определенными сроками выполнения.
- Нажмите кнопку "Сохранить" или "Применить настройки".
Теперь все задачи из Todoist, которые вы выбрали для синхронизации, будут отображаться в Google календаре. Если у вас есть изменения в задачах или календарных событиях, они автоматически синхронизируются между Todoist и Google календарем.
Синхронизация Todoist с Google календарем облегчает организацию вашей работы и повышает производительность, позволяя вам видеть все важные задачи и события на одной платформе. Наслаждайтесь эффективным планированием и достижением своих целей с помощью этой интеграции.
Создание аккаунта в Todoist и вход в систему
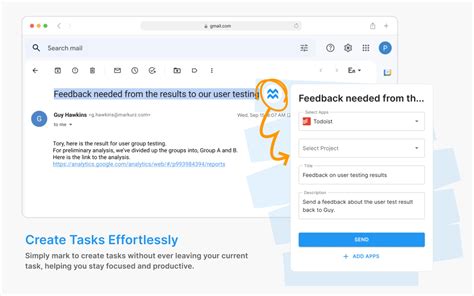
Для начала работы с Todoist необходимо создать аккаунт. Для этого:
- Откройте официальный сайт Todoist по ссылке: https://todoist.com/ru
- Нажмите на кнопку "Зарегистрироваться", которая находится в верхней части страницы.
- Выберите способ регистрации: через адрес электронной почты, Google или Apple.
- Если вы выбрали регистрацию через адрес электронной почты, заполните все необходимые данные: имя пользователя, адрес электронной почты и пароль. Нажмите кнопку "Далее".
- Если вы выбрали регистрацию через Google или Apple, войдите в свою учетную запись соответствующего сервиса.
- После регистрации или входа в систему, вы попадете на главную страницу Todoist. Здесь можно начать создавать свои задачи и организовывать их по проектам.
Теперь у вас есть аккаунт в Todoist и вы можете приступить к использованию системы управления задачами. Благодаря интеграции с Google календарем, вы сможете синхронизировать свои задачи и события, чтобы иметь полный контроль над своим временем и планами.
Переход в раздел настроек профиля
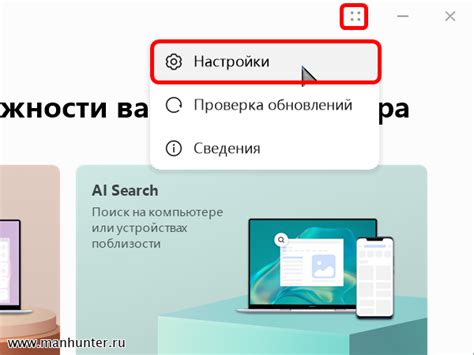
Чтобы синхронизировать Todoist с Google календарем, необходимо перейти в раздел настроек профиля в Todoist.
Для этого выполните следующие шаги:
- Откройте Todoist веб-приложение и войдите в свою учетную запись.
- В правом нижнем углу экрана нажмите на иконку с вашим именем.
- В выпадающем меню выберите пункт "Настройки".
- На странице настроек профиля найдите вкладку "Интеграции".
- В списке доступных интеграций найдите "Google Календарь" и нажмите на кнопку "Настроить".
После этого вы будете перенаправлены на страницу настроек синхронизации Todoist с Google календарем, где вы сможете настроить параметры синхронизации по своему усмотрению.
Обратите внимание:
Для успешной синхронизации Todoist с Google календарем вам потребуется разрешить доступ Todoist к вашему аккаунту Google. Поэтому убедитесь, что вы выполнили все необходимые шаги авторизации и разрешения доступа.
Примечание: Настройки и шаги могут незначительно различаться в зависимости от версии Todoist и устройства, на котором вы используете приложение. Данный раздел создан на основе актуальной информации и могут быть небольшие отличия.
Связь Todoist с Google календарем
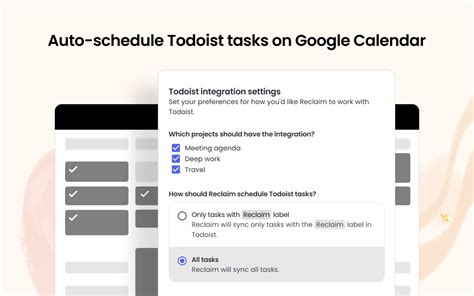
Для начала синхронизации необходимо подключить Todoist к вашему профилю Google. Это можно сделать следующим образом:
- Войдите в свой аккаунт Todoist и перейдите в настройки профиля.
- Выберите "Интеграции" или "Интеграции и расширения".
- Найдите в списке доступных интеграций "Google Календарь" и нажмите на кнопку "Подключить".
- Появится окно, в котором вам будет предложено войти в свой аккаунт Google. Введите свои учетные данные и разрешите доступ Todoist к вашему календарю.
- После успешного подключения Todoist будет автоматически синхронизировать все ваши задачи с Google Календарем.
После установки соединения между Todoist и Google Календарем может потребоваться некоторое время для синхронизации данных. Однако после этого вы сможете видеть все свои задачи из Todoist в Google Календаре и наоборот.
Кроме того, любые изменения, вносимые в задачи или события в Todoist или Google Календаре, будут автоматически обновляться в обоих сервисах. Это поможет вам быть в курсе всех ваших дел и избежать пропуска важных задач.
Связь между Todoist и Google Календарем делает управление задачами и временем еще более удобным и эффективным. Вам больше не придется переключаться между сервисами - все задачи будут отображаться в одном месте, что значительно упростит вашу жизнь и поможет достичь большей продуктивности.
Разрешение доступа к календарю
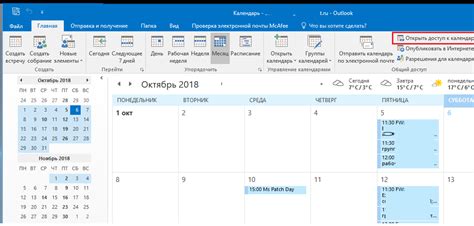
Для синхронизации между Todoist и Google календарем, необходимо разрешить доступ Todoist к вашему календарю. Это даст возможность автоматически добавлять задачи из Todoist в календарь и отображать события из календаря в Todoist.
Чтобы разрешить доступ, следуйте этим шагам:
- Откройте настройки Todoist. В правом верхнем углу нажмите на иконку "шестеренки". В выпадающем меню выберите "Настройки".
- Перейдите во вкладку "Интеграции". В боковой панели выберите "Интеграции".
- Подключите Google календарь к Todoist. Найдите раздел "Календари" и нажмите на кнопку "Подключить календарь".
- Дайте разрешение Todoist на доступ к вашему календарю. Следуйте инструкциям на экране, чтобы предоставить доступ Todoist к вашему Google календарю.
- Выберите календарь для синхронизации. После подключения Google календаря, выберите конкретный календарь, который вы хотите синхронизировать с Todoist.
- Настройте параметры синхронизации. Дополнительно, укажите какие события и задачи должны синхронизироваться между Todoist и Google календарем. Например, вы можете настроить синхронизацию только для определенного проекта или определенной метки.
- Сохраните настройки. После завершения настройки синхронизации Todoist с Google календарем, не забудьте сохранить ваши изменения, нажав на соответствующую кнопку сохранения.
После того, как вы разрешили доступ Todoist к вашему календарю и настроили синхронизацию, задачи из Todoist будут автоматически отображаться в вашем Google календаре. Также, события из календаря будут видны в Todoist, облегчая планирование и управление задачами.
Передача задач из Todoist в Google календарь
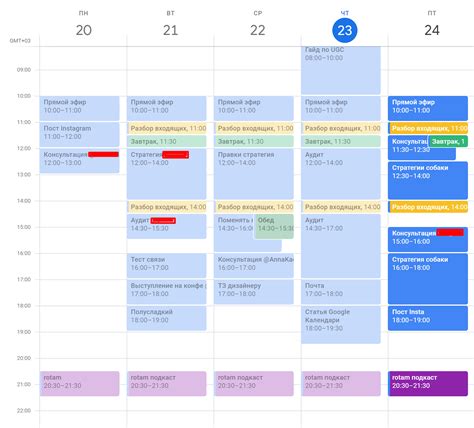
Синхронизация задач между Todoist и Google календарем позволяет удобно управлять своим расписанием и не пропускать важные события. Если вы активно используете Todoist для управления задачами, то вам может быть полезно передавать задачи из Todoist в Google календарь, чтобы иметь возможность следить за ними и планировать свое время.
Для передачи задач из Todoist в Google календарь можно воспользоваться различными методами. Один из самых простых и удобных способов - использование интеграции между Todoist и Google Calendar.
Чтобы настроить синхронизацию задач между Todoist и Google календарем, вам необходимо выполнить несколько простых шагов:
Шаг 1: Установите интеграцию
Первым шагом является установка интеграции Todoist с Google Calendar. Для этого перейдите в настройки Todoist и найдите раздел "Интеграции". Нажмите на кнопку "Добавить" рядом с интеграцией Google Calendar и следуйте инструкциям для привязки вашего Todoist к Google календарю.
Шаг 2: Выберите задачи для передачи
После успешной установки интеграции, вы сможете выбрать задачи в Todoist, которые хотите передать в Google календарь. Отметьте эти задачи соответствующим образом, например, добавив им тег или отметив флажком. Задачи с этой отметкой автоматически будут передаваться в Google календарь.
Шаг 3: Управляйте задачами в Google календаре
После передачи задач в Google календарь, вы сможете видеть и управлять ими в своем календаре. Задачи будут отображаться как события с соответствующими датами и временем. Вы сможете добавлять, изменять и удалять задачи прямо из Google календаря, и изменения автоматически будут отражаться в Todoist и наоборот.
Передача задач из Todoist в Google календарь упрощает планирование и помогает иметь под контролем все свои задачи и события. Установите интеграцию между Todoist и Google Calendar и наслаждайтесь удобством и надежностью синхронизации.
Обратная синхронизация: передача задач из Google календаря в Todoist
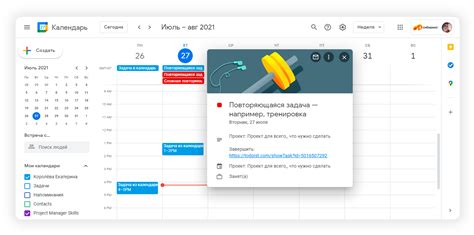
К сожалению, Todoist не поддерживает официальной функции синхронизации задач с Google календарем в обратном направлении. Однако существуют решения, которые позволяют достичь этой функциональности.
Одним из вариантов является использование стороннего сервиса, такого как Zapier или IFTTT. Эти сервисы позволяют создавать автоматические действия (записи), которые могут синхронизировать задачи между различными приложениями, в том числе между Google календарем и Todoist.
Для того чтобы настроить обратную синхронизацию задач из Google календаря в Todoist через сервисы как Zapier или IFTTT, вам нужно создать соответствующий рецепт или задачу (в зависимости от выбранного сервиса). В этом процессе вы будете указывать нужные параметры и настраивать условия, что бы задачи из вашего календаря автоматически появились в вашем аккаунте Todoist.
Например, с помощью сервиса Zapier вы можете создать рецепт, который будет отслеживать появление новых событий в вашем Google календаре и автоматически создавать задачи в Todoist на основе этих событий. Для этого необходимо указать соответствующие параметры, такие как название задачи, дата и время начала и окончания события, а также срок выполнения задачи.
Разумеется, использование сторонних сервисов может потребовать некоторых дополнительных настроек и может быть связано с определенными ограничениями в функциональности или количестве доступных операций в бесплатной версии. Однако, эти сервисы предоставляют широкий спектр возможностей по настройке синхронизации задач и позволяют достичь обратной синхронизации между Google календарем и Todoist.
В целом, обратная синхронизация между Google календарем и Todoist возможна при использовании сторонних сервисов. Однако, важно учитывать возможные ограничения, а также изучить инструкции и руководства по настройке синхронизации для выбранного сервиса, чтобы получить наилучший результат.
Настройка параметров синхронизации
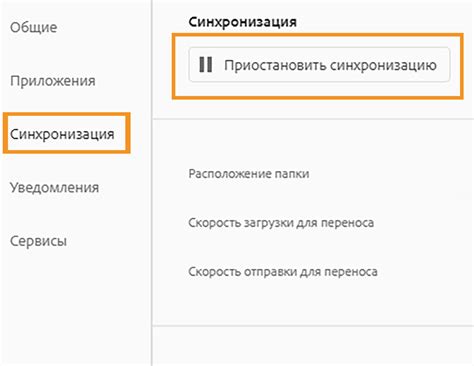
Чтобы синхронизировать Todoist с Google календарем, необходимо настроить соответствующие параметры в обоих приложениях. Вот как это сделать:
| Шаг | Todoist | Google Календарь |
|---|---|---|
| 1 | Откройте приложение Todoist и войдите в свою учетную запись. | Откройте Google Календарь и войдите в свою учетную запись. |
| 2 | Перейдите в настройки Todoist, щелкнув на иконку «Шестеренка» в правом верхнем углу. | Перейдите в настройки Google Календаря, щелкнув на иконку «Шестеренка» в правом верхнем углу. |
| 3 | Выберите «Интеграции» в меню настроек. | Выберите «Интеграции» в меню настроек. |
| 4 | Проскрольте вниз до раздела «Интеграция с календарем» и щелкните на кнопку «Подключить календарь». | В разделе «Календарь» найдите раздел «Интеграция» и выберите «Включить интеграцию с внешними календарями». |
| 5 | Выберите Google Календарь в списке доступных календарей. | Скопируйте ссылку из поля «Адрес календаря». |
| 6 | Вставьте скопированную ссылку в поле «Добавить URL-адрес» в Todoist и нажмите «Подключить». | Вернитесь в настройки Google Календаря и выберите «Добавить по URL» в разделе «Добавить календарь». |
| 7 | Подтвердите подключение Todoist к Google Календарю, следуя дальнейшим инструкциям. | Вставьте скопированную ссылку в поле «URL календаря» и нажмите «Добавить календарь». |
После завершения этих шагов ваши задачи из Todoist будут автоматически синхронизироваться с Google Календарем, и вы сможете видеть их как события в календаре.
Проверка работы синхронизации

После настройки синхронизации между Todoist и Google календарем, необходимо убедиться, что все задачи и события правильно отображаются в обоих приложениях.
Для проверки работы синхронизации можно провести следующие шаги:
| 1. | Создать новую задачу в Todoist и указать ее дату и время выполнения. |
| 2. | Открыть Google календарь и убедиться, что задача синхронизировалась в виде события с указанной датой и временем. |
| 3. | Изменить статус выполнения задачи в Todoist (например, отметить задачу как выполненную). |
| 4. | Проверить Google календарь и убедиться, что статус задачи обновился (например, событие перешло в состояние выполнено). |
| 5. | Создать новое событие в Google календаре и указать его дату и время. |
| 6. | Открыть Todoist и убедиться, что событие синхронизировалось в виде новой задачи с указанными датой и временем. |