Синхронизация браузера Chrome - важная функция, которая позволяет сохранить и синхронизировать ваши закладки, пароли, историю и другие настройки на всех устройствах. Благодаря этой функции вы можете легко получить доступ ко всем нужным данным с любого устройства, где у вас установлен Chrome. В этой статье мы расскажем, как синхронизировать Chrome, чтобы вы могли наслаждаться удобством и безопасностью доступа к вашим данным.
Первым шагом для синхронизации Chrome является создание учетной записи Google. Если у вас уже есть учетная запись, вы можете пропустить этот шаг. В противном случае вам потребуется перейти на сайт Google и создать новую учетную запись. Помните, что ваша учетная запись Google будет использоваться для синхронизации всех данных Chrome, поэтому выберите надежный пароль и убедитесь, что вы его хорошо запомните.
После создания учетной записи Google вам потребуется войти в Chrome. Для этого откройте браузер и нажмите на иконку с тремя точками в верхнем правом углу окна браузера. В выпадающем меню выберите «Войти в Chrome» и введите свои учетные данные Google. Вы также можете отметить опцию «Оставаться в системе», чтобы браузер автоматически входил в учетную запись Google при запуске.
После входа в Chrome вам нужно включить синхронизацию. Для этого снова откройте меню Chrome и выберите «Настройки». В разделе «Вход и синхронизация» перейдите к разделу «Синхронизация» и нажмите на кнопку «Включить синхронизацию». В появившемся окне вы увидите список данных, которые будут синхронизироваться с вашим аккаунтом Google. Установите флажки рядом с нужными параметрами и нажмите «ОК».
Зачем нужно синхронизировать хром
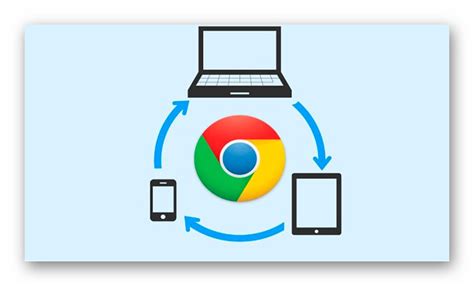
Синхронизация хром позволяет сохранить все важные данные и настройки браузера и обмениваться ими между устройствами. Это особенно полезно, если вы пользуетесь несколькими устройствами и хотите иметь доступ ко всей своей информации где бы вы ни находились.
Синхронизация включает в себя сохранение закладок, истории просмотров, расширений, настроек поисковых систем и тем оформления. Также синхронизация позволяет автоматически заполнять формы и пароли, что делает работу в сети более удобной и безопасной.
Если у вас есть учетная запись Google, то синхронизация в хром обеспечивает еще больше возможностей. Вы можете сохранить свои настройки и данные в облаке Google, что позволит вам легко восстановить все свои данные на новом устройстве или в случае сбоя.
Кроме того, синхронизация хром может быть полезна для пользователей, которые работают в команде или совместно пользуются одним устройством. Они смогут иметь общие закладки, расширения и настройки, что значительно упростит работу над общими проектами.
Преимущества синхронизации хром
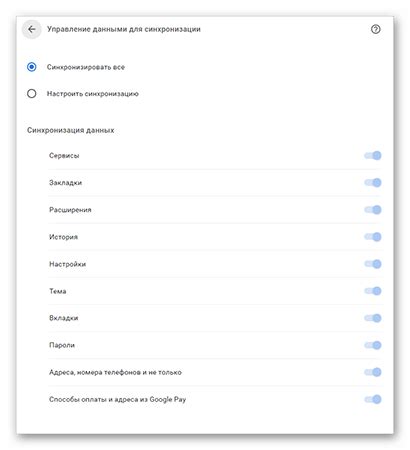
1. Сохранение закладок: все ваши закладки будут доступны на всех устройствах, где вы входите в свою учетную запись Google Chrome. Это позволяет быстро находить нужные вам веб-страницы без необходимости повторных поисков или сохранения вручную.
2. История просмотра: если вы включаете синхронизацию, вся история просмотра будет сохранена и доступна на всех устройствах. Это позволяет вам вернуться к любой ранее посещенной веб-странице, даже если вы в настоящее время не находитесь на том же устройстве, на котором ее открыли.
3. Расширения и темы: все установленные вами расширения и выбранные вами темы будут автоматически синхронизированы между вашими устройствами. Вы больше не будете тратить время на установку и настройку расширений и тем каждый раз, когда вы переходите на другое устройство.
4. Пароли и заполнение форм: синхронизация позволяет вам сохранять пароли и заполнять формы автоматически на всех устройствах. Вы больше не будете забывать пароли или тратить время на их ручной ввод.
5. Открытые вкладки: если вы открыли несколько вкладок в Chrome на одном устройстве, они будут автоматически синхронизированы с вашими другими устройствами. Вы можете легко продолжить работу там, где остановились, не теряя открытую информацию.
В целом, синхронизация хром имеет множество преимуществ, делая ваши данные и настройки доступными и удобными на всех устройствах, где вы используете браузер Google Chrome.
Как создать аккаунт в хром
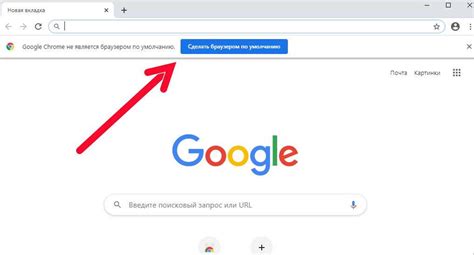
Шаг 1: Запустите Google Chrome на вашем устройстве.
Шаг 2: В правом верхнем углу нажмите на иконку с тремя точками, чтобы открыть меню.
Шаг 3: В выпадающем меню выберите пункт "Настройки".
Шаг 4: В разделе "Вход в систему" нажмите на ссылку "Вход в аккаунт Google".
Шаг 5: Выберите "Создать аккаунт" и следуйте инструкциям, чтобы заполнить необходимые поля, такие как имя, фамилия, адрес электронной почты и пароль.
Шаг 6: После заполнения всех полей нажмите "Создать аккаунт".
Шаг 7: Вам будет отправлено письмо с подтверждение на указанный адрес электронной почты. Перейдите по ссылке в письме, чтобы подтвердить создание аккаунта.
Шаг 8: Теперь вы можете использовать свой новый аккаунт Google для синхронизации данных и настройки в хроме.
Как войти в аккаунт хром
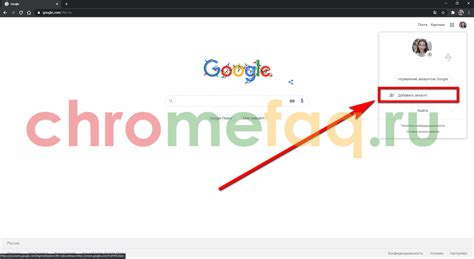
Для того чтобы войти в свой аккаунт в браузере Google Chrome, вам потребуется выполнить следующие простые шаги:
1. Откройте браузер Google Chrome на вашем устройстве.
2. В правом верхнем углу окна браузера найдите и нажмите на значок пользователя.
3. В открывшемся выпадающем меню нажмите на кнопку "Войти в Chrome".
4. В появившемся окне введите свой адрес электронной почты и пароль от аккаунта Google.
5. После ввода данных нажмите на кнопку "Войти".
6. Если у вас включена двухэтапная аутентификация, введите код, полученный на вашем телефоне.
После выполнения этих шагов вы успешно войдете в свой аккаунт Google Chrome и сможете синхронизировать данные с другими устройствами.
Как синхронизировать хром на разных устройствах
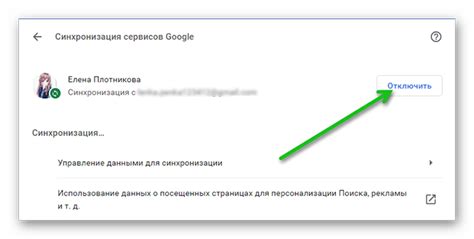
Синхронизация Chrome на разных устройствах позволяет вам получить доступ к закладкам, истории, расширениям, настройкам и другим данным, сохраненным в вашем браузере, на любом устройстве, на котором вы входите в свою учетную запись Google.
Чтобы синхронизировать хром на разных устройствах, выполните следующие шаги:
- Убедитесь, что вы вошли в свою учетную запись Google на каждом устройстве, на котором хотите синхронизировать данные.
- На каждом устройстве откройте браузер Chrome и нажмите на значок профиля в правом верхнем углу экрана.
- В выпадающем меню выберите "Синхронизация настроек".
- Установите ползунок "Синхронизация" в положение "Включено".
- Выберите, какие данные вы хотите синхронизировать, например, закладки, история посещений, расширения и др.
- Нажмите "Сохранить" и повторите указанные выше шаги на всех других устройствах.
Теперь все данные, выбранные для синхронизации, будут доступны на всех ваших устройствах. Вы сможете легко находить свои закладки, продолжать просмотр веб-страниц с того места, где вы остановились, и наслаждаться персонализированным опытом использования Chrome на всех устройствах, которые вы используете.
Как управлять настройками синхронизации хром
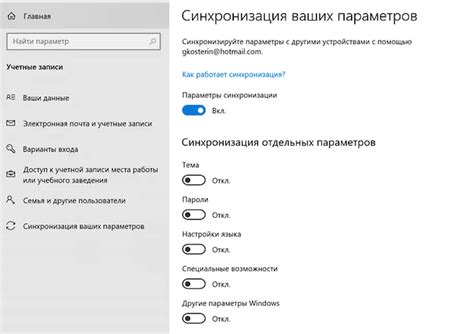
Синхронизация хром позволяет сохранять и синхронизировать ваши настройки, закладки, расширения и другие данные между разными устройствами. Она делает рабочий процесс максимально гладким и удобным, позволяя быстро получать доступ ко всем своим информационным ресурсам независимо от того, на каком устройстве вы находитесь.
Чтобы управлять настройками синхронизации хром, следуйте простым инструкциям:
- Откройте хром и нажмите на значок с профилем пользователя в правом верхнем углу экрана.
- В выпадающем меню выберите "Настройки".
- На странице настроек прокрутите вниз и нажмите на ссылку "Расширенные".
- В разделе "Синхронизация и Google-службы" нажмите на "Синхронизация хром".
- Здесь вы можете включить или отключить определенные категории данных для синхронизации, например, закладки, пароли, историю и т. д. Просто установите флажок напротив нужной категории.
- Вы также можете нажать на "Управление синхронизацией" для более точной настройки синхронизации данных.
- Щелкните по кнопке "Синхронизировать", чтобы запустить синхронизацию или "Пауза" для временного приостановления ее работы.
- Чтобы изменить учетную запись для синхронизации, нажмите на "Отключить синхронизацию" и войдите в другую учетную запись Google.
Теперь вы знаете, как управлять настройками синхронизации хром и настроить ее по своему желанию. Пользуйтесь этой функцией, чтобы иметь быстрый и удобный доступ ко всем своим данным на разных устройствах!
Как восстановить данные после синхронизации хром
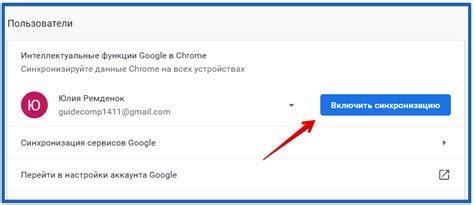
Синхронизация данных в браузере Chrome позволяет сохранить и передать ваши закладки, пароли, историю, расширения и другие данные на разных устройствах. Однако иногда могут возникнуть ситуации, когда данные, синхронизированные с хромом, могут потеряться или быть повреждены. В таких случаях важно знать, как восстановить данные после синхронизации хром.
Если вы случайно удалите закладку, расширение или что-то еще в хроме, не паникуйте. Восстановить данные можно следующим образом:
1. Откройте хром и нажмите на значок меню (три точки в верхнем правом углу окна).
2. В открывшемся меню выберите "История" и затем "Восстановить закрытые вкладки". Все закрытые вкладки, включая те, которые были удалены или потеряны после синхронизации, будут отображены в списке.
3. Выберите нужную закрытую вкладку и она будет восстановлена с ее историей просмотра и содержимым.
Если вы потеряли пароль от веб-сайта после синхронизации хрома, не волнуйтесь - есть способ восстановить его:
1. Зайдите в хром и нажмите на значок меню (три точки в верхнем правом углу окна).
2. В списке выберите "Настройки" и затем "Пароли" в разделе "Автозаполнение".
3. В открывшемся окне вы увидите список сохраненных паролей. Найдите нужный сайт, пароль которого вы потеряли после синхронизации, и нажмите на кнопку "Показать пароль".
4. Вам будет предложено ввести пароль вашего аккаунта пользователя, после чего пароль от этого веб-сайта будет отображен.
Таким образом, в случае потери или повреждения данных после синхронизации хрома, не стоит паниковать. С помощью этих простых шагов вы сможете восстановить закладки, пароли и другие важные данные, чтобы продолжить работать с вашим браузером Chrome как ни в чем ни бывало.