Яндекс Диск – это удобный и безопасный сервис для хранения и синхронизации файлов. Если вы активно используете Яндекс Диск на своем Android-устройстве, то часто может возникнуть необходимость синхронизировать его с другими устройствами, такими как компьютер или другой телефон.
Синхронизация Яндекс Диска на Android с другими устройствами позволяет вам легко передавать файлы между разными платформами и всегда иметь доступ к актуальной версии документов. В этом гиде мы расскажем вам, как синхронизировать Яндекс Диск на Android с телефоном и компьютером, чтобы вы могли удобно работать с файлами где угодно и в любое время.
Существует несколько способов синхронизировать Яндекс Диск на Android с другими устройствами. Вы можете использовать официальные приложения Яндекс Диска для Android и компьютеров, а также сторонние приложения, поддерживающие синхронизацию с Яндекс Диском. В этом гиде мы рассмотрим каждый из этих способов, чтобы вы смогли выбрать наиболее удобный для вас.
Подготовка телефона и компьютера

Перед тем, как начать синхронизацию Яндекс Диска на своем телефоне и компьютере, необходимо выполнить несколько важных шагов.
1. Убедитесь, что у вас установлено официальное приложение Яндекс Диск на своем Android-устройстве. Если приложение еще не установлено, скачайте его из Google Play Store.
2. Зайдите в настройки приложения Яндекс Диск на вашем телефоне. Настройте параметры синхронизации в соответствии с вашими предпочтениями: выберите папки, которые хотите синхронизировать, установите режим синхронизации, а также настройте доступ к данным через мобильный интернет.
3. Включите функцию автоматической синхронизации на вашем телефоне, чтобы изменения в файлах на Яндекс Диске автоматически применялись на вашем Android-устройстве.
4. Установите приложение Яндекс Диск на ваш компьютер. Зайдите в настройки приложения и укажите папки, которые вы хотите синхронизировать с Яндекс Диском.
5. Включите функцию автоматической синхронизации на вашем компьютере, чтобы изменения в файлах на Яндекс Диске автоматически применялись на вашем компьютере.
После выполнения этих шагов ваш телефон и компьютер будут готовы к синхронизации с Яндекс Диском, и вы сможете легко обмениваться файлами между ними.
Скачивание Яндекс Диска на Android
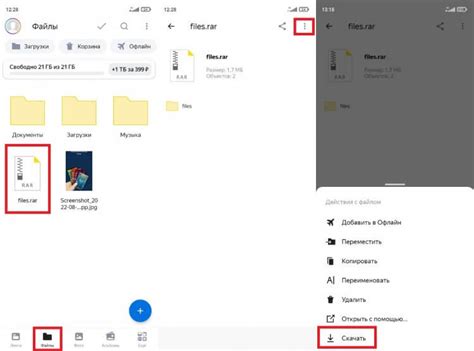
Скачивание и установка Яндекс Диска на ваше устройство с Android процесс простой и быстрый. Чтобы получить все преимущества облачного хранения
и синхронизации данных, следуйте следующим инструкциям:
- Откройте Google Play Store на вашем устройстве.
- Найдите поисковую строку и введите "Яндекс Диск".
- Выберите официальное приложение Яндекс Диска из результатов поиска.
- Нажмите на кнопку "Установить".
- После завершения установки откройте приложение на вашем устройстве.
- Войдите в свою учетную запись Яндекса или зарегистрируйтесь, если у вас еще нет аккаунта.
- После входа в учетную запись вы будете автоматически перенаправлены в основное окно приложения, где вы сможете увидеть все файлы и папки, которые уже находятся на вашем Яндекс Диске.
Теперь вы можете удобно использовать Яндекс Диск на своем устройстве Android, загружать файлы, создавать папки, делиться файлами с другими пользователями и многое другое!
Установка и настройка Яндекс Диска на Android
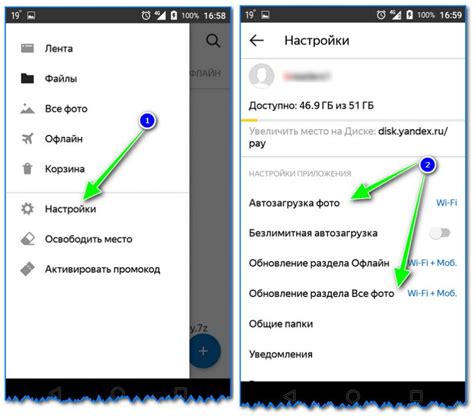
Шаг 1: Установка Яндекс Диска
Первым шагом для установки Яндекс Диска на Android является поиск и загрузка приложения из Google Play Store. Для этого откройте приложение Google Play на своем устройстве, введите "Яндекс Диск" в поисковую строку и выберите официальное приложение Яндекс Диска.
После того, как вы найдете приложение, нажмите на кнопку "Установить", чтобы начать установку. После завершения установки, нажмите кнопку "Открыть", чтобы запустить приложение Яндекс Диск.
Шаг 2: Вход в аккаунт Яндекс
При первом запуске Яндекс Диска на Android, вам будет предложено войти в свой аккаунт Яндекс. Если у вас уже есть аккаунт Яндекс, введите свой логин и пароль и нажмите кнопку "Войти". Если у вас нет аккаунта Яндекс, нажмите на кнопку "Создать аккаунт", чтобы зарегистрироваться.
Шаг 3: Настройка синхронизации директорий
После успешного входа в аккаунт, вы будете перенаправлены на главный экран Яндекс Диска. Чтобы настроить синхронизацию директорий с вашим Android устройством, проведите пальцем вниз от верхней части экрана, чтобы открыть панель настроек.
Выберите пункт "Настройки", затем "Синхронизировать директории". Затем выберите директории, которые вы хотите синхронизировать с Яндекс Диском на вашем устройстве.
Шаг 4: Настройка пароля и PIN-кода
Чтобы обеспечить безопасность вашего аккаунта Яндекс Диска, вы можете настроить пароль и PIN-код для доступа к приложению на вашем устройстве. Чтобы включить эту функцию, откройте панель настроек, выберите пункт "Настройки", затем "Безопасность". Включите опцию "Пароль" или "PIN-код" и следуйте инструкциям на экране, чтобы настроить пароль или PIN-код.
Поздравляем! Теперь у вас установлен и настроен Яндекс Диск на вашем устройстве Android. Вы можете легко синхронизировать свои файлы и директории с облачным хранилищем Яндекс Диска, делиться файлами с другими пользователями и получать доступ к своим данным с любого устройства. Благодаря простому и удобному интерфейсу, использование Яндекс Диска на Android становится еще более комфортным и удобным.
Выбор папок для синхронизации на телефоне

Когда вы настраиваете синхронизацию Яндекс Диска на своём Android-устройстве, вы можете выбрать, какие папки хотите синхронизировать с вашим телефоном. Это позволяет вам управлять тем, какие файлы и папки будут доступны в приложении Яндекс Диск на вашем устройстве.
Чтобы выбрать папки для синхронизации, вам нужно открыть приложение Яндекс Диск и перейти в настройки. На странице настроек вы увидите список папок, которые в данный момент синхронизируются с вашим телефоном. Вы можете выбрать определенные папки, отметив их флажком, или снять отметку с уже выбранных папок, чтобы они больше не синхронизировались.
Если вы хотите синхронизировать новую папку, которая не отображается в списке, вы можете создать её прямо в приложении Яндекс Диск. Для этого нажмите на кнопку "Добавить" или иконку плюса в правом нижнем углу, выберите "Папка" и введите название новой папки. После создания папки она будет автоматически появляться в списке папок для синхронизации.
Когда вы выбрали все папки, которые хотите синхронизировать с телефоном, нажмите на кнопку "Готово" или "Сохранить", чтобы применить изменения. Теперь выбранные папки будут синхронизироваться с вашим устройством, и вы сможете легко получить доступ к своим файлам, даже без доступа в Интернет.
Помните, что синхронизация может занимать некоторое время, особенно если у вас большое количество файлов или медиа-файлов. Будьте терпеливы и дождитесь завершения процесса синхронизации.
Таким образом, выбор папок для синхронизации на телефоне дает вам полный контроль над тем, какие файлы и папки будут синхронизироваться с вашим Android-устройством, что позволяет вам легко управлять своими данными и иметь доступ к ним в любое время и в любом месте.
Создание специальной папки на компьютере для синхронизации
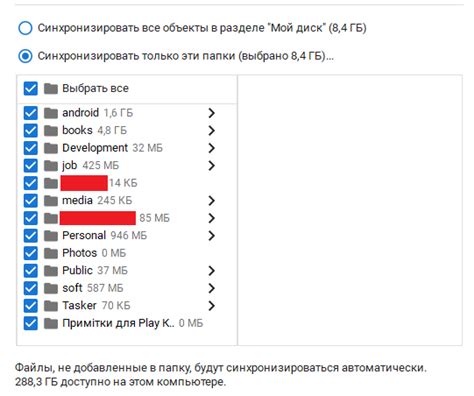
Для синхронизации Яндекс Диска на компьютере необходимо создать специальную папку, в которую будут загружаться и синхронизироваться все файлы.
1. На рабочем столе вашего компьютера или в любой другой удобной для вас директории, создайте новую папку.
2. Дайте папке понятное и легко запоминающееся название, чтобы было удобно ориентироваться в файлах.
3. Откройте приложение Яндекс Диск на своем компьютере или зайдите на сайт Яндекс Диска через браузер.
4. Зайдите в настройки приложения или на сайте и найдите раздел "Синхронизация".
5. Настройте синхронизацию таким образом, чтобы все файлы загружались и синхронизировались с папкой, которую вы создали ранее. Обычно эту опцию можно найти в настройках "Синхронизировать с папкой".
6. Выберите созданную вами папку в качестве целевой папки для синхронизации.
7. Подтвердите выбор папки и настройки синхронизации.
Теперь все файлы, которые вы загружаете на Яндекс Диск через приложение или сайт, будут автоматически сохраняться и синхронизироваться с папкой на вашем компьютере. Это удобно, так как вы можете работать с файлами в локальной папке, не подключаясь к интернету, и все изменения будут автоматически сохраняться на Яндекс Диск.
Обратите внимание, что для синхронизации с компьютером требуется наличие установленного приложения Яндекс Диск на компьютере или доступ к сайту через браузер.
Настройка синхронизации между телефоном и компьютером
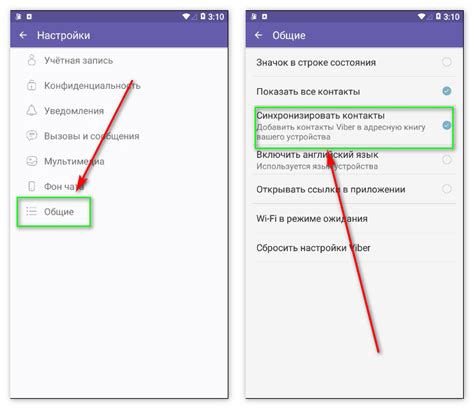
Яндекс Диск предлагает удобную возможность синхронизации данных между телефоном и компьютером. Это позволяет вам легко доступиться к своим файлам в любое время и с любого устройства. Для настройки синхронизации вам потребуется установить приложение Яндекс Диск на ваш Android-телефон и компьютер.
1. Скачайте и установите приложение Яндекс Диск на вашем телефоне из Google Play. Если у вас уже установлено приложение, убедитесь, что оно обновлено до последней версии.
2. Запустите приложение и войдите в свою учетную запись Яндекса. Если у вас еще нет учетной записи, создайте ее.
3. После входа в приложение нажмите на иконку "Настройки", которая обычно находится в правом верхнем углу экрана.
4. В разделе "Синхронизация" выберите опцию "Синхронизировать с компьютером".
5. Следуйте инструкциям на экране, чтобы подключить учетную запись Яндекса на компьютере. Это включает в себя установку программы Яндекс Диск на компьютер и вход с помощью своей учетной записи.
6. После настройки синхронизации вы можете выбрать папки и файлы, которые хотите синхронизировать между устройствами. Выбранное содержимое будет автоматически загружаться на Диск и станет доступным на всех ваших устройствах.
Теперь у вас есть настроенная синхронизация между вашим телефоном и компьютером. Вы можете легко обмениваться файлами и получать доступ к ним в любое время, где бы вы ни находились.
Автосинхронизация: настройка расписания и условий

В разделе "Расписание и условия" вы можете задать периоды времени, в которые проводится автосинхронизация, а также условия, при которых она будет выполняться. Например, вы можете установить, чтобы автосинхронизация происходила только при наличии Wi-Fi соединения, чтобы избежать большого расхода интернет-трафика. Также вы можете указать, чтобы синхронизация происходила только в определенное время суток, когда ваше устройство находится в режиме бездействия.
Настройка автосинхронизации через "Расписание и условия" поможет вам оптимизировать использование ресурсов вашего устройства и интернет-трафика. Вы можете быть уверены, что ваша информация будет всегда актуальной и доступной как на вашем телефоне, так и на компьютере или другом устройстве.
Отслеживание и управление синхронизацией на Android
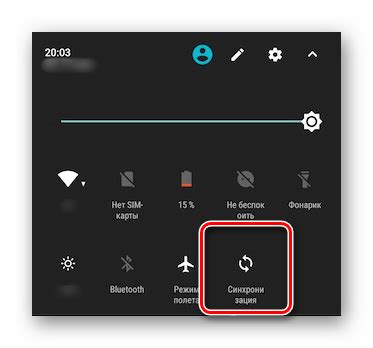
Отслеживание состояния синхронизации:
В приложении Яндекс Диск для Android вы можете легко отслеживать состояние синхронизации для каждой папки или файла. Для этого вам необходимо открыть приложение и перейти в нужную папку. Если папка или файл синхронизируется, рядом с его именем будет отображаться специальный значок синхронизации. Если значок отсутствует, это означает, что папка или файл не синхронизируется.
Пример:
Если у вас есть папка "Фотографии" на Яндекс Диске, и она синхронизируется с вашим Android устройством, рядом с названием папки в приложении Яндекс Диск для Android будет отображаться специальный значок синхронизации
Управление синхронизацией:
Чтобы управлять синхронизацией папок или файлов на Android, вам необходимо выполнить следующие шаги:
1. Откройте приложение Яндекс Диск для Android.
2. Найдите папку или файл, которые вы хотите отключить от синхронизации.
3. Для папки: нажмите и удерживайте папку, пока не появится контекстное меню. Затем выберите "Отключить синхронизацию" в меню.
4. Для файла: нажмите на файл, чтобы открыть его подробную информацию. Затем нажмите на кнопку "Настройки" (обозначается значком в виде трех точек) и выберите "Отключить синхронизацию".
После выполнения этих шагов папка или файл перестанет синхронизироваться с вашим Android устройством. Однако, файл или папка остается на вашем Яндекс Диске и вы можете свободно работать с ними через веб-интерфейс Яндекс Диска или другие устройства.
При необходимости вы всегда можете повторно включить синхронизацию для папки или файла, следуя аналогичным шагам и выбирая опцию "Включить синхронизацию".