Яндекс ТВ – это современная платформа, которая позволяет смотреть телевизионные каналы, фильмы и сериалы через интернет на телевизоре. Однако, чтобы наслаждаться всеми возможностями этого сервиса, необходимо правильно настроить синхронизацию.
В данной статье мы рассмотрим пошаговую инструкцию по настройке Яндекс ТВ, чтобы вы могли с легкостью наслаждаться просмотром своих любимых телепередач и фильмов.
Шаг 1. Зайти в настройки ТВ
Первым шагом необходимо зайти в настройки телевизора. Для этого нажмите на пульте кнопку "Меню" и найдите раздел, отвечающий за настройки телевизора. Обычно этот раздел называется "Настройки" или "Опции".
Шаг 2. Выбрать пункт "Сеть"
Далее, в меню настроек телевизора вам нужно найти пункт "Сеть" или "Соединение с интернетом". Обычно этот пункт расположен в разделе "Настройки подключения".
Шаг 3. Подключение к Wi-Fi или Ethernet
После выбора пункта "Сеть" вам предоставят возможность выбрать тип соединения: Wi-Fi или Ethernet. Если ваш телевизор подключен к интернету посредством Ethernet-кабеля, выберите пункт "Ethernet". Если же вы используете Wi-Fi, выберите пункт "Wi-Fi" и введите пароль от вашей сети, если требуется. После этого нажмите кнопку "Подключить".
Шаг 4. Переход в приложение "Яндекс ТВ"
После успешной настройки интернет-подключения перейдите в меню приложений и найдите приложение "Яндекс ТВ". Откройте это приложение, нажав на него кнопку "OK". Если приложение не установлено, найдите его в магазине приложений телевизора и установите.
Поздравляем! Вы успешно настроили Яндекс ТВ и можете наслаждаться просмотром вашего любимого контента. Приятного просмотра!
Установка приложения Яндекс ТВ
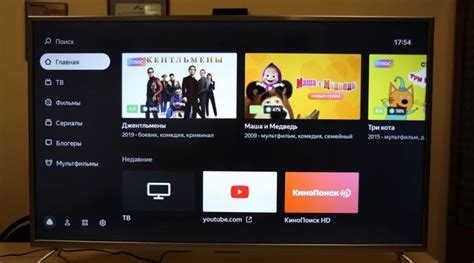
Для начала, убедитесь, что у вас есть смарт-телевизор или другое устройство, на которое вы планируете установить приложение Яндекс ТВ. Убедитесь, что ваше устройство имеет доступ к Интернету.
1. Откройте магазин приложений на вашем устройстве. Это может быть Google Play, App Store или другой аналогичный магазин приложений.
2. В поисковой строке магазина приложений введите "Яндекс ТВ". Найдите нужное приложение и нажмите на него.
3. Нажмите на кнопку "Установить" или аналогичную кнопку, чтобы начать установку приложения Яндекс ТВ. Подождите, пока процесс установки завершится. Время установки может варьироваться в зависимости от скорости вашего интернет-соединения.
4. Как только установка приложения Яндекс ТВ завершена, вы можете найти его на главном экране своего устройства или в списке установленных приложений. Чтобы запустить приложение, просто нажмите на его значок.
5. После запуска приложения Яндекс ТВ, вам может быть предложено войти в свой аккаунт Яндекс или создать новый аккаунт. Если у вас уже есть аккаунт, введите свои данные для входа. Если у вас нет аккаунта, следуйте инструкциям для создания нового.
6. После входа в свой аккаунт, вы можете начать настраивать и использовать приложение Яндекс ТВ. Следуйте инструкциям на экране для выбора каналов, настройки предпочтений и просмотра контента.
Примечание: Если у вас возникнут проблемы при установке или использовании приложения Яндекс ТВ, обратитесь к официальной документации или службе поддержки Яндекс.
Создание аккаунта
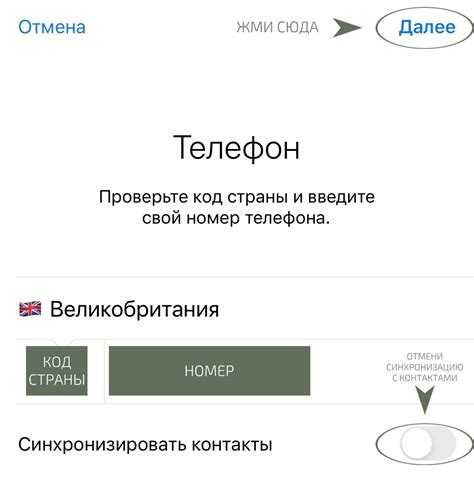
Чтобы синхронизировать Яндекс ТВ, вам необходимо создать аккаунт на платформе Яндекс. Если у вас уже есть аккаунт на Яндексе, можете использовать его для входа в приложение. Если у вас нет аккаунта, вот пошаговая инструкция для его создания:
- Откройте официальный сайт Яндекса в вашем браузере.
- Нажмите на кнопку "Создать аккаунт" или "Регистрация".
- Заполните все необходимые поля: имя, фамилию, дату рождения и прочую информацию.
- Придумайте и введите надежный пароль, который будет использоваться для входа в аккаунт.
- Подтвердите создание аккаунта, следуя указаниям на сайте.
После успешного создания аккаунта вы сможете использовать его для авторизации на всех устройствах и синхронизировать Яндекс ТВ.
Подключение к Wi-Fi
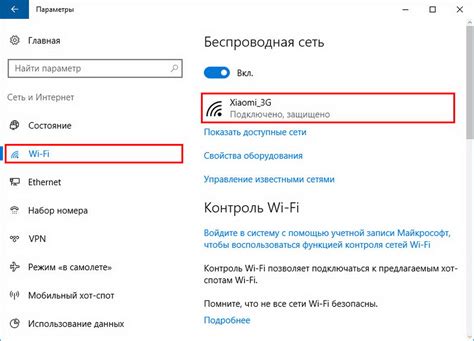
Для синхронизации Яндекс.ТВ необходимо подключиться к Wi-Fi сети. Для этого следуйте указанным ниже шагам:
- Настройте ваш роутер Wi-Fi, введите нужное имя сети (SSID) и пароль.
- На пульте вашего телевизора откройте меню Яндекс.ТВ, выберите раздел "Настройки" и далее "Сеть".
- В открывшемся окне выберите раздел "Подключение к Wi-Fi" и нажмите на кнопку "Поиск сетей".
- Выберите вашу Wi-Fi сеть из списка доступных сетей и введите пароль.
- После успешного подключения к Wi-Fi сети, нажмите кнопку "Применить" и дождитесь завершения процесса.
- Теперь ваш телевизор Яндекс.ТВ успешно синхронизирован с Wi-Fi и готов к использованию! Вы можете наслаждаться любимыми фильмами, сериалами и другими контентом прямо на большом экране.
При возникновении проблем или сложностей с подключением, обратитесь к инструкции вашего телевизора или свяжитесь с технической поддержкой.
Синхронизация Яндекс ТВ с устройством

Чтобы наслаждаться полным функционалом Яндекс ТВ, необходимо синхронизировать его с вашим устройством. Это позволит получить доступ к персональным настройкам, сохраненным в вашем аккаунте.
Шаг 1: Установите Яндекс ТВ на ваше устройство. Для этого вам понадобится загрузить и установить приложение Яндекс ТВ из соответствующего магазина приложений (Google Play для Android или App Store для iOS).
Шаг 2: Откройте приложение Яндекс ТВ на вашем устройстве. Вы увидите экран приветствия с вариантами входа в аккаунт или создания нового аккаунта Яндекс. Если у вас уже есть аккаунт Яндекс, выберите вход и введите свои учетные данные. Если у вас нет аккаунта, создайте его, следуя инструкциям на экране.
Шаг 3: После успешной авторизации в аккаунте Яндекс, приложение Яндекс ТВ предложит вам ввести уникальный код, отображаемый на экране вашего телевизора или другого устройства, подключенного к Яндекс ТВ. Введите код в соответствующее поле приложения и нажмите "Готово".
Шаг 4: Поздравляю! Теперь ваше устройство синхронизировано с Яндекс ТВ. Вы сможете настраивать каналы, добавлять любимые передачи в список, сохранять просмотренные фильмы и сериалы, а также пользоваться другими полезными функциями.
Обратите внимание, что для синхронизации Яндекс ТВ с устройством необходимо наличие интернет-соединения и аккаунта Яндекс. Если у вас возникнут проблемы при синхронизации, обратитесь в службу поддержки Яндекс ТВ для получения дополнительной информации и помощи.
Выбор языка и региона
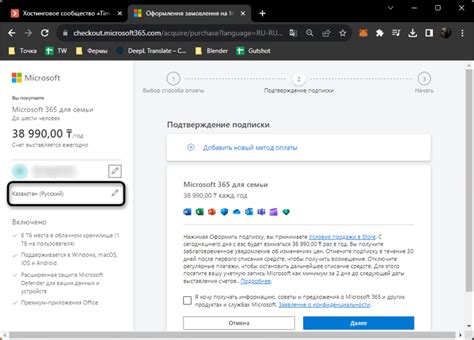
Чтобы настроить Яндекс ТВ на вашем устройстве, вам необходимо выбрать язык и регион, чтобы получать актуальную информацию и рекомендации контента.
1. Начните с открытия приложения Яндекс ТВ на вашем устройстве.
2. На главном экране приложения найдите иконку "Настройки" в правом верхнем углу и нажмите на нее. Она обычно выглядит как зубчатое колесо.
3. В меню настроек найдите пункт "Язык и регион" и выберите его. Здесь вы сможете указать ваш предпочитаемый язык и регион.
4. В открывшемся окне выберите желаемый язык из списка доступных языков. Нажмите на язык, чтобы выбрать его.
5. Затем вам нужно указать ваш регион. Нажмите на пункт "Регион" и в выпадающем списке выберите вашу страну или регион.
6. После того, как вы выбрали язык и регион, нажмите на кнопку "Сохранить", чтобы применить изменения.
7. Поздравляю! Теперь Яндекс ТВ будет отображать контент и рекомендации на выбранном языке и соответствующие вашему региону.
Примечание: Если вам нужно в будущем изменить язык или регион, вы всегда можете вернуться в настройки и повторить эти шаги.
Убедитесь, что выбранный язык и регион соответствуют вашим предпочтениям и местоположению. Это поможет вам получать наиболее релевантный контент и актуальные рекомендации от Яндекс ТВ.
Поиск и добавление каналов
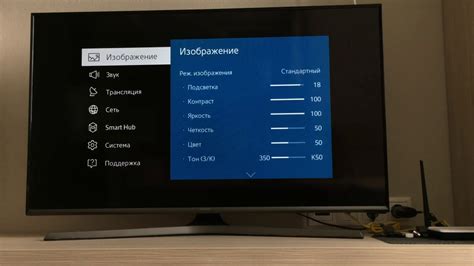
При настройке Яндекс ТВ вы можете добавить и настроить каналы в своем списке для быстрого доступа. Вот пошаговая инструкция, как это сделать:
- Откройте меню "Телевидение". На главном экране найдите иконку "Телевидение" и нажмите на нее.
- Найдите раздел "Каналы". В меню "Телевидение" найдите раздел "Каналы" и нажмите на него.
- Нажмите на кнопку "Добавить канал". В правом верхнем углу экрана вы увидите кнопку "Добавить канал". Нажмите на нее.
- Выберите источник каналов. В открывшемся окне выберите источник, где вы хотите найти нужный канал. Это может быть "Все каналы", "Избранные каналы" или "Каналы по категориям".
- Найдите нужный канал. В поисковой строке введите название или ключевое слово, чтобы быстро найти нужный канал. Или просмотрите список каналов по категориям.
- Добавьте канал в список. Когда вы найдете нужный канал, нажмите на его название или на кнопку "Добавить в список", чтобы добавить его в свой список каналов.
Теперь вы знаете, как искать и добавлять каналы в Яндекс ТВ. Удачного просмотра!
Настройка удобств для просмотра
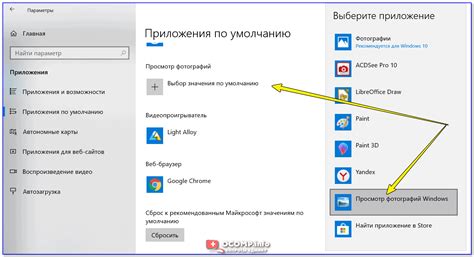
При использовании Яндекс ТВ можно настроить ряд удобств для более комфортного просмотра телевизионных каналов и видеоконтента. В этом разделе мы рассмотрим основные настройки, которые помогут вам настроить Яндекс ТВ по вашим предпочтениям.
1. Язык и субтитры
Вы можете выбрать предпочитаемый язык для отображения интерфейса Яндекс ТВ. Для этого откройте настройки и найдите раздел "Язык". Здесь вы сможете выбрать нужный язык из списка доступных.
Также в настройках можно включить субтитры к телевизионным передачам или видеофайлам. Для этого найдите раздел "Субтитры" и выберите желаемый тип субтитров. Вы можете выбрать субтитры на родном языке или на другом, если доступны переводы.
2. Качество видео
Если у вас медленное интернет-соединение или ограниченный трафик, вы можете изменить качество видео в настройках. Найдите раздел "Качество видео" и выберите подходящую опцию. Обычно доступны следующие варианты: низкое, среднее, высокое и авто. Вы также можете настроить автоматическое изменение качества в зависимости от сетевых условий.
3. Избранные каналы
Чтобы быстро найти нужные телевизионные каналы, можно добавить их в список избранных. Для этого откройте канал, который хотите добавить, и нажмите на кнопку "Избранное". После этого канал будет отображаться в разделе "Избранные" на главной странице Яндекс ТВ.
4. Управление звуком и яркостью
В настройках Яндекс ТВ вы можете настроить уровень звука и яркость экрана. Для этого найдите раздел "Управление звуком и яркостью" и выберите подходящие настройки. Вы сможете отрегулировать громкость звука и яркость экрана с помощью слайдеров или кнопок.
5. Таймер сна
Если вы хотите, чтобы Яндекс ТВ автоматически выключался через определенное время, вы можете настроить таймер сна. Для этого найдите раздел "Таймер сна" и выберите нужное время. После указанного времени Яндекс ТВ автоматически выключится.
Мы рассмотрели основные настройки, которые помогут вам удобно настроить Яндекс ТВ. Пользуйтесь этими настройками, чтобы создать оптимальные условия для просмотра ваших любимых каналов и видеофайлов.
Рекомендации по использованию Яндекс ТВ
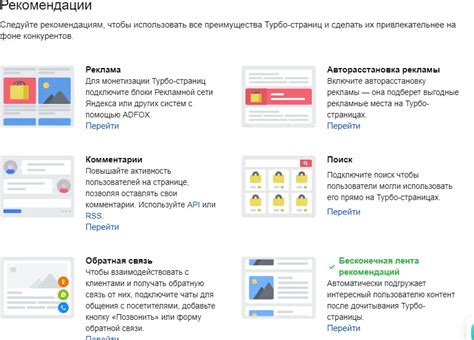
После успешной настройки Яндекс ТВ, вы можете в полной мере наслаждаться просмотром своих любимых телепередач и фильмов. Вот несколько рекомендаций, которые помогут вам максимально эффективно использовать функционал платформы:
1. Используйте голосовые команды Яндекс ТВ поддерживает голосовое управление, что позволяет вам управлять телевизором и контентом без необходимости использования пульта дистанционного управления. Просто произнесите нужную команду, и система выполнит вашу просьбу. | 2. Создайте свои учетные записи Чтобы наслаждаться персонализированным контентом и рекомендациями, рекомендуется создать учетную запись Яндекса. Это также позволит вам сохранить свои предпочтения и историю просмотров на разных устройствах. |
3. Используйте функцию "Загрузки" Загрузка контента позволяет вам смотреть видео офлайн, без подключения к интернету. Просто выберите нужный контент, нажмите кнопку "Загрузить" и наслаждайтесь просмотром в любое время и в любом месте. | 4. Изучайте рекомендации по контенту Яндекс ТВ предлагает персонализированные рекомендации по просмотру контента на основе ваших предпочтений и истории просмотра. Откройте раздел "Рекомендации" и наслаждайтесь новыми открытиями. |
5. Используйте функцию "Пауза" Если вам нужно прервать просмотр и возобновить его позже, не забудьте воспользоваться функцией "Пауза". Просто нажмите кнопку "Пауза" на пульте дистанционного управления, и контент остановится. | 6. Практикуйте синхронизацию с мобильными устройствами Яндекс ТВ позволяет вам синхронизировать контент и управлять экраном с помощью своего смартфона или планшета. Установите приложение Яндекс.TV на свое мобильное устройство и наслаждайтесь удобством управления. |