YouTube – одна из самых популярных платформ для просмотра и загрузки видео контента. Она доступна на различных устройствах, включая смартфоны и персональные компьютеры. Если вы активно пользуетесь YouTube на разных устройствах, то вам может понадобиться синхронизация между приложением на телефоне и компьютере. Это позволит вам быстро и удобно получать доступ ко всем вашим избранным видео, подпискам и истории просмотров на любом устройстве.
Удобство синхронизации YouTube проявляется в нескольких аспектах. Во-первых, после синхронизации, ваша история просмотров будет сохраняться на всех подключенных устройствах. Таким образом, вы сможете продолжить просмотр видео на другом устройстве там, где вы остановились. Другой полезной функцией синхронизации является возможность смотреть видео, которые вы добавили в плейлист или лайкнули, на любом устройстве. Независимо от того, где вы находитесь, все ваши предпочтения и интересы будут доступны вам всегда.
Чтобы синхронизировать YouTube на телефоне и ПК, нужно выполнить несколько простых шагов. Сначала вам потребуется войти в свой аккаунт YouTube на обоих устройствах, используя один и тот же Google аккаунт. После этого, откройте приложение YouTube на обоих устройствах и перейдите в раздел "Настройки". Вам потребуется найти опцию "Синхронизация" или "Связать устройства". Нажмите на нее и следуйте инструкциям на экране. Вам потребуется разрешить доступ к определенным функциям и дать согласие на синхронизацию вашего аккаунта.
Как синхронизировать YouTube на телефоне и ПК

Если вы часто используете платформу YouTube, чтобы смотреть видео, то вам может быть интересно узнать, как синхронизировать свои аккаунты на телефоне и ПК. Это даст вам возможность сохранить понравившиеся видео, получать рекомендации и продолжить просмотр с любого устройства. В этой статье мы расскажем вам, как синхронизировать YouTube на телефоне и ПК.
1. Войдите в свой аккаунт
Первым шагом к синхронизации YouTube на телефоне и ПК является вход в свой аккаунт. Убедитесь, что вы используете один и тот же аккаунт на обоих устройствах.
2. Активируйте синхронизацию
Для активации синхронизации откройте настройки вашего аккаунта на обоих устройствах. На компьютере вы можете найти настройки, щелкнув на вашей иконке профиля в правом верхнем углу экрана и выбрав "Настройки". На телефоне вы можете найти настройки, нажав на иконку меню в верхнем левом углу и выбрав "Настройки".
3. Отключите приватный режим
Убедитесь, что на обоих устройствах отключен приватный режим. Если приватный режим включен, синхронизация может быть недоступной.
4. Загрузите свои видео и плейлисты
Если вы хотите синхронизировать свои видео и плейлисты, то вам нужно будет загрузить их на оба устройства. На компьютере вы можете найти опцию "Загрузить" возле каждого видео или плейлиста, чтобы сохранить их на ваш аккаунт. На телефоне вы можете найти опцию "Сохранить для просмотра позже" по нажатию на три точки возле видео или плейлиста.
5. Наслаждайтесь синхронизацией
После выполнения всех вышеперечисленных шагов вы сможете наслаждаться синхронизацией YouTube на телефоне и ПК. Вы сможете продолжить просмотр видео с места, где вы остановились, получать рекомендации, основанные на ваших предпочтениях, и управлять плейлистами на любом устройстве.
Теперь, когда вы знаете, как синхронизировать YouTube на телефоне и ПК, вы сможете наслаждаться пользованием платформой YouTube с максимальным комфортом.
Почему стоит синхронизировать YouTube на телефоне и ПК?

Синхронизация YouTube на телефоне и ПК может принести множество преимуществ и удобств пользователям. Вот несколько основных причин, почему стоит провести синхронизацию между этими устройствами:
- Постоянный доступ к контенту: Когда вы синхронизируете YouTube на телефоне и ПК, вы можете получить постоянный доступ к вашей истории просмотров, плейлистам, подпискам и сохраненным видео на обоих устройствах. Это позволяет легко переключаться между устройствами и продолжать просмотр на том месте, где вы остановились в последний раз.
- Сохранение понравившегося контента: Синхронизация YouTube на телефоне и ПК позволяет вам сохранять видео на обоих устройствах. Если вы нашли видео на телефоне и хотите просмотреть его на большом экране ПК, или наоборот, вы можете добавить его в список сохраненных видео и получить доступ к нему с любого из устройств.
- Удобство сопоставления устройств: Когда вы синхронизируете YouTube на телефоне и ПК, вы можете использовать функцию "сопоставления устройств". Это позволяет легко передавать видео с одного устройства на другое без необходимости искать его снова.
- Персонализация рекомендаций: Синхронизация YouTube на телефоне и ПК помогает YouTube лучше понимать ваши интересы и предпочтения благодаря анализу вашей истории просмотров на обоих устройствах. Это позволяет YouTube предлагать вам более релевантный и интересный контент в рекомендациях.
- Создание и управление плейлистами: Синхронизация YouTube позволяет создавать и управлять плейлистами на обоих устройствах. Вы можете добавлять или удалять видео из плейлистов на телефоне или ПК, и эти изменения будут отражаться на обоих устройствах.
В целом, синхронизация YouTube на телефоне и ПК помогает упростить пользование этим популярным видеохостингом, обеспечивая постоянный доступ к важному контенту, сохранение понравившегося контента и персонализированные рекомендации. Если вы используете YouTube на нескольких устройствах, стоит провести синхронизацию между ними, чтобы получить максимальную выгоду от этой платформы.
Создайте аккаунт и войдите

Перед тем, как начать синхронизацию YouTube на своем телефоне и ПК, необходимо создать аккаунт и войти в него.
Если у вас уже есть аккаунт Google, вы можете использовать его для входа в YouTube. Просто откройте приложение на своем телефоне или перейдите на официальный сайт YouTube на компьютере и нажмите кнопку "Войти". Затем введите свой адрес электронной почты и пароль, чтобы войти в аккаунт.
Если у вас еще нет аккаунта Google, вы можете создать его, перейдя на официальный сайт Google или YouTube. Щелкните на кнопку "Создать аккаунт" и следуйте инструкциям на экране. Вам потребуется указать свои личные данные, такие как имя, фамилию, дату рождения и т. д. Затем введите адрес электронной почты и придумайте надежный пароль для своего аккаунта.
После успешного создания аккаунта вам будет предложено подтвердить его, введя код подтверждения, который придет на указанный вами адрес электронной почты. После подтверждения аккаунта вы сможете использовать его для входа в YouTube и синхронизации данных между телефоном и ПК.
Помните, что вход в аккаунт необходимо производить каждый раз при открытии YouTube на телефоне или ПК, чтобы иметь доступ к вашим сохраненным видео, плейлистам и другой пользовательской информации.
Синхронизация истории просмотров

Если вы хотите, чтобы ваша история просмотров на YouTube была синхронизирована между телефоном и ПК, то вам потребуется войти в свою учетную запись на обоих устройствах.
Когда вы входите в учетную запись на YouTube на телефоне и на ПК, сервис автоматически синхронизирует вашу историю просмотров. Это означает, что если вы просмотрели видео на одном устройстве, оно появится в истории просмотров на другом устройстве.
Синхронизация истории просмотров может быть очень полезна. Например, если вы начали смотреть видео на своем телефоне и не досмотрели его до конца, вы можете продолжить просмотр на ПК без необходимости искать это видео заново.
Кроме того, синхронизация истории просмотров также помогает YouTube рекомендовать вам контент, основанный на вашей предыдущей активности. Если вы часто смотрите видео определенной тематики на ПК, то вы также будете получать рекомендации по этой теме на своем телефоне.
Чтобы убедиться, что синхронизация истории просмотров активна, проверьте, что вы вошли в свою учетную запись на обоих устройствах. Если у вас возникли проблемы с синхронизацией, попробуйте выйти из учетной записи на обоих устройствах и затем войти в нее снова.
Организация плейлистов для всех устройств
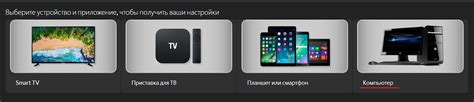
Создание плейлистов позволяет собрать видеоролики по определенной тематике или для конкретных целей. Например, вы можете создать плейлист с музыкальными клипами, где каждый ролик является отдельной песней. Или же вы можете собрать плейлист с обучающими видеороликами, где каждый ролик представляет собой урок по определенной теме. Возможности создания плейлистов ограничены только вашей фантазией.
Чтобы создать плейлист на YouTube, вам нужно войти в свою учетную запись и перейти на страницу "Библиотека". Затем нажмите на кнопку "Создать плейлист" и введите название плейлиста. Вы также можете добавить описание и выбрать обложку для плейлиста.
После создания плейлиста вы можете добавлять в него видеоролики. Это можно сделать, открывая видео, которое вы хотите добавить, выбирая опцию "Добавить в" и выбирая нужный плейлист. Вы также можете добавлять видео в плейлист, открывая его страницу и выбирая опцию "Добавить видео".
Плейлисты, созданные на YouTube, автоматически синхронизируются между вашим телефоном и ПК. Это означает, что вы сможете просмотреть плейлисты на любом устройстве без необходимости создания их заново.
Организация плейлистов позволяет удобно хранить и сортировать видеоролики на YouTube. Благодаря синхронизации между телефоном и ПК, вы всегда будете иметь доступ к своим плейлистам и сможете наслаждаться просмотром видео в любое время и в любом месте.
Преимущества организации плейлистов на YouTube:
- Удобное хранение и сортировка видеороликов;
- Возможность просмотра плейлистов на всех устройствах;
- Простой способ собрать видео по определенной теме или для конкретных целей;
- Возможность добавлять и удалять видео из плейлистов в любое время;
- Синхронизация между устройствами, что позволяет просматривать плейлисты без пересоздания.
Организация плейлистов на YouTube – это отличный способ упорядочить и собрать ваши любимые видеоролики на всех устройствах. Вам не придется искать видео заново каждый раз, когда вы переключаетесь между телефоном и ПК. Создайте плейлисты и наслаждайтесь просмотром видео где угодно и в любое время!
Подписки и уведомления

YouTube предлагает удобные функции подписок и уведомлений, которые помогают вам быть в курсе новых видео на каналах, которые вам интересны. Вот некоторые полезные советы, которые помогут вам оптимально использовать эти функции:
Подписки на каналы
Чтобы подписаться на канал, просто откройте его страницу и нажмите на кнопку "Подписаться". Подписка позволяет вам получать обновления о новых видео, загружаемых автором канала.
Подсказка: Если не хотите пропустить новые видео от определенного канала, установите настройку "Важные уведомления". Так вы всегда будете получать уведомления о новых видео этого канала.
Менеджер подписок
Чтобы управлять своими подписками, откройте раздел "Подписки" в меню слева, на главной странице YouTube. Здесь вы можете видеть все каналы, на которые вы подписаны, и управлять настройками уведомлений для каждого канала.
Подсказка: Если у вас много подписок и вы хотите быть в курсе новых видео только от самых важных каналов, воспользуйтесь функцией "Важные видео". Они будут отображаться в отдельной вкладке в меню "Подписки".
Уведомления на мобильном устройстве
Чтобы управлять уведомлениями на вашем мобильном устройстве, откройте приложение YouTube, перейдите в раздел "Настройки" и выберите "Уведомления". Здесь вы можете настроить, какие уведомления вы хотите получать, например, только о новых видео от ваших подписок или о комментариях на вашем канале.
Подсказка: Чтобы быть в курсе новых видео даже без интернета, включите функцию "Загрузка новых видео". Таким образом, приложение YouTube будет автоматически загружать новые видео от ваших подписок на ваше мобильное устройство, когда у вас появится доступ к Wi-Fi.
Следуя этим простым советам, вы сможете максимально использовать функции подписок и уведомлений на YouTube и всегда оставаться в курсе последних новостей от ваших любимых авторов.
Загрузка и синхронизация собственного контента
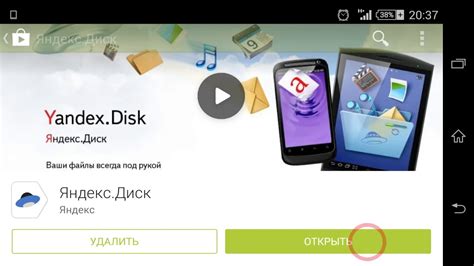
YouTube позволяет пользователям не только смотреть видео, но и загружать и синхронизировать собственный контент между устройствами.
Чтобы загрузить видео на YouTube с телефона или ПК, необходимо выполнить следующие шаги:
- Откройте приложение YouTube на своем устройстве или зайдите на официальный сайт YouTube на ПК.
- Нажмите на значок загрузки видео, который обычно находится в правом верхнем углу экрана.
- Выберите видео, которое вы хотите загрузить, и нажмите кнопку "Выбрать".
- После выбора видео, вам может потребоваться указать название, описание и другие детали. Заполните необходимые поля.
- Нажмите кнопку "Загрузить", чтобы начать загрузку видео на YouTube.
После загрузки видео на YouTube, оно автоматически начнет синхронизироваться со всеми устройствами, на которых у вас установлено приложение YouTube или на которых вы вошли в свой аккаунт YouTube.
При этом вы сможете просматривать и управлять своим собственным контентом на любом устройстве, где используется ваш аккаунт YouTube. Вы сможете добавлять видео в плейлисты, делиться ими со своими друзьями и проводить другие операции с контентом.
Не забывайте, что для синхронизации собственного контента на YouTube необходимо иметь стабильное интернет-соединение. Если у вас возникнут трудности или вопросы, вы можете обратиться к официальной документации YouTube или обратиться за помощью на форуме поддержки.
Использование YouTube Premium

YouTube Premium представляет собой платную подписку, которая предоставляет пользователю ряд дополнительных функций и преимуществ. Вот несколько полезных советов, которые помогут вам использовать YouTube Premium на телефоне и ПК:
- Разрешение автовоспроизведения: Вы можете настроить YouTube Premium таким образом, чтобы видео автоматически воспроизводились в максимальном разрешении. Для этого перейдите в настройки приложения и выберите соответствующую опцию.
- Оффлайн-просмотр: YouTube Premium позволяет скачивать видео и смотреть их без доступа к Интернету. Просто откройте желаемое видео, нажмите на иконку загрузки и выберите качество. Теперь вы сможете смотреть это видео в любое время и в любом месте.
- Отсутствие рекламы: Одним из главных преимуществ подписки на YouTube Premium является отсутствие рекламы. Вы больше не будете прерываться назойливыми рекламными видеороликами и сможете наслаждаться просмотром видео без перебоев.
- Поддержка фона: С YouTube Premium вы можете слушать аудиозаписи и видео в фоновом режиме, даже если приложение не активно. Таким образом, вы сможете продолжать прослушивание музыки или просмотр видео, не останавливаясь на других задачах.
- Возможность совместного использования: Если вы подписаны на YouTube Premium, то вы можете совместно использовать свою подписку семье или друзьям. Они смогут пользоваться всеми преимуществами платной подписки, без необходимости покупать ее отдельно.
YouTube Premium предлагает ряд удобных функций, которые помогут сделать ваше впечатление от YouTube еще лучше. Расширьте свои возможности и наслаждайтесь просмотром любимых видео без рекламы и с удобными функциями оффлайн-просмотра и фонового воспроизведения.
Управление каналами и видео

Синхронизация YouTube на телефоне и ПК позволяет управлять своими каналами и видео простым и удобным способом. Вот несколько полезных советов, которые помогут вам управлять вашими контентами.
1. Подписка на каналы
Вы можете подписаться на интересующие вас каналы на YouTube и получать уведомления о новых видео. Для этого просто найдите канал, откройте его страницу и нажмите кнопку "Подписаться". Теперь вы будете получать обновления от этого канала в своей ленте подписок.
2. Создание плейлистов
Плейлисты позволяют собирать видео по определенным темам или интересам. Вы можете создать собственный плейлист, добавлять в него видео из разных каналов и просматривать его на любом устройстве, синхронизированном с YouTube. Чтобы создать плейлист, зайдите в раздел "Библиотека" на YouTube и нажмите кнопку "Создать плейлист". Затем добавляйте видео в плейлист из ленты подписок или поиска.
3. Редактирование и сортировка видео
Вы можете редактировать и сортировать видео в своих плейлистах. Для этого зайдите в плейлист, откройте нужное видео и нажмите кнопку "Редактировать". Вы сможете изменить название видео, его описание, добавить теги и выбрать обложку. Также вы можете менять порядок видео в плейлисте, перетаскивая их на нужное место.
4. Управление комментариями
Если вы хотите управлять комментариями к вашим видео или комментариями, оставленными вами, вы можете это сделать на странице вашего канала или в разделе "Комментарии" на YouTube. Вы можете отвечать на комментарии, удалять или скрывать их, а также блокировать отдельных пользователей для предотвращения нежелательных комментариев.
С синхронизацией YouTube на телефоне и ПК управление каналами и видео становится еще проще. Следуйте этим советам, чтобы эффективно управлять вашими контентами на YouTube.