Современные технологии дают нам возможность быть всегда на связи и организовывать свою жизнь максимально эффективно. Одной из таких возможностей является синхронизация данных между устройствами, что позволяет нам обмениваться информацией и быть в курсе самых актуальных событий.
Одним из наиболее популярных способов синхронизации является синхронизация заметок между iPhone и MacBook. Это очень удобно, так как позволяет вам иметь доступ к своим заметкам в любое время и с любого устройства. В этой статье мы рассмотрим лучшие способы и настройки синхронизации заметок на iPhone и MacBook.
Одним из самых простых и удобных способов синхронизации заметок является использование сервиса iCloud. Для этого вам потребуется наличие учетной записи iCloud, которую можно создать бесплатно. Затем вам нужно будет включить функцию синхронизации заметок в настройках iCloud на обоих устройствах. После этого все ваши заметки будут автоматически синхронизироваться между iPhone и MacBook.
Если вы предпочитаете использовать другие сервисы, такие как Google Keep или Microsoft OneNote, то вы также можете синхронизировать свои заметки между iPhone и MacBook. Для этого вам нужно будет скачать соответствующие приложения на оба устройства и войти в свою учетную запись. После этого все ваши заметки будут автоматически синхронизироваться с выбранным сервисом и будут доступны на обоих устройствах.
Заводите заметки, сохраняйте важную информацию и всегда будьте в курсе событий благодаря синхронизации заметок между iPhone и MacBook. Выберите оптимальный для вас способ синхронизации и настройте его в соответствии с вашими потребностями. Таким образом, вы сможете максимально эффективно использовать свои устройства и легко организовывать свою жизнь.
Синхронизация заметок между iPhone и MacBook через iCloud
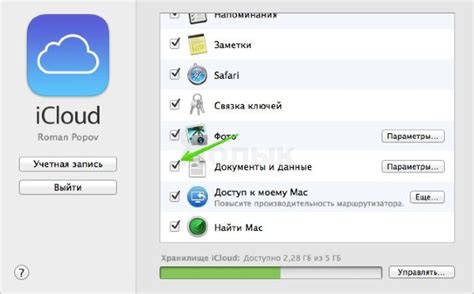
Для того чтобы включить синхронизацию заметок через iCloud, необходимо выполнить несколько простых шагов:
- Убедитесь, что у вас установлено последнее обновление iOS или macOS на вашем iPhone и MacBook соответственно.
- На iPhone откройте "Настройки", затем нажмите на своё имя и выберите "iCloud". На MacBook откройте "Параметры системы", затем выберите "iCloud".
- В обоих случаях включите опцию "Заметки".
- Дождитесь завершения процесса синхронизации, который может занять некоторое время в зависимости от объема заметок.
Теперь все заметки, которые вы создаете на iPhone или MacBook, будут автоматически появляться на другом устройстве. Вы также можете редактировать и удалять заметки, и изменения будут синхронизироваться между устройствами.
Синхронизация заметок через iCloud также позволяет вам создавать папки и добавлять теги к заметкам для более удобной организации. Вы можете использовать различные цвета для заметок и устанавливать напоминания, чтобы не забыть о важной информации.
Благодаря синхронизации заметок через iCloud, возможность работать с ними как на iPhone, так и на MacBook становится более гибкой и удобной. Теперь вы можете легко сохранять и находить нужные заметки, не зависимо от того, какое устройство вы используете.
Синхронизация заметок между iPhone и MacBook с помощью приложений сторонних разработчиков
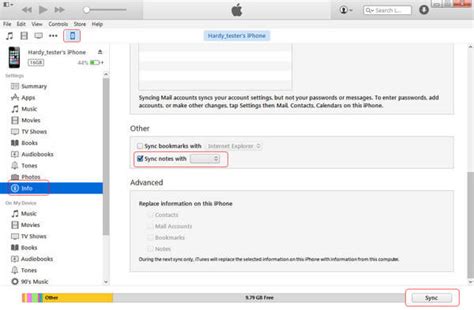
Помимо стандартных приложений Notes на iPhone и МаcBook, существуют также приложения сторонних разработчиков, которые позволяют синхронизировать заметки между устройствами. Такие приложения предлагают более продвинутые функции и интеграцию с другими сервисами.
Одним из популярных приложений для синхронизации заметок является Evernote. Оно позволяет создавать и редактировать заметки на iPhone и MacBook, а также синхронизировать их между устройствами. Evernote также предоставляет возможность добавлять изображения, прикреплять файлы и устанавливать напоминания к заметкам. Приложение имеет различные настройки приватности и возможность организации заметок в разные блокноты и метки.
Еще одним популярным приложением для синхронизации заметок является Microsoft OneNote. Оно также позволяет создавать и редактировать заметки на iPhone и MacBook, а также синхронизировать их между устройствами. OneNote интегрировано с облачным сервисом Microsoft OneDrive, что обеспечивает легкий доступ к заметкам с любого устройства. Приложение также предоставляет возможность добавлять изображения, таблицы, чек-листы и другие элементы в заметки. OneNote также имеет функцию совместной работы, позволяя делиться заметками с другими пользователями и работать над ними в режиме реального времени.
Необходимо отметить, что синхронизация заметок через сторонние приложения может потребовать дополнительную учетную запись и настройку. Однако, такая синхронизация может быть полезной для пользователей, которые предпочитают более расширенные функции и интеграцию со сторонними сервисами.
| Приложение | Интеграция | Дополнительные функции |
|---|---|---|
| Evernote | Синхронизация с iPhone и MacBook | Добавление изображений, прикрепление файлов, настройки приватности, организация заметок |
| Microsoft OneNote | Синхронизация с iPhone и MacBook, интеграция с OneDrive | Добавление изображений, таблиц, чек-листов, совместная работа |
Настройка синхронизации заметок между iPhone и MacBook: советы и рекомендации
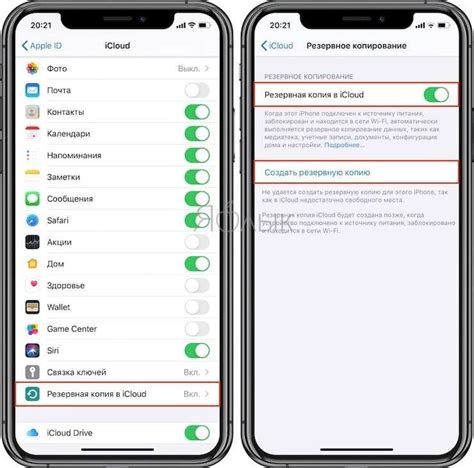
Синхронизация заметок между iPhone и MacBook позволяет вам всегда иметь доступ к важной информации независимо от используемого устройства. В данной статье мы рассмотрим лучшие способы и настройки для успешной синхронизации заметок.
1. Используйте iCloud для синхронизации заметок. iCloud - это облачное хранилище от Apple, в котором вы сможете хранить свои заметки и получать к ним доступ на любом устройстве. Убедитесь, что вы вошли в iCloud на обоих устройствах и включили синхронизацию заметок в настройках iCloud.
2. Проверьте, что у вас активирована функция "Заметки" в приложении "Настройки" на обоих устройствах. Для этого зайдите в "Настройки", выберите "Заметки" и убедитесь, что функция включена.
3. Обновите приложение "Заметки" на обоих устройствах до последней версии. Обычно обновления содержат исправления ошибок и улучшения синхронизации.
4. При синхронизации заметок через iCloud, будьте внимательны к настройкам конфиденциальности. Если у вас включена функция "Выборочное удаление заметок на устройстве", то ваше удаление заметки на одном устройстве не приведет к ее удалению на другом.
5. Проверьте доступ к Интернету на обоих устройствах. Чтобы успешно синхронизировать заметки через iCloud, требуется активное подключение к Интернету.
Настройки "Заметки" на iPhone
| Шаг | Настройка |
|---|---|
| Шаг 1 | Откройте приложение "Настройки" на iPhone |
| Шаг 2 | Прокрутите вниз и выберите "Заметки" |
| Шаг 3 | Убедитесь, что функция "Активация iCloud" включена |
Настройки "Заметки" на MacBook
| Шаг | Настройка |
|---|---|
| Шаг 1 | Откройте приложение "Настройки" на MacBook |
| Шаг 2 | Выберите "iCloud" |
| Шаг 3 | Убедитесь, что функция "Заметки" включена |
Следуя этим советам и настройкам, вы сможете легко синхронизировать заметки между iPhone и MacBook и иметь доступ к ним в любое время и в любом месте.