Почти каждый компьютерный пользователь сталкивался с необходимостью загрузить файлы на свой жесткий диск. Однако многие люди не знают, как это сделать грамотно и эффективно. В этой статье мы расскажем вам о том, как правильно скачать файлы на диск D и дадим пошаговую инструкцию.
Во-первых, для начала загрузки вам необходимо найти источник, где расположен нужный вам файл. Это может быть любой веб-сайт или файловое хранилище. Как только вы нашли нужный файл, обратите внимание на его формат и размер.
Во-вторых, после того, как вы определились с файлом и его источником, щелкните правой кнопкой мыши по ссылке на файл и выберите опцию "Сохранить объект как". Некоторые браузеры могут иметь другие названия для этой опции, например, "Сохранить ссылку как" или "Сохранить файл как".
В-третьих, в открывшемся окне выберите путь сохранения файла. Убедитесь, что выбран диск D, если вы хотите сохранить файл именно на этот диск. Если диск D не отображается, это может означать, что на нем не хватает свободного места или он не подключен к вашей системе. В таком случае выберите другой диск или освободите место на диске D.
И наконец, нажмите кнопку "Сохранить" или "ОК", чтобы начать загрузку файла на диск D. В зависимости от размера файла и скорости вашего интернет-соединения, процесс загрузки может занять некоторое время. После завершения загрузки файл будет сохранен на диск D и готов к использованию.
Теперь вы знаете, как легко и просто скачать файлы на диск D. Следуя нашей пошаговой инструкции, вы сможете без труда загружать любые файлы на жесткий диск и использовать их в своей работе или для личных целей. Не забывайте проверять доступное пространство на диске D, чтобы не создавать перегрузку и не затруднять дальнейшую работу компьютера.
Шаг 1: Открыть проводник

Для начала процесса скачивания файлов на диск D вам нужно открыть проводник на вашем компьютере. В проводнике вы сможете перемещаться по файловой системе компьютера и осуществлять различные действия с файлами и папками.
Чтобы открыть проводник, нажмите на значок "Проводник" на рабочем столе или найдите его в меню "Пуск". Также можно использовать комбинацию клавиш Win + E.
После открытия проводника вы увидите окно, в котором будут отображены все доступные диски, папки и файлы на вашем компьютере. Вам нужно будет найти диск D среди списка дисков и открыть его.
Примечание: Если у вас нет диска D или вы не знаете, какой диск является вашим диском D, можно посмотреть на соответствующую метку или название диска. Обратите внимание, что метки дисков могут отличаться в разных операционных системах.
Шаг 2: Выбрать диск D
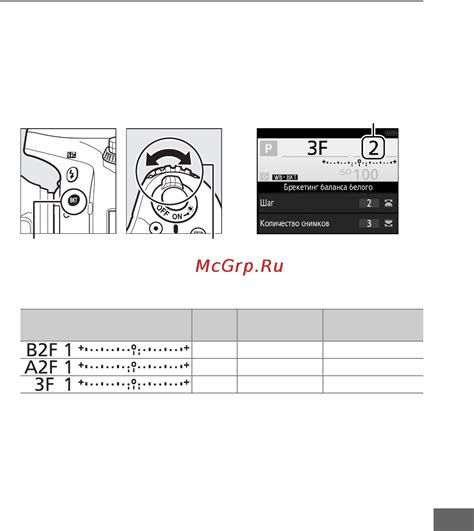
После того, как вы открыли проводник на своем компьютере, вам необходимо выбрать диск D для скачивания файлов.
Чтобы выбрать диск D, просмотрите список доступных дисков и найдите иконку с надписью "Диск D" или "Local Disk (D:)". Эта иконка обозначает ваш диск D.
Если вы не видите иконку диска D в списке, прокрутите список вниз и убедитесь, что вы видите все доступные диски. Если диск D по-прежнему не отображается, возможно, у вас отсутствует диск D или он еще не подключен к компьютеру.
Когда вы найдете иконку диска D, щелкните по ней правой кнопкой мыши. В появившемся контекстном меню выберите опцию "Открыть" или "Explorer".
После выбора диска D, вы перейдете в его содержимое. Теперь вы готовы к загрузке файлов на диск D!
Шаг 3: Открыть папку на диске D, в которую нужно сохранить файлы
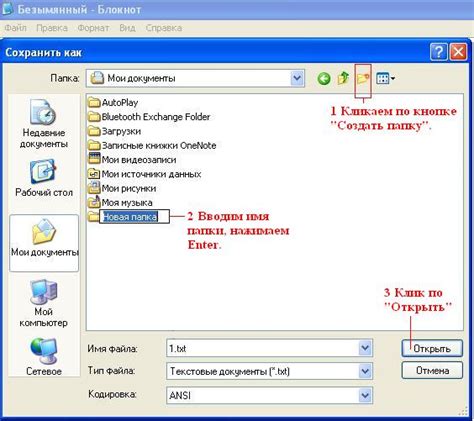
После того, как вы установили диск D как целевую папку для сохранения файлов, вам необходимо открыть соответствующую папку на диске. Для этого выполните следующие действия:
| Шаг 3.1 | Нажмите на кнопку "Пуск" в левом нижнем углу экрана Windows. |
| Шаг 3.2 | Выберите пункт "Проводник" в меню "Пуск". |
| Шаг 3.3 | В открывшемся окне "Проводник" найдите раздел "Этот компьютер" или "Мой компьютер". |
| Шаг 3.4 | Дважды кликните на иконку диска D, чтобы открыть его содержимое. |
| Шаг 3.5 | Теперь вы находитесь в корневой папке диска D. Вам нужно найти или создать подпапку, в которую вы хотите сохранить файлы. |
| Шаг 3.6 | Нажмите правой кнопкой мыши на пустом месте в окне "Проводника" и выберите пункт "Создать" -> "Папку". |
| Шаг 3.7 | Введите название новой папки и нажмите клавишу "Enter". |
| Шаг 3.8 | Теперь вы можете открыть только что созданную папку на диске D и сохранить в нее необходимые файлы. |
Теперь вы готовы сохранить файлы на диск D в выбранную папку. Продолжайте следовать инструкциям для успешного завершения процесса.
Шаг 4: Открыть веб-страницу или программу, с которой нужно скачать файлы
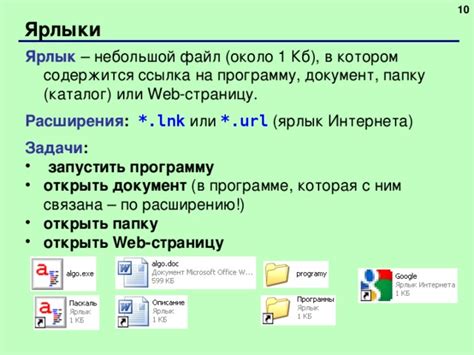
Теперь, когда вы находитесь в желаемом разделе диска D, перейдите в веб-браузере к веб-странице или откройте программу, с которой необходимо скачать файлы. Например, это может быть интернет-магазин, облачное хранилище или платформа для загрузки файлов.
В случае с веб-страницей воспользуйтесь поисковой строкой, чтобы найти нужный файл или перейдите на страницу, где представлены доступные для скачивания файлы. Обратите внимание на инструкции и ссылки, которые могут указывать на скачивание файлов.
Если вы хотите скачать файлы через программу, откройте ее на своем компьютере. Найдите раздел или функцию, отвечающую за загрузку файлов. В большинстве случаев это будет кнопка или иконка, обозначающая скачивание. Щелкните по ней, чтобы перейти к следующему шагу.
Шаг 5: Найти ссылку на скачивание файла
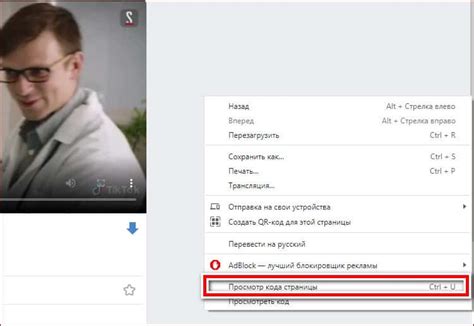
После открытия страницы с файлом на диске D, прокрутите страницу вниз и найдите раздел, содержащий информацию о файле. Обратите внимание на название файла, его размер и дату последнего изменения.
В этом разделе вы также должны найти ссылку или кнопку, позволяющую скачать файл. Обычно она обозначена значком загрузки или текстом "Скачать". Нажмите на эту ссылку или кнопку, чтобы начать загрузку файла на ваш компьютер.
Если вы не видите ссылку на скачивание файла, поищите в разделе какую-либо другую информацию о файле, которая может указывать на возможность скачивания. Например, это может быть кнопка "Сохранить" или "Экспорт".
Когда вы нажимаете на ссылку или кнопку скачивания, обычно открывается всплывающее окно или отображается сообщение о начале загрузки. Дождитесь завершения загрузки файла, прежде чем продолжать работу с ним.
Шаг 6: Нажать правой кнопкой мыши по ссылке на скачивание файла и выбрать "Сохранить объект как"
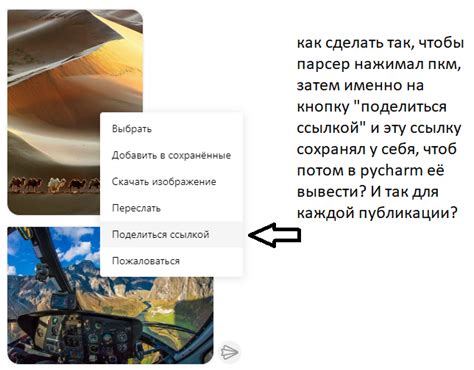
Когда вы нашли нужную ссылку на скачивание файла на веб-странице, наведите курсор на эту ссылку и нажмите на правую кнопку мыши. В контекстном меню, которое появится, выберите опцию "Сохранить объект как" или аналогичное действие, в зависимости от используемого браузера.
Примечание: Если вы используете ноутбук с сенсорным экраном или мак-компьютер с тачпадом, вы можете нажать на ссылку, удерживая нажатой клавишу Ctrl, чтобы открыть контекстное меню.
После выбора опции "Сохранить объект как" откроется окно для сохранения файла. В нем вы увидите текущее расположение загрузок на вашем компьютере. Вы можете выбрать место на диске D, где вы хотите сохранить файл.
Совет: Рекомендуется создать отдельную папку на диске D для сохранения файлов, чтобы упростить процесс нахождения и организации загруженных файлов.
Шаг 7: В появившемся окне выбрать диск D и папку, в которую нужно сохранить файлы

После того, как вы нажмете на кнопку "Скачать" или "Сохранить", откроется окно "Выбор места сохранения". В этом окне вы можете выбрать диск D и папку, в которую хотите сохранить файлы.
Чтобы выбрать диск D, прокрутите список доступных дисков в окне "Выбор места сохранения" и щелкните на диске D. Если диск D не отображается в списке, проверьте подключение диска и повторите попытку.
После того, как вы выбрали диск D, щелкните на папке, в которую хотите сохранить файлы. Если нужной папки нет в списке, вы можете создать новую папку, щелкнув по кнопке "Создать папку". Введите имя папки и нажмите "ОК".
Когда вы выбрали нужный диск D и папку для сохранения файлов, нажмите кнопку "Сохранить" в окне "Выбор места сохранения". Файлы будут загружены и сохранены в выбранную папку на диске D.
Шаг 8: Нажать "Сохранить" и подождать завершения загрузки файлов на диск D
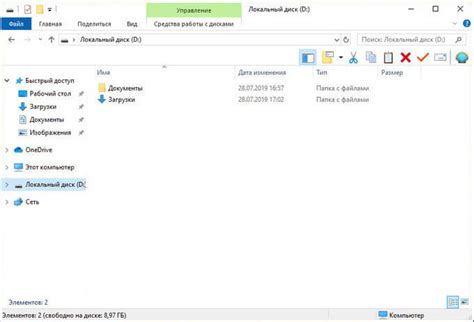
После выбора директории на диске D, вам нужно нажать кнопку "Сохранить" на диалоговом окне загрузки файлов. После этого начнется процесс загрузки, и вам нужно будет подождать, пока файлы полностью загрузятся на указанный диск. Время загрузки зависит от размера файлов и скорости вашего интернет-соединения, поэтому будьте терпеливы.