Яндекс – популярная поисковая система и интернет-компания, предлагающая широкий спектр услуг пользователям. Одной из полезных функций, предоставляемых Яндексом, является возможность скачивания и сохранения PDF-файлов на устройстве. В этой статье мы расскажем вам, как это сделать шаг за шагом.
Шаг 1: Откройте веб-браузер и перейдите на сайт Яндекса. Вам потребуется аккаунт Яндекса, чтобы иметь возможность скачивать PDF-файлы. Если у вас еще нет аккаунта, зарегистрируйтесь, следуя простой процедуре регистрации на сайте.
Шаг 2: После того, как вы вошли в свой аккаунт Яндекса, воспользуйтесь поисковой строкой для поиска нужного PDF-файла. Введите ключевые слова или название документа, который вы хотите скачать, и нажмите клавишу "Enter".
Шаг 3: После выполнения поиска откроется страница с результатами поиска. Щелкните по ссылке, соответствующей PDF-файлу, который вы хотите скачать. Обычно ссылка будет помечена значком PDF или будут указаны размер и формат файла.
Шаг 4: После того, как вы щелкнули по ссылке, файл начнет загружаться. В зависимости от размера файла и скорости вашего подключения к интернету, загрузка может занять некоторое время. Подождите, пока процесс завершится.
Шаг 5: Когда загрузка завершится, откроется диалоговое окно с предложением сохранить файл на вашем устройстве. Выберите папку или расположение, где вы хотите сохранить файл, введите его имя и нажмите кнопку "Сохранить".
Теперь у вас есть PDF-файл, скачанный с Яндекса, который вы можете открыть и просмотреть на своем устройстве. Не забудьте проверить, что у вас установлена программа для чтения PDF-файлов, так как без необходимого программного обеспечения вы не сможете открыть скачанный файл.
Теперь вы знаете, как скачать и сохранить PDF-файлы Яндекса на своем устройстве. Наслаждайтесь простотой и удобством этой функции и получайте все необходимые материалы в удобном для вас формате!
Как скачать и сохранить PDF-файлы Яндекса на устройстве

Шаг 1: Найдите нужный PDF-файл на Яндексе. Вы можете воспользоваться поисковым запросом или перейти на конкретный сайт, где он находится.
Шаг 2: Когда вы нашли нужный PDF-файл, щелкните на ссылке, чтобы открыть его в браузере.
Шаг 3: После открытия файла в браузере вы увидите его содержимое. Чтобы скачать и сохранить его на устройстве, нажмите правой кнопкой мыши на странице (или удерживайте нажатой на экране устройства).
Шаг 4: В выпадающем меню выберите опцию "Сохранить как" или подобный пункт, в зависимости от используемого браузера.
Шаг 5: Появится окно "Сохранить файл". Вы можете выбрать место на устройстве, куда хотите сохранить файл, а также задать ему имя. После этого нажмите кнопку "Сохранить".
Шаг 6: Подождите некоторое время, пока файл скачивается на ваше устройство. Время загрузки зависит от размера файла и скорости вашего интернет-соединения.
Поздравляю! Теперь у вас есть скачанный PDF-файл Яндекса на вашем устройстве. Вы можете открыть его в любой удобной для вас программе для чтения PDF-файлов.
Заметьте, что некоторые файлы могут быть защищены авторскими правами и требовать специального разрешения для скачивания и использования. Убедитесь, что вы имеете право на скачивание и использование таких файлов перед выполнением этих действий.
Откройте Яндекс и найдите нужный PDF-файл
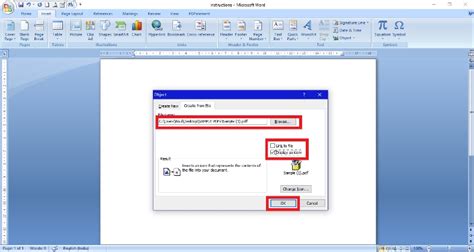
1. Откройте любой веб-браузер и перейдите на https://www.yandex.ru.
2. В поле поиска введите название или ключевые слова, связанные с PDF-файлом, который вы хотите найти.
3. Нажмите клавишу "Enter" или на значок поиска, чтобы запустить поиск.
4. После выполнения поиска вы увидите список результатов на странице, содержащих релевантные веб-сайты, документы и другие материалы.
5. Чтобы найти PDF-файлы, перейдите к разделу "Документы" или "PDF" на странице поисковой выдачи. Некоторые поисковые системы также могут предлагать фильтр для отображения только PDF-файлов.
6. Прокрутите результаты поиска и найдите нужный PDF-файл, щелкнув на соответствующую ссылку или названию файла.
7. После нажатия на ссылку PDF-файл откроется в браузере или будет загружен на ваше устройство.
8. Чтобы сохранить PDF-файл на устройство, нажмите правой кнопкой мыши на ссылку или открытую страницу с файлом и выберите опцию "Сохранить как" или "Сохранить файл". Затем выберите папку назначения для сохранения файла и нажмите кнопку "Сохранить".
Теперь у вас есть PDF-файл с Яндекса, сохраненный на вашем устройстве и готовый к использованию.
Нажмите на ссылку с PDF-файлом
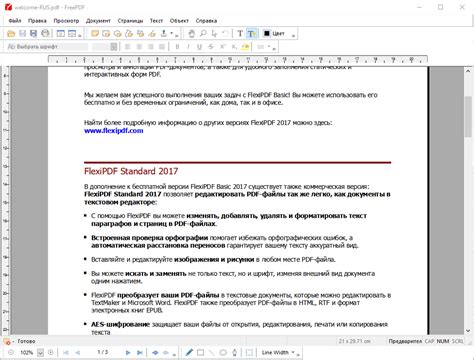
Вам потребуется найти страницу, где расположена ссылка на скачивание нужного PDF-файла на сайте Яндекса. Обычно эта ссылка обозначена значком PDF или помечена текстом, указывающим на тип файла (например, "Скачать PDF").
Чтобы найти нужную страницу, вы можете воспользоваться поиском на сайте Яндекса или перейти на страницу, где вы знаете, что размещены PDF-файлы.
После того как вы нашли нужную ссылку на PDF-файл, щелкните на нее левой кнопкой мыши. Обычно это приводит к открытию файла в браузере внутри веб-страницы.
Однако, чтобы сохранить файл на вашем устройстве, вам необходимо выполнить дополнительные действия:
- Наведите курсор мыши на открытую страницу с PDF-файлом.
- Появится панель инструментов для работы с файлом.
- На этой панели найдите иконку с изображением диска (Сохранить).
- Щелкните на эту иконку.
- После этого обычно открывается окно диалога для сохранения файла.
- Выберите папку на вашем устройстве, куда вы хотите сохранить PDF-файл.
- Введите имя файла (если требуется) и нажмите кнопку "Сохранить".
После этого ваш PDF-файл будет сохранен на выбранном вами устройстве и вы сможете открыть и просмотреть его в любое удобное время.
Появится окно просмотра PDF-файла
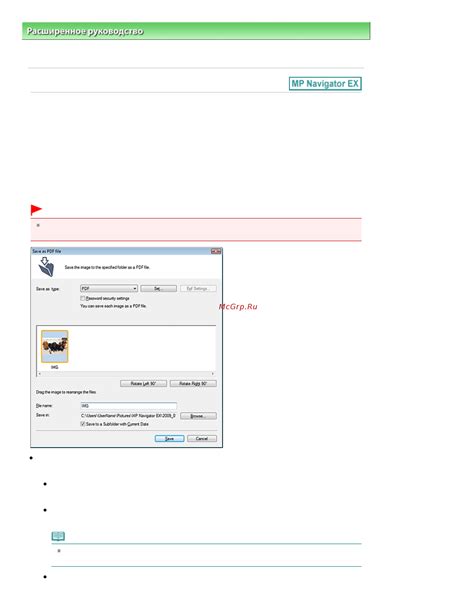
После успешной загрузки PDF-файла с Яндекса на ваше устройство, вы можете увидеть его содержимое, открыв его в специальном окне просмотра PDF-файлов.
Окно просмотра PDF-файла обычно представляет собой отдельное приложение или вкладку браузера, которое позволяет вам просматривать, масштабировать, выбирать текст и выполнять другие операции с PDF-файлом.
В окне просмотра PDF-файла вы можете найти дополнительные функции, такие как поиск по тексту, добавление закладок, выделение текста и комментирование файлов.
Не забудьте сохранить PDF-файл на вашем устройстве, если вы хотите иметь к нему доступ в офлайн-режиме или чтобы открыть его в других приложениях.
Обратите внимание: Некоторые приложения или веб-браузеры могут автоматически открывать PDF-файлы без предварительного отображения окна просмотра. В таком случае вы можете найти загруженный PDF-файл в папке загрузок на вашем устройстве.
Нажмите правой кнопкой мыши на ссылку и выберите "Сохранить как"
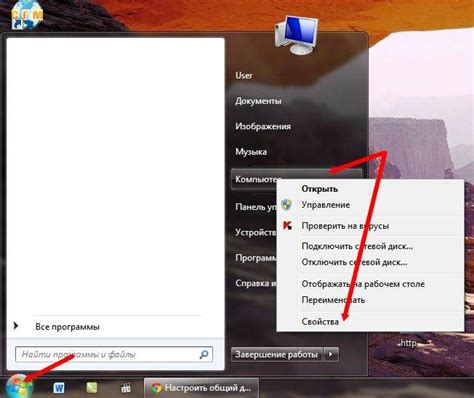
Чтобы скачать и сохранить PDF-файлы Яндекса на своем устройстве, вам потребуется правой кнопкой мыши нажать на ссылку, которая ведет к нужному файлу. После нажатия правой кнопкой мыши на ссылку, появится контекстное меню с различными опциями.
Вам нужно выбрать опцию "Сохранить как" и нажать на нее левой кнопкой мыши. Это откроет диалоговое окно, в котором вы сможете выбрать место на своем устройстве, куда хотите сохранить файл.
Вы можете выбрать конкретную папку, в которую хотите сохранить файл, или использовать предложенную папку по умолчанию. Кроме того, вы можете изменить имя файла, если это необходимо.
Когда вы выбрали место и имя файла для сохранения, нажмите кнопку "Сохранить". Файл будет сохранен на вашем устройстве, и вы сможете открыть его в любое время для чтения или печати.
Укажите папку для сохранения PDF-файла
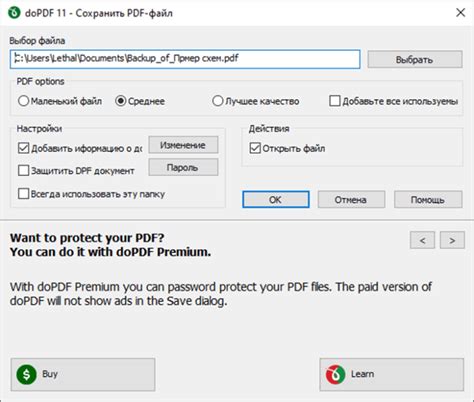
Шаг 1: Перейдите на страницу Яндекса, где находится требуемый PDF-файл.
Шаг 2: Нажмите правой кнопкой мыши на ссылку на PDF-файл и выберите пункт "Сохранить ссылку как".
Шаг 3: В открывшемся диалоговом окне выберите папку на вашем устройстве, в которой хотите сохранить файл.
Шаг 4: Назовите файл, добавьте расширение ".pdf" к его имени и нажмите кнопку "Сохранить".
Шаг 5: Дождитесь окончания загрузки файла. Затем вы можете открыть его в любом PDF-ридере для просмотра.
Обратите внимание, что процедура сохранения файла может незначительно отличаться в зависимости от используемого вами браузера или устройства.
Нажмите "Сохранить"
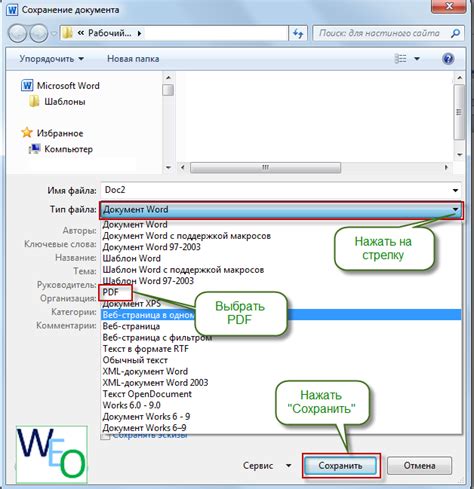
Когда вы откроете PDF-файл на Яндексе, у вас будет возможность сохранить его на вашем устройстве. Чтобы сохранить файл, выполните следующие шаги:
- Найдите кнопку "Сохранить" на панели инструментов PDF-файла.
- Нажмите на кнопку "Сохранить".
- Выберите папку, в которой вы хотите сохранить файл, или создайте новую папку для сохранения.
- Нажмите на кнопку "Сохранить" в окне выбора папки.
После выполнения этих шагов PDF-файл будет сохранен на вашем устройстве в выбранной вами папке. Теперь вы сможете открыть файл в любое время и изучать его содержимое без подключения к Интернету.
Подождите, пока файл загрузится на ваше устройство
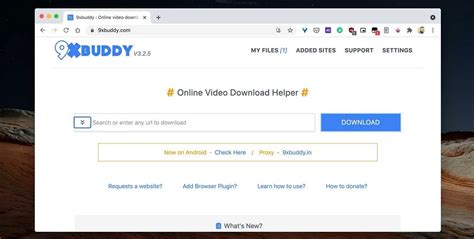
После того как вы нажали на ссылку для скачивания PDF-файла на Яндексе, файл начнет загружаться на ваше устройство. Время загрузки файла может зависеть от размера файла и скорости вашего интернет-соединения. Пожалуйста, будьте терпеливы и дождитесь окончания загрузки файла.
Во время загрузки вы можете видеть прогресс загрузки на экране. Не закрывайте страницу или переключайтесь на другую вкладку, пока файл полностью не загрузится на ваше устройство. Закрытие страницы или переключение на другую вкладку может прервать загрузку файла и привести к неполному сохранению.
Если загрузка файла занимает слишком много времени или если вы столкнулись с проблемами загрузки, попробуйте проверить свое интернет-соединение и убедитесь, что оно стабильно и достаточно быстро. Также убедитесь, что у вас достаточно свободного места на устройстве для сохранения файла.
Как только файл полностью загрузится, вы сможете найти его в папке загрузок на вашем устройстве. Обычно папка загрузок находится в основной папке вашего устройства или на рабочем столе. Если вы не можете найти загруженный файл, вы также можете воспользоваться функцией поиска на вашем устройстве, чтобы найти его.
| Следующие шаги: |
| Как открыть и просмотреть PDF-файл на вашем устройстве |
| Как сохранить PDF-файл в другой папке на вашем устройстве |
Откройте сохраненный PDF-файл с помощью программы для чтения PDF

После успешного сохранения PDF-файла с Яндекса на ваше устройство, вам нужно открыть его с помощью специальной программы для чтения PDF-файлов. Существует множество таких программ, которые вы можете использовать, и большинство из них бесплатны.
Вот простая инструкция о том, как открыть сохраненный PDF-файл с помощью программы для чтения PDF:
- Перейдите в папку, в которую вы сохранили PDF-файл.
- Найдите сохраненный файл с расширением .pdf.
- Щелкните правой кнопкой мыши на файле и выберите "Открыть с помощью".
- Выберите программу для чтения PDF-файлов из списка доступных программ. Если нужной программы нет в списке, щелкните на ссылке "Другие приложения" или "Показать все", чтобы найти ее на вашем компьютере.
- После выбора программы для чтения PDF-файлов, нажмите "ОК" или "Открыть".
- PDF-файл откроется в выбранной программе для чтения PDF, и вы сможете просмотреть его содержимое.
Теперь вы можете свободно открывать и просматривать сохраненные PDF-файлы с Яндекса на своем устройстве. Если у вас возникнут проблемы с открытием или чтением PDF-файла, убедитесь, что у вас установлена надлежащая программа для чтения PDF, или попробуйте открыть файл с помощью другой программы. Если проблема не решена, обратитесь за помощью к специалистам технической поддержки.