YouTube – это крупнейшая в мире платформа видеохостинга, где каждую минуту загружается огромное количество видео на самые разные темы. Чтобы смотреть любимые видео и следить за обновлениями каналов, удобно иметь специальное приложение YouTube на своем ноутбуке.
Загрузка и установка приложения YouTube на ноутбук – это простая процедура, доступная каждому пользователю. В данной статье мы расскажем вам о нескольких методах загрузки приложения YouTube и поделимся пошаговой инструкцией.
Метод 1: Загрузка приложения YouTube из официального магазина
Первый и наиболее простой способ – загрузить приложение YouTube из официального магазина приложений вашей операционной системы. Если у вас установлена Windows 10, то магазин приложений можно найти в меню Пуск или на панели задач.
Как только вы откроете магазин приложений, введите в поисковую строку "YouTube" и выберите официальное приложение YouTube. Затем нажмите кнопку "Установить" и подождите, пока загрузка приложения завершится. После этого оно будет доступно для запуска с рабочего стола вашего ноутбука или с панели задач.
Поиск официального сайта
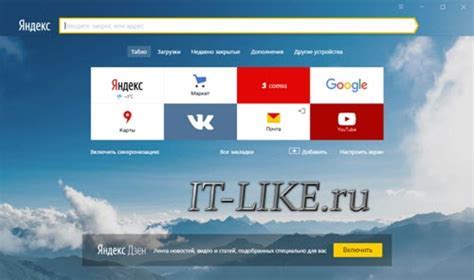
Чтобы загрузить приложение YouTube на ноутбук, нужно найти официальный сайт YouTube и перейти на него. В поисковой системе, введите "официальный сайт YouTube" или просто "YouTube".
После нажатия на кнопку "Поиск", поисковая система выдаст результаты, связанные с YouTube. Найдите ссылку, которая указывает на официальный сайт YouTube.
Чтобы убедиться, что это официальный сайт, обратите внимание на адрес сайта в строке браузера. Официальный сайт YouTube имеет адрес "www.youtube.com".
Если у вас возникнут сомнения, можете проверить достоверность сайта, кликнув на ссылку и убедившись, что вы попали на официальный сайт YouTube.
После того, как вы убедились, что находитесь на официальном сайте YouTube, вы можете перейти к загрузке приложения на свой ноутбук. Инструкции по загрузке и установке приложения обычно находятся на главной странице сайта или в разделе "Приложения" или "Скачать".
Следуйте инструкциям, чтобы загрузить и установить приложение YouTube на ваш ноутбук. Обычно процесс загрузки и установки прост и интуитивно понятен.
После установки приложения YouTube, вы сможете смотреть видео, загружать контент и пользоваться всеми возможностями YouTube прямо на вашем ноутбуке.
Выбор операционной системы

Перед установкой приложения YouTube на ноутбук необходимо определить, под какую операционную систему будет выполнена установка. Выбор операционной системы зависит от предпочтений пользователя и от технических требований приложения YouTube.
YouTube поддерживает несколько основных операционных систем:
| Операционная система | Совместимость |
|---|---|
| Windows | Приложение YouTube доступно на компьютерах под управлением операционной системы Windows 7 и выше. Для установки приложения на ноутбук с Windows необходимо перейти на официальный сайт YouTube и скачать установочный файл. Затем следуйте инструкциям по установке. |
| macOS | Приложение YouTube доступно на компьютерах под управлением операционной системы macOS 10.10 и выше. Для установки приложения на ноутбук с macOS необходимо перейти в App Store, найти приложение YouTube и установить его. |
| Linux | Приложение YouTube доступно на компьютерах под управлением различных дистрибутивов Linux. Для установки приложения необходимо использовать пакетный менеджер вашего дистрибутива или скачать установочный файл с официального сайта YouTube и следовать инструкциям по установке. |
| iOS | Приложение YouTube доступно на iPhone и iPad под управлением операционной системы iOS. Для установки приложения на устройство с iOS необходимо перейти в App Store, найти приложение YouTube и установить его. |
| Android | Приложение YouTube доступно на смартфонах и планшетах под управлением операционной системы Android. Для установки приложения на устройство с Android необходимо перейти в Google Play, найти приложение YouTube и установить его. |
При выборе операционной системы для установки приложения YouTube учитывайте требования производителя устройства и рекомендации разработчиков приложения. Обратите внимание на версии операционной системы, наличие необходимых обновлений и доступность требуемого функционала.
Переход на страницу загрузки
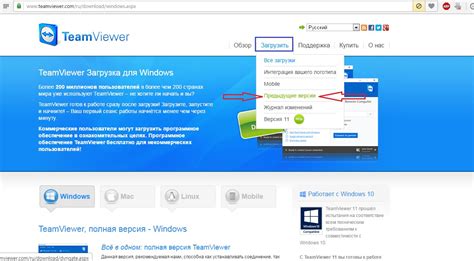
1. Откройте любой веб-браузер (например, Google Chrome, Mozilla Firefox и т. д.) на вашем ноутбуке.
2. В адресной строке браузера введите "www.youtube.com", затем нажмите клавишу "Enter" на клавиатуре.
3. Вы попадете на главную страницу YouTube. На этой странице вы увидите поле поиска и рекомендуемые видео.
4. Чтобы загрузить приложение YouTube, прокрутите вниз страницы, пока не увидите надпись "Скачать YouTube" или "Download YouTube". Кликните по этой надписи.
5. Вы будете перенаправлены на страницу загрузки приложения YouTube. На этой странице вы увидите разные варианты установки приложения для разных операционных систем: Windows, macOS, Android, iOS и т. д.
6. Нажмите на ссылку, соответствующую операционной системе вашего ноутбука, чтобы начать загрузку приложения.
Загрузка приложения

Чтобы загрузить приложение YouTube на ноутбук, следуйте этим простым шагам:
- Откройте ваш веб-браузер.
- Перейдите на официальный веб-сайт YouTube.
- Находясь на главной странице YouTube, найдите иконку "Меню" в верхнем левом углу и щелкните на нее.
- В меню, найдите иконку "Приложения" и выберите ее.
- Среди доступных приложений, найдите "YouTube" и нажмите на него.
- На странице приложения YouTube, найдите иконку "Скачать" и нажмите на нее.
- Появится окно с предложением сохранить файл установщика. Нажмите на кнопку "Сохранить" и выберите место сохранения файла.
- Дождитесь полной загрузки файла установщика.
- Однажды загруженный, откройте файл установщика и следуйте инструкциям на экране, чтобы установить приложение YouTube на ваш ноутбук.
Поздравляю, теперь вы можете пользоваться приложением YouTube на вашем ноутбуке и наслаждаться всеми его возможностями!
Установка на ноутбук
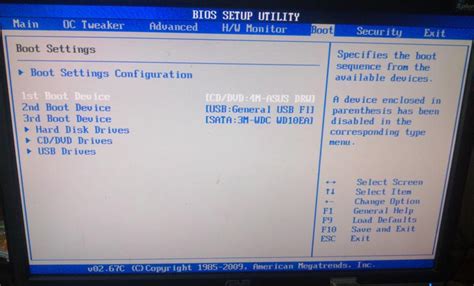
Если вы хотите смотреть видео на YouTube прямо с вашего ноутбука, вам понадобится установить приложение YouTube.
Вот, как вы можете установить приложение на свой ноутбук:
- Откройте веб-браузер на вашем ноутбуке.
- Перейдите на официальный веб-сайт YouTube.
- Найдите кнопку "Скачать" или "Установить" и нажмите на нее.
- Следуйте инструкциям на экране для завершения установки.
После завершения установки приложение YouTube должно появиться в списке ваших приложений на ноутбуке.
Теперь вы можете открыть приложение и наслаждаться просмотром видео на YouTube, не открывая веб-браузер каждый раз.
Не забудьте войти в свою учетную запись YouTube, чтобы получить доступ ко всем своим подпискам, плейлистам и истории просмотров.
Запуск приложения
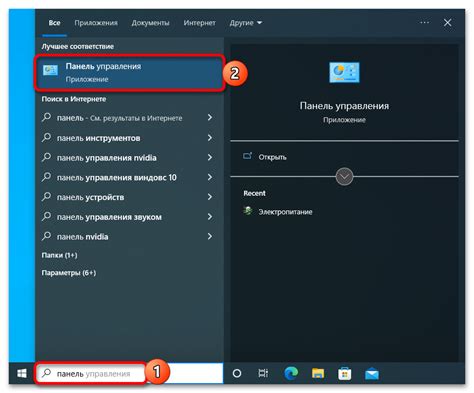
Чтобы загрузить приложение YouTube на ноутбук, выполните следующие шаги:
1. Откройте веб-браузер на своем ноутбуке.
2. В поисковой строке введите "YouTube" или перейдите на официальный сайт YouTube по адресу youtube.com.
3. На главной странице YouTube найдите кнопку "Загрузить приложение" или "Скачать" и нажмите на нее.
4. Вам может быть предложено выбрать операционную систему своего ноутбука (Windows, macOS, Linux). Выберите соответствующую опцию.
5. Подождите, пока файл установки приложения загрузится на ваш ноутбук.
6. По завершении загрузки, откройте загруженный файл установщика и следуйте инструкциям на экране для установки приложения YouTube.
7. После установки приложения, вы сможете запустить его, щелкнув на соответствующую ярлык на рабочем столе или в меню "Пуск".
Теперь у вас есть приложение YouTube на вашем ноутбуке, с которым вы можете удобно просматривать и загружать видео со всего мира!
Вход в учетную запись
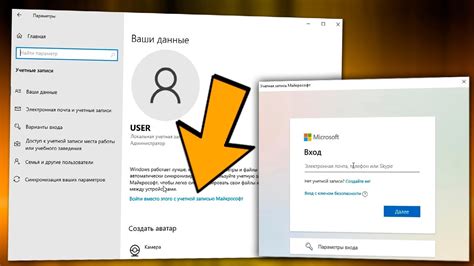
Чтобы использовать все функции приложения YouTube на ноутбуке, необходимо войти в свою учетную запись.
1. Откройте приложение YouTube на своем ноутбуке.
2. В правом верхнем углу экрана вы увидите кнопку "Войти". Нажмите на нее.
3. В появившемся окне введите данные своей учетной записи Google. Это может быть ваш адрес электронной почты или номер телефона, а также пароль.
4. После того, как вы введете правильные данные, нажмите кнопку "Войти".
5. Поздравляю! Вы успешно вошли в свою учетную запись YouTube на ноутбуке. Теперь вы можете использовать все функции приложения, такие как просмотр, загрузка или комментирование видео, подписка на каналы и многое другое.
Примечание: Если у вас еще нет учетной записи YouTube, вы можете создать ее, нажав на ссылку "Создать аккаунт" на странице входа.
Обратите внимание: для безопасности своей учетной записи рекомендуется не входить на общедоступных компьютерах и всегда выходить из аккаунта после завершения работы.