TeamViewer – это мощное приложение для удаленного доступа и управления компьютерами и другими устройствами через интернет. Оно предоставляет возможность проводить онлайн-презентации, оказывать техническую поддержку, а также безопасно передвигать файлы между устройствами. Если вы хотите установить TeamViewer на свой iPhone, следуйте этой подробной инструкции.
Шаг 1: Откройте App Store на вашем iPhone и введите "TeamViewer" в поисковой строке. Затем нажмите кнопку "Поиск".
Шаг 2: Выберите приложение TeamViewer: Remote Control из списка результатов поиска, и нажмите на него.
Шаг 3: На странице приложения нажмите кнопку "Установить". Дождитесь, пока приложение скачается и установится на ваш iPhone.
Шаг 4: После установки приложения TeamViewer на вашем iPhone, найдите его значок на главном экране и нажмите на него, чтобы запустить приложение.
Теперь у вас есть TeamViewer установленный и готов к использованию на вашем iPhone. Вы можете настроить удаленный доступ, чтобы подключаться к другим компьютерам и устройствам или делегировать доступ к своему iPhone другим пользователям. Используйте TeamViewer для удобного удаленного управления ваших устройств!
Шаг 1: Откройте App Store

На домашнем экране вашего iPhone найдите и нажмите на иконку "App Store". Обычно она находится в нижней части экрана.
Если у вас iPhone X или более новая модель, вы можете свайпнуть вверх с нижней части экрана, чтобы открыть App Switcher, а затем выбрать иконку "App Store".
Если у вас iPhone с функцией Face ID, вы также можете открыть App Store, смахнув вниз из верхнего правого угла экрана.
Когда вы откроете App Store, вы увидите разделы "Сегодня", "Игры", "Поиск" и т. д. Находите место, где удобнее всего записать название TeamViewer, и переходите к следующему шагу.
Шаг 2: Введите "TeamViewer" в поисковую строку
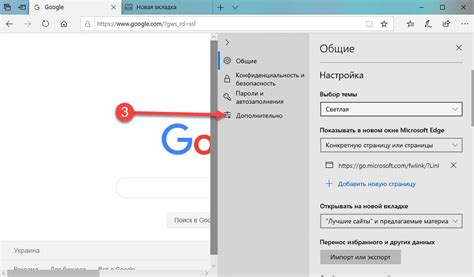
На вашем устройстве откройте App Store, являющийся официальным магазином приложений для устройств Apple. Для этого нажмите на иконку App Store на вашем домашнем экране.
Когда App Store откроется, вы увидите поисковую строку в верхней части экрана. Нажмите на эту строку, чтобы активировать клавиатуру и начать вводить текст.
Введите "TeamViewer" в поисковую строку с помощью клавиатуры. По мере ввода текста, App Store будет предлагать соответствующие результаты поиска.
Когда вы введете полное название приложения, убедитесь, что появились результаты поиска, содержащие TeamViewer. Возможно, вам придется пролистать немного вниз, чтобы найти нужное приложение.
Шаг 3: Скачайте и установите приложение

1. Откройте App Store на вашем iPhone.
2. Нажмите на вкладку "Поиск" в правом нижнем углу экрана.
3. Введите "TeamViewer" в поисковую строку и нажмите кнопку "Поиск" на клавиатуре.
4. В результатах поиска найдите приложение "TeamViewer: Remote Control" и нажмите на него.
5. Нажмите кнопку "Установить" рядом с названием приложения.
6. Если требуется, подтвердите свою учетную запись Apple ID с помощью Touch ID, Face ID или пароля.
7. Подождите, пока загрузка и установка приложения завершатся. Возможно, вам придется ввести пароль вашей учетной записи Apple ID.
8. После завершения установки приложение TeamViewer будет доступно на домашнем экране вашего iPhone.
Шаг 4: Запустите TeamViewer и настройте соединение

После успешной установки приложения TeamViewer на ваш iPhone, вы можете запустить его, чтобы начать настраивать соединение с другим устройством.
Процесс настройки соединения с TeamViewer довольно простой:
| Шаг 1: | Откройте приложение TeamViewer на вашем iPhone. |
| Шаг 2: | Нажмите на кнопку "Вход", если у вас уже есть аккаунт TeamViewer. Если нет, нажмите на кнопку "Создать аккаунт", чтобы зарегистрироваться. |
| Шаг 3: | Введите вашу электронную почту и пароль, чтобы войти в свой аккаунт TeamViewer. |
| Шаг 4: | После входа в аккаунт вам будет предложено разрешить доступ TeamViewer к вашей камере и микрофону. Нажмите на кнопку "Разрешить", чтобы предоставить доступ. |
| Шаг 5: | Теперь вы можете вводить данные удаленного компьютера, с которым вы хотите установить соединение. Введите ID и пароль удаленного компьютера, затем нажмите на кнопку "Установить соединение". |
| Шаг 6: | После установки соединения вы сможете просматривать удаленный экран и управлять им с помощью жестов на вашем iPhone. |
Теперь вы готовы использовать TeamViewer на вашем iPhone для удаленного доступа к другим компьютерам и устройствам. Приятной работы!