ZBrush - это мощное программное обеспечение для создания детализированных 3D моделей и скульптур. Оно является незаменимым инструментом для художников, дизайнеров и аниматоров, работающих в индустрии компьютерной графики. Скачать ZBrush на русском языке можно без особых проблем, следуя простой пошаговой инструкции.
Шаг 1: Перейдите на официальный сайт Pixologic, разработчика ZBrush. На главной странице вы найдете раздел "Скачать".
Шаг 2: Нажмите на кнопку "Скачать" и выберите версию ZBrush для вашей операционной системы - Windows или Mac. Убедитесь, что выбран русский язык для интерфейса программы.
Шаг 3: Подтвердите свой выбор, прочитав и согласившись с условиями использования. Затем нажмите кнопку "Скачать", чтобы начать загрузку ZBrush.
Шаг 4: После завершения загрузки найдите установочный файл на вашем компьютере и запустите его. Следуйте инструкциям мастера установки для установки ZBrush на вашу систему.
Шаг 5: После установки ZBrush запустите программу. При первом запуске вы можете увидеть окно регистрации. Зарегистрируйтесь, чтобы получить доступ к обновлениям и дополнительным функциям.
Теперь вы готовы пользоваться ZBrush на русском языке! Программа предлагает широкие возможности для создания реалистичных 3D моделей, текстурирования и рендеринга. Погрузитесь в мир цифрового искусства и воплотите ваши творческие идеи с помощью ZBrush!
Скачать ZBrush на русском языке
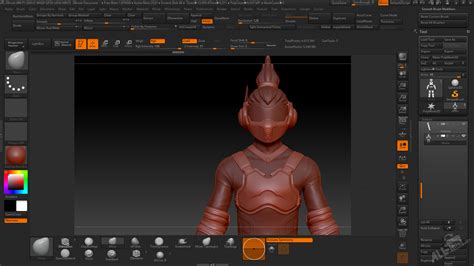
Если вы хотите скачать ZBrush на русском языке, следуйте этим простым инструкциям:
- Посетите официальный сайт Pixologic. ZBrush доступен только для скачивания с официального сайта разработчика. Поэтому перейдите на https://pixologic.com/zbrush/trial/.
- Нажмите на кнопку "Скачать пробную версию". Кнопка находится на главной странице сайта. Нажмите на нее, чтобы перейти на страницу загрузки.
- Зарегистрируйтесь на сайте. Чтобы скачать ZBrush, вам необходимо создать учетную запись на сайте Pixologic. Введите свои данные и следуйте инструкциям на экране.
- Выберите версию, подходящую для вашей операционной системы. ZBrush доступен для Windows и MacOS. Помимо этого, выберите язык интерфейса - Русский.
- Начинайте загрузку. Нажмите кнопку "Скачать", чтобы начать загрузку установочного файла. Загрузка может занять некоторое время, в зависимости от вашего интернет-соединения.
- Установите ZBrush. По завершению загрузки, откройте установочный файл и следуйте инструкциям на экране для установки програмного обеспечения.
- Запустите ZBrush. После установки, найдите ярлык ZBrush на рабочем столе или в меню "Пуск". Нажмите на ярлык, чтобы запустить программу.
- Настройте язык интерфейса на Русский. В настройках программы выберите Русский язык интерфейса. Теперь вы можете пользоваться ZBrush на русском!
Теперь у вас есть возможность скачать и использовать ZBrush на русском языке! Наслаждайтесь работой с этой мощной программой для создания 3D-моделей.
Шаг 1: Поиск и загрузка установочного файла
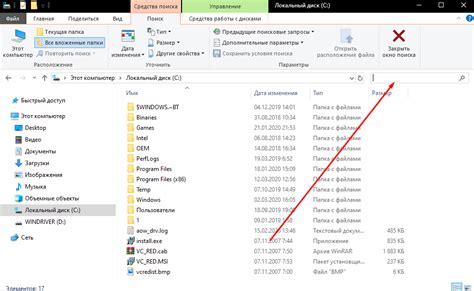
- Откройте ваш интернет-браузер и перейдите на официальный сайт ZBrush.
- На главной странице сайта найдите раздел загрузок или скачать и нажмите на него.
- После этого вы будете перенаправлены на страницу загрузки, где вы увидите доступные версии программы.
- Выберите версию ZBrush, которую вы хотите скачать. Убедитесь, что она поддерживает вашу операционную систему.
- Кликните на ссылку для скачивания программы и сохраните файл на ваш компьютер. Обратите внимание на место сохранения файла и убедитесь, что на вашем компьютере достаточно свободного места для установки программы.
Теперь вы готовы перейти ко второму шагу - установке ZBrush на русском языке.
Шаг 2: Установка и запуск программы
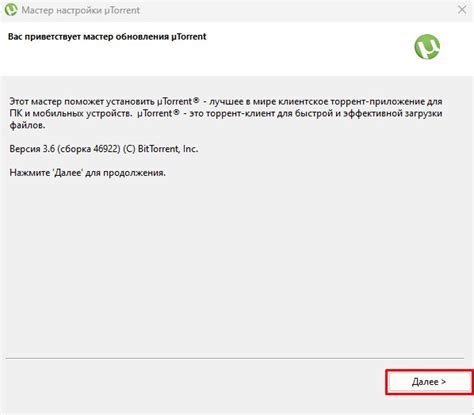
После успешной загрузки установочного файла ZBrush с официального сайта Pixologic на ваш компьютер, запустите его, чтобы начать процесс установки.
Во время установки следуйте инструкциям на экране. Установочный процесс обычно состоит из выбора языка, принятия лицензионного соглашения, указания папки, в которую будет установлена программа, и нажатия кнопки "Установить".
После завершения установки ZBrush, запустите программу. При первом запуске вам может быть предложено активировать программу либо войти в свою учетную запись Pixologic, если у вас уже есть. Следуйте инструкциям на экране, чтобы активировать программу.
После успешной активации вы можете начать использовать ZBrush на русском языке. Установка программы и ее активация завершены, теперь вы готовы к творчеству!
Шаг 3: Русификация интерфейса и настройка языка
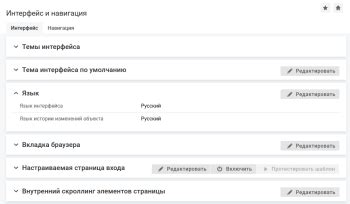
После успешной установки ZBrush необходимо русифицировать интерфейс и настроить язык программы.
Чтобы русифицировать интерфейс ZBrush, выполните следующие действия:
- Откройте программу ZBrush и перейдите в раздел "Preferences" (Настройки).
- В открывшемся окне выберите вкладку "Language" (Язык) и нажмите кнопку "Set Language" (Установить язык).
- В появившемся списке выберите "Russian" (Русский) и нажмите кнопку "Accept" (Принять).
- Перезапустите программу, чтобы изменения вступили в силу.
Теперь интерфейс ZBrush будет на русском языке. Однако, для полной русификации программы необходимо также настроить язык некоторых меню и команд.
Для настройки языка меню и команд выполните следующие действия:
- В разделе "Preferences" (Настройки) выберите вкладку "Interface" (Интерфейс).
- В появившемся окне снизу найдите выпадающий список "Menus" (Меню) и выберите "Russian" (Русский).
- Далее, найдите выпадающий список "Shortcuts" (Горячие клавиши) и также выберите "Russian" (Русский).
- Нажмите кнопку "OK" (ОК) для сохранения изменений.
Поздравляю! Теперь вы успешно русифицировали интерфейс ZBrush и настроили язык программы на русский. Вы можете приступать к использованию программы на своем родном языке.
Шаг 4: Работа с ZBrush - базовая инструкция

После успешной установки ZBrush на русском языке, вы готовы приступить к освоению программы. В данном разделе будет представлена базовая инструкция по работе с ZBrush.
1. Запуск программы
Для запуска ZBrush на русском языке, просто найдите ярлык на рабочем столе или в меню "Пуск" и дважды кликните по нему.
2. Создание нового проекта
После запуска программы откроется окно с предложением создать новый проект или открыть уже существующий. Чтобы создать новый проект, выберите соответствующую опцию и укажите параметры проекта, такие как размер холста и разрешение.
3. Интерфейс программы
ZBrush имеет сложный интерфейс, но необходимо разобраться только с основными элементами. Основное окно программы состоит из трех панелей: главная панель инструментов, панель инструментов моделирования и панель инструментов текстурирования. Каждая панель содержит различные инструменты и настройки, которые можно использовать при работе.
Примечание: Для более подробной информации о функциях и возможностях ZBrush, рекомендуется изучить документацию и просмотреть обучающие видеоуроки.
4. Работа с инструментами
ZBrush предлагает множество инструментов для моделирования и текстурирования объектов. Основные инструменты включают масштабирование, вращение, перемещение, рисование кистью, выдавливание, скульптинг и другие. Для выбора инструмента просто щелкните по его значку на соответствующей панели инструментов.
5. Работа с объектами
Чтобы создать новый объект или открыть существующий, используйте инструменты на панели инструментов моделирования. Выберите нужную форму из предложенных или нарисуйте собственную с помощью инструмента "Brush" (кисть). После создания объекта можно приступать к его моделированию.
6. Заливка цветом и добавление текстур
Для добавления цвета на объект используйте инструмент "Fill" (заливка). Выберите нужный цвет и примените его к объекту. Если вы хотите добавить текстуру, выберите инструмент "Texture" (текстура) и загрузите нужное изображение.
7. Сохранение проекта
Не забывайте сохранять свои проекты, чтобы не потерять результаты работы. Для сохранения проекта воспользуйтесь командой "File" (Файл) в главной панели инструментов, выберите "Save" (Сохранить) и укажите папку и имя файла.
Это основная инструкция по работе с ZBrush. По мере практики вы сможете освоить все более сложные функции программы и создавать потрясающие произведения искусства.