Современные смартфоны и планшеты на платформе Android предлагают множество практичных функций, среди которых особенно полезным является возможность сканирования документов через заметки. Это отличный способ сэкономить время и упростить жизнь, ведь теперь не обязательно пользоваться специализированными сканерами, если у вас уже есть все необходимое в руках.
Что же нужно для сканирования документов через заметки на Android? Прежде всего, вам потребуется смартфон или планшет с операционной системой Android, а также установленное приложение "Заметки", которое уже предустановлено на большинстве устройств. Если же вы его не нашли, можно без проблем загрузить его с официального магазина приложений Google Play.
После установки приложения "Заметки" вам необходимо открыть его и создать новую заметку для сканирования. Для этого нажмите на плюс или значок "+" на экране приложения. В открывшемся окне выберите опцию "Фото" или "Камера", чтобы активировать камеру смартфона или планшета. Сделайте фотографию документа, учитывая все соответствующие рекомендации и правила для получения четкого изображения.
После этого можно отредактировать фотографию, если вам необходимо. Приложение "Заметки" предлагает различные функции для редактирования изображений, такие как обрезка, поворот, настройка яркости и контрастности, а также изменение цветовой гаммы. Вы можете использовать эти функции, чтобы создать более качественное и читаемое сканирование.
Затем сохраните созданную заметку со сканированием в формате PDF или изображения и укажите необходимое местоположение для ее хранения. Теперь у вас есть сканированная копия документа в вашем андроид-устройстве, которую можно архивировать или отправить по электронной почте. Не забудьте удалить первоначальное изображение, чтобы освободить место на устройстве.
Приложение для сканирования: выберите подходящий инструмент
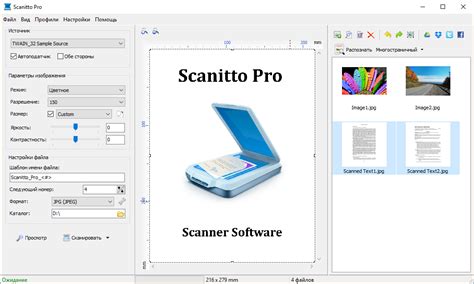
Если вы хотите сканировать документы на своем Android-устройстве, вам понадобится приложение для сканирования. Существует множество таких приложений, каждое из которых имеет свои особенности и функциональность. Перед выбором приложения для сканирования важно учитывать свои потребности и требования.
Одним из популярных и удобных приложений для сканирования документов является CamScanner. Оно позволяет сканировать документы, сохранять их в формате PDF и делиться ими с другими пользователями. CamScanner также предоставляет возможность автоматического обнаружения границ документа и корректировки его качества.
Еще одним хорошим выбором является Microsoft Office Lens. Это приложение также позволяет сканировать документы и сохранять их в различных форматах, включая PDF и Word. Оно имеет функции автоматического обнаружения границ и оптимизации изображения, а также интегрируется с другими приложениями Microsoft Office.
Если вы ищете бесплатное приложение для сканирования, вам может подойти Adobe Scan. Оно позволяет создавать сканы документов, сохранять их в формате PDF и делиться ими по электронной почте или в социальных сетях. Adobe Scan также обладает функцией текстового распознавания, позволяющей редактировать текст в сканированных документах.
Если вы предпочитаете использовать приложение, разработанное специально для вашего устройства, вы можете обратить внимание на функции сканирования, встроенные в производителями устройств. Например, Samsung предлагает свое собственное приложение Samsung Notes, которое позволяет сканировать документы при помощи камеры устройства.
В итоге, выбор приложения для сканирования зависит от ваших предпочтений и потребностей. Независимо от выбранного инструмента, вы сможете легко сканировать документы на своем Android-устройстве и удобно использовать их в дальнейшем.
Создание заметки: шаги к сканированию

Для начала процесса сканирования через заметки на Android необходимо создать новую заметку на своем устройстве. Следуйте этим шагам:
- Откройте приложение "Заметки" на вашем Android-устройстве.
- Нажмите на значок плюса (+) в правом нижнем углу экрана, чтобы создать новую заметку.
- Введите заголовок заметки в поле "Заголовок".
- Введите содержимое заметки в поле "Содержание".
- Если необходимо, воспользуйтесь другими функциями редактирования заметки, такими как форматирование текста, вставка изображений и т. д.
- После завершения редактирования заметки, нажмите на значок флажка или кнопку "Готово" для сохранения изменений.
Теперь у вас есть новая заметка, которую можно использовать для сканирования документов на вашем Android-устройстве. Продолжайте чтение, чтобы узнать, как сканировать через заметки.
Редактирование и сохранение отсканированных документов
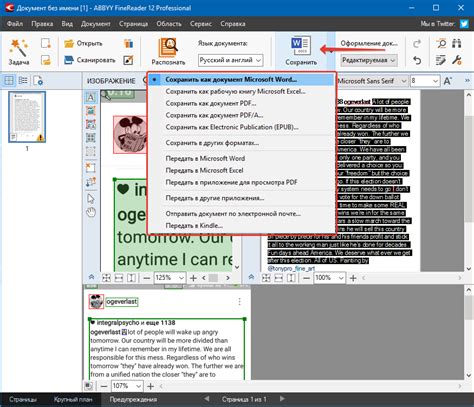
После сканирования документов с помощью заметок на Android вы можете произвести редактирование и сохранение полученных файлов. Это позволит вам вносить необходимые изменения в сканированные документы и сохранять их для дальнейшего использования.
Для редактирования отсканированных документов можно использовать различные приложения, поддерживающие функцию редактирования PDF или изображений. В Google Play Store есть большой выбор приложений, которые могут обрабатывать и редактировать сканированные документы.
Когда вы выбрали подходящее приложение для редактирования документов, следуйте инструкциям, предоставляемым приложением, чтобы открыть отсканированный документ для редактирования.
После того как вы открыли документ для редактирования, вы сможете выполнять различные действия, включая добавление или удаление текста, редактирование изображений, изменение цвета или шрифта текста и многое другое.
Когда вы редактировали документ по вашему желанию и выполнены все необходимые изменения, сохраните файл с изменениями. Обычно это делается путем нажатия кнопки "Сохранить" или "Экспорт" в приложении, которое вы используете для редактирования.
После сохранения измененной версии документа, вы можете использовать его в различных целях - отправить по электронной почте, распечатать или сохранить на облачном хранилище.
Использование заметок на Android для сканирования документов и последующего редактирования и сохранения их является удобным и эффективным способом обработки документов прямо с вашего мобильного устройства.