Принтер Epson является одним из наиболее популярных устройств для печати и сканирования документов. Однако не все пользователи знают, как правильно сканировать документы с принтера Epson на компьютер. В этой статье мы предоставим вам подробные пошаговые инструкции, которые помогут вам освоить этот процесс.
Первым шагом для сканирования с принтера Epson на компьютер является установка специального программного обеспечения Epson Scan. Оно позволяет настроить параметры сканирования и выполнить сам процесс. Вы можете найти это программное обеспечение на официальном сайте Epson, где оно доступно для загрузки бесплатно.
После установки программного обеспечения Epson Scan вы можете продолжить настройку параметров сканирования. Запустите программу и выберите нужные параметры: разрешение сканирования, цветовой режим, формат документа и прочие настройки. Убедитесь, что выбранные параметры соответствуют вашим требованиям, а затем нажмите кнопку "Сканировать".
После завершения сканирования принтер Epson сохранит отсканированный документ на ваш компьютер. Вы можете выбрать папку, в которую будет сохранен файл, и указать его название. Не забудьте выбрать подходящий формат файла (например, PDF или JPEG) для удобства использования документа в дальнейшем.
Подключение принтера Epson к компьютеру

Подключение принтера Epson к компьютеру необходимо для выполнения различных задач, включая сканирование документов. Чтобы подключить принтер Epson к вашему компьютеру, выполните следующие шаги:
Проверьте соединение. Убедитесь, что принтер и компьютер подключены к сети питания, а также кабелем USB. Проверьте, нет ли видимых повреждений кабеля.
Установите драйверы. Перед подключением принтера Epson к компьютеру убедитесь, что у вас установлены соответствующие драйверы. Вы можете загрузить их с официального сайта производителя Epson.
Подключите принтер. Подсоедините один конец USB-кабеля к принтеру, а другой - к компьютеру. Убедитесь, что кабель надежно прикреплен к обоим устройствам.
Включите принтер. Подключите принтер к источнику питания и включите его кнопкой включения/выключения. Принтер должен загореться и готов к работе.
Проверьте подключение. Убедитесь, что ваш компьютер распознал принтер. Вы можете проверить это, открыв список установленных принтеров в системных настройках или панели управления.
Выполните настройку. Перед началом работы с принтером Epson убедитесь, что он настроен правильно. Пройдите через все необходимые настройки, включая выбор языка, предпочтительных настроек и пр.
После выполнения этих шагов ваш принтер Epson будет полностью подключен к вашему компьютеру и готов к выполнению различных задач, включая сканирование документов.
Установка драйверов для принтера Epson на компьютер
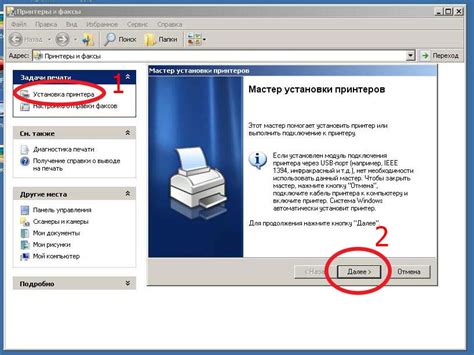
Для того, чтобы использовать принтер Epson на своем компьютере, необходимо установить соответствующие драйвера.
Шаги по установке драйверов для принтера Epson на компьютер:
- Перейдите на официальный сайт Epson.
- Выберите раздел поддержки и драйверы.
- Введите модель вашего принтера Epson в поисковую строку и нажмите Enter.
- На странице с результатами поиска выберите свою модель принтера.
- Найдите раздел "Драйверы и утилиты" и нажмите на ссылку для загрузки драйвера.
- Выберите операционную систему вашего компьютера из списка.
- Нажмите на ссылку для скачивания драйвера.
- После завершения загрузки откройте загруженный файл с драйвером.
- Запустите установку драйвера, следуя инструкциям на экране.
- После установки драйвера подключите принтер Epson к компьютеру.
После выполнения этих шагов драйверы для принтера Epson будут успешно установлены на ваш компьютер, и вы сможете использовать принтер для печати и сканирования.
Настройка принтера Epson для сканирования
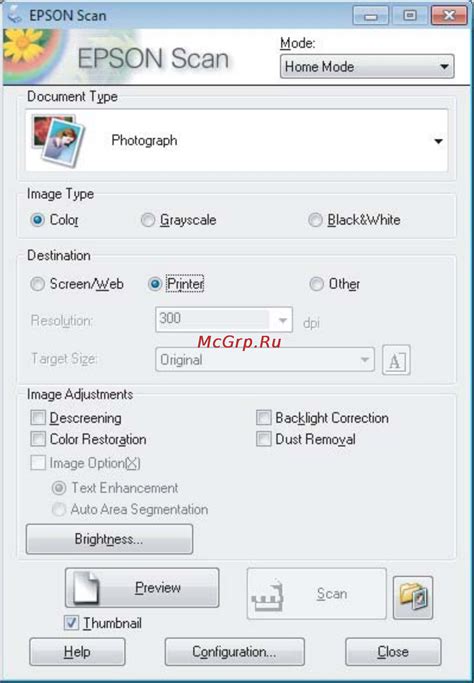
Шаг 1: Убедитесь, что принтер Epson подключен к компьютеру и включен.
Шаг 2: Установите необходимые драйверы для работы принтера с компьютером. Вы можете найти их на официальном веб-сайте Epson.
Шаг 3: Откройте программу управления принтером Epson на вашем компьютере.
Шаг 4: В разделе "Сканирование" выберите нужный тип сканирования (цветное, черно-белое и т.д.) и разрешение сканирования.
Шаг 5: Разместите документ или фотографию, которую вы хотите отсканировать, на стекле сканера принтера.
Шаг 6: Нажмите кнопку "Сканировать" или выберите соответствующую опцию в программе управления принтером Epson.
Шаг 7: Дождитесь окончания сканирования и сохраните отсканированный файл на вашем компьютере.
Теперь вы можете настроить принтер Epson для сканирования и использовать его для получения качественных сканированных изображений и документов.
Пошаговая инструкция по сканированию с принтера Epson на компьютер
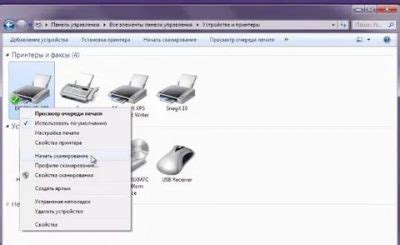
Сканирование с принтера Epson на компьютер может быть полезной функцией для сохранения электронных копий документов или изображений. В этой пошаговой инструкции вы узнаете, как выполнить сканирование с принтера Epson на компьютер.
| Шаг 1: | Убедитесь, что принтер Epson подключен к вашему компьютеру через USB-кабель или сеть Wi-Fi. |
| Шаг 2: | Убедитесь, что на вашем компьютере установлено программное обеспечение Epson Scan. Если оно не установлено, загрузите и установите его с официального сайта Epson. |
| Шаг 3: | Откройте программу Epson Scan на вашем компьютере. Обычно она находится в меню «Пуск» или «Приложения». |
| Шаг 4: | Настройте параметры сканирования. Выберите тип документа или изображения, разрешение сканирования, цветовой режим и другие необходимые настройки. |
| Шаг 5: | Разместите документ или изображение на стекле сканера принтера Epson. Убедитесь, что оно расположено ровно и не сместилось. |
| Шаг 6: | Нажмите кнопку «Сканировать» в программе Epson Scan. Принтер Epson начнет сканирование выбранного документа или изображения. |
| Шаг 7: | После сканирования вы сможете просмотреть результаты и сохранить их на вашем компьютере. Выберите папку, в которую вы хотите сохранить файл, и задайте имя файла. Нажмите кнопку «Сохранить». |
| Шаг 8: | После сохранения файла вы можете открыть его и просмотреть сканированный документ или изображение. Теперь у вас есть электронная копия с принтера Epson на вашем компьютере. |
Вот и все! Теперь вы знаете, как выполнить сканирование с принтера Epson на компьютер. Наслаждайтесь сохранением электронных копий и удобством работы с вашим принтером Epson.