Многофункциональные устройства (МФУ) Kyocera M2735dn представляют собой мощное решение для офисной автоматизации. Одной из самых полезных функций этих устройств является возможность сканирования документов на флешку. Это очень удобно, так как позволяет сохранять цифровые копии документов на внешний носитель и с легкостью передавать их по электронной почте или использовать на других устройствах.
В этой статье рассмотрим подробную инструкцию по сканированию на флешку с МФУ Kyocera M2735dn. Здесь вы найдете все необходимые сведения о настройке устройства, процессе сканирования и сохранении документов на флешку.
Прежде всего, для сканирования на флешку необходимо подготовить МФУ Kyocera M2735dn. Убедитесь, что устройство включено и подключено к компьютеру. Убедитесь, что флешка подключена к МФУ и правильно распознана системой. Если флешка не определяется, проверьте, что она работает на другом устройстве или подключите другую флешку.
Подготовка флешки для сканирования

Для сканирования документов на флешку с помощью МФУ Kyocera M2735dn необходимо сначала подготовить флешку. Это позволит упростить процесс сохранения отсканированных файлов и их последующую передачу на другие устройства.
Вот несколько шагов, которые помогут вам подготовить флешку для сканирования с МФУ Kyocera M2735dn:
- Проверьте, что флешка имеет достаточно свободного пространства для сохранения всех отсканированных файлов. Рекомендуется использовать флешку с объемом памяти не менее 2 ГБ.
- Убедитесь, что флешка форматирована в файловой системе FAT32. Если она имеет другую файловую систему, необходимо выполнить форматирование флешки в FAT32 перед использованием с МФУ Kyocera M2735dn.
- Подключите флешку к компьютеру при помощи USB-кабеля или используя картридер, если флешка съемная.
- Откройте проводник (Windows) или Finder (Mac) и найдите флешку в списке доступных устройств.
- Если флешка не монтируется автоматически, щелкните по ней правой кнопкой мыши и выберите опцию "Монтирование" (или аналогичную опцию в зависимости от операционной системы).
- Убедитесь, что флешка успешно подключена и доступна для записи.
После выполнения всех этих шагов ваша флешка будет готова к сканированию на МФУ Kyocera M2735dn. Теперь вы можете перейти к настройке сканирования и сохранению отсканированных файлов на флешку.
Выбор подходящей флешки

Для выполнения сканирования на флешку с МФУ Kyocera M2735dn необходимо выбрать подходящую флешку. При выборе следует учитывать несколько факторов:
1. Емкость флешки: Убедитесь, что выбранная флешка имеет достаточную емкость для сохранения отсканированных документов. Рекомендуется выбирать флешку с большим объемом памяти, чтобы избежать нехватки места.
2. Скорость передачи данных: Обратите внимание на скорость передачи данных флешки. Чем выше скорость, тем быстрее будут копироваться отсканированные файлы на флешку.
3. Формат файловой системы: Убедитесь, что флешка использует совместимую файловую систему. МФУ Kyocera M2735dn поддерживает такие форматы файловой системы, как FAT32 и NTFS. Рекомендуется выбирать флешку с поддержкой FAT32 для максимальной совместимости.
4. Качество флешки: При выборе флешки следует обратить внимание на ее качество. Предпочтение стоит отдать известным и надежным производителям, чтобы избежать возможных проблем с работой и надежностью флешки.
Учитывая эти факторы, выберите подходящую флешку для сканирования на МФУ Kyocera M2735dn, чтобы обеспечить удобство и надежность процесса сканирования.
Форматирование флешки

Перед тем, как начать сканировать на флешку с МФУ Kyocera M2735dn, необходимо убедиться, что флешка отформатирована в подходящем формате. Это позволит избежать возможных проблем при сохранении отсканированных документов.
Для форматирования флешки выполните следующие шаги:
- Вставьте флешку в свободный USB-порт МФУ Kyocera M2735dn.
- На панели управления МФУ выберите меню "Сканирование".
- Выберите "Сканирование на флешку" и нажмите кнопку "ОК".
- Выберите "Форматировать флешку" и нажмите кнопку "ОК".
- Подтвердите форматирование флешки, следуя указаниям на экране.
- После завершения форматирования вы можете удалить флешку из МФУ.
Теперь ваша флешка готова к использованию для сканирования на МФУ Kyocera M2735dn.
Настройка сканирования на флешку
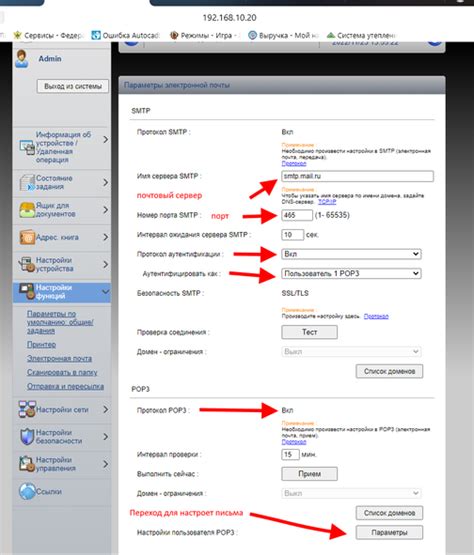
Для того чтобы осуществить сканирование документов на флешку с помощью МФУ Kyocera M2735dn, необходимо выполнить следующие действия:
Шаг 1: Вставьте флешку в свободный USB-порт на передней панели МФУ.
Шаг 2: На панели управления выберите режим "Сканирование".
Шаг 3: Нажмите на кнопку "Настройки сканирования", чтобы открыть меню настроек.
Шаг 4: В меню настроек выберите опцию "Функция сканирования на флешку".
Шаг 5: Установите необходимые параметры сканирования, такие как разрешение, формат файла и цветность.
Шаг 6: Нажмите на кнопку "Сканировать", чтобы начать процесс сканирования.
Шаг 7: После завершения сканирования документ будет сохранен на флешку в выбранном формате и разрешении.
Обратите внимание: Перед удалением флешки из МФУ, убедитесь, что процесс сканирования завершен и документ сохранен.
Установка драйвера МФУ
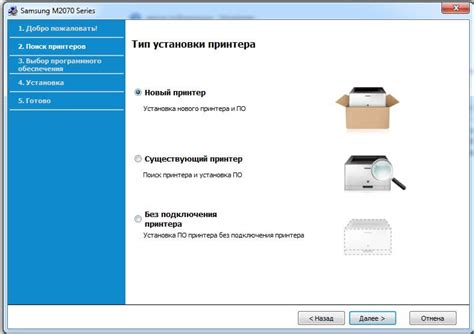
Для того чтобы осуществить сканирование на флешку с МФУ Kyocera M2735dn, необходимо установить драйверы данного устройства на свой компьютер. Для этого следуйте инструкциям ниже:
Шаг 1: Посетите официальный сайт Kyocera и найдите раздел "Поддержка" или "Драйверы и программы".
Шаг 2: Введите модель вашего МФУ (Kyocera M2735dn) и операционную систему, которую вы используете.
Шаг 3: Скачайте соответствующие драйверы для вашей операционной системы.
Шаг 4: После загрузки драйверов запустите установочный файл и следуйте инструкциям на экране.
Шаг 5: Подключите МФУ к компьютеру с помощью USB-кабеля или по сети, если это возможно.
Шаг 6: Перезагрузите компьютер.
Шаг 7: Убедитесь, что МФУ Kyocera M2735dn распознается компьютером. Для этого можно открыть меню "Устройства и принтеры" или "Менеджер устройств" и увидеть, что МФУ отображается в списке.
Примечание: Если вам нужна помощь в установке драйверов, обратитесь к документации, поставляемой с МФУ, или обратитесь в техническую поддержку Kyocera.
После установки драйверов вы сможете осуществлять сканирование на флешку с МФУ Kyocera M2735dn и наслаждаться всеми возможностями данного устройства.
Настройка параметров сканирования
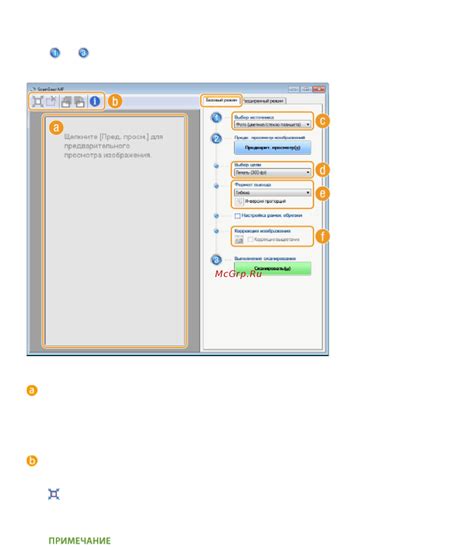
МФУ Kyocera M2735dn предоставляет возможность настройки различных параметров сканирования, которые помогут вам получить наилучший результат и удовлетворить ваши потребности. Эти параметры включают в себя:
| Параметр | Описание |
|---|---|
| Разрешение сканирования | Выберите разрешение сканирования, которое соответствует вашим требованиям к качеству изображения. Вы можете выбрать разрешение от 100 до 600 точек на дюйм (dpi). |
| Формат файла | Выберите формат файла, в котором будут сохранены отсканированные документы. МФУ Kyocera M2735dn поддерживает такие форматы, как PDF, JPEG и TIFF. |
| Яркость | Установите яркость сканируемых документов, чтобы достичь наилучшего качества изображения. Вы можете увеличить яркость, если документы слишком темные, или уменьшить яркость, если они слишком светлые. |
| Контрастность | Установите контрастность сканируемых документов, чтобы подчеркнуть детали и улучшить качество изображения. Вы можете увеличить контрастность для получения более четких контуров и уменьшить контрастность для смягчения изображения. |
| Режим цветности | Выберите режим цветности, в котором будут сканироваться документы. Вы можете выбрать из нескольких режимов, включая черно-белый, оттенки серого и цветной. |
Настройка параметров сканирования позволит вам получить наилучший результат в соответствии с вашими потребностями. Экспериментируйте с различными значениями параметров, чтобы найти оптимальные настройки для каждого конкретного случая.
Процесс сканирования на флешку
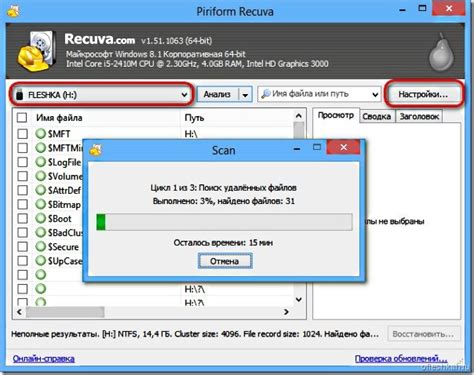
Для того чтобы сканировать документы на флешку с помощью МФУ Kyocera M2735dn, следуйте следующим инструкциям:
Шаг 1: Подключите флешку к USB-порту МФУ.
Шаг 2: На панели управления МФУ нажмите кнопку «Сканирование».
Шаг 3: Выберите режим сканирования, используя стрелки навигации, и нажмите кнопку «OK».
Шаг 4: Установите необходимые параметры сканирования, такие как разрешение, тип файла и цветность.
Шаг 5: Поместите документ, который вы хотите отсканировать, на стекло сканера МФУ или в податчик документов в случае, если у вас множество страниц.
Шаг 6: Нажмите кнопку «Сканировать» на панели управления МФУ.
Шаг 7: В появившемся окне выберите флешку как место сохранения сканированных документов.
Шаг 8: Подтвердите выбранное место сохранения, нажав кнопку «OK».
Шаг 9: Дождитесь завершения процесса сканирования и извлеките флешку из USB-порта МФУ.
Теперь вы можете найти отсканированные документы на вашей флешке и использовать их по своему усмотрению.
Размещение документа на стекле сканера
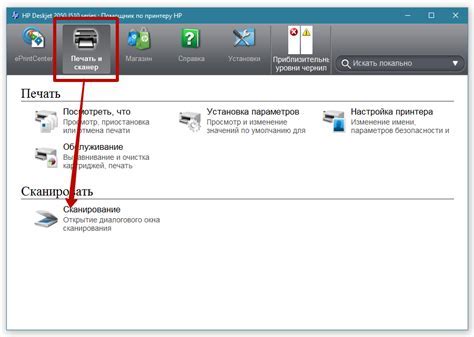
Для сканирования документа на флешку с помощью МФУ Kyocera M2735dn необходимо правильно разместить документ на стекле сканера. В этом разделе мы рассмотрим подробную инструкцию по размещению документа на стекле сканера, чтобы получить качественные результаты сканирования.
Следуйте этим шагам, чтобы правильно разместить документ на стекле сканера:
|  |
После того, как документ правильно размещен на стекле сканера, вы можете продолжить процесс сканирования и сохранить файл на флешку. Убедитесь, что флешка подключена к МФУ перед началом сканирования.
Следуйте инструкциям, указанным в статье "Как сканировать на флешку с МФУ Kyocera M2735dn: инструкция и руководство", чтобы выполнить сканирование и сохранить файл на флешку.
Выбор нужного режима сканирования
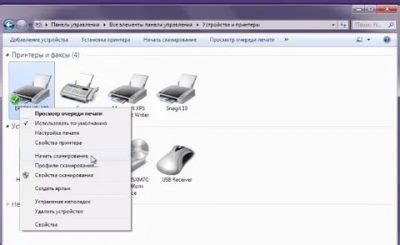
МФУ Kyocera M2735dn предлагает несколько режимов сканирования, чтобы удовлетворить различные потребности и предпочтения пользователей. Для выбора нужного режима сканирования следуйте указанным ниже инструкциям:
1. Режим "Одиночный скан"
- На панели управления МФУ нажмите кнопку "Сканирование".
- Из открывшегося меню выберите режим "Одиночный скан".
- Убедитесь, что на компьютере подключена флешка.
- Расположите документ на стекле сканера или в автоподатчике документов.
- Нажмите кнопку "Сканировать" на панели управления МФУ.
- В появившемся меню выберите папку на флешке для сохранения сканированного документа.
- Нажмите "ОК" для начала сканирования документа.
2. Режим "Сканирование в PDF"
- Для сканирования в формате PDF следуйте указанным выше инструкциям для режима "Одиночный скан".
- При выборе папки на флешке для сохранения сканированного документа, выберите формат "PDF".
- Нажмите "ОК" для начала сканирования документа.
3. Режим "Автоматическое сканирование"
- На панели управления МФУ нажмите кнопку "Сканирование".
- Из открывшегося меню выберите режим "Автоматическое сканирование".
- Убедитесь, что на компьютере подключена флешка.
- Расположите несколько документов на стекле сканера или в автоподатчике документов.
- Нажмите кнопку "Сканировать" на панели управления МФУ.
- В появившемся меню выберите папку на флешке для сохранения сканированных документов.
- Нажмите "ОК" для начала сканирования документов.
Следуя этим инструкциям, вы сможете выбрать нужный режим сканирования на МФУ Kyocera M2735dn и сохранить сканированные документы на флешке с легкостью.