Иногда наши самые ценные и творческие моменты остаются только на бумаге. Однако, чтобы сохранить рисунок или иллюстрацию на компьютере и делиться ими с друзьями и коллегами, необходимо знать, как произвести сканирование. В этой статье мы расскажем вам подробную инструкцию, как сканировать рисунок на компьютер.
Шаг 1: Подготовка сканера
Перед тем как начать сканировать, убедитесь, что ваш сканер включен и подключен к компьютеру. Установите соответствующие драйверы и программное обеспечение для работы со сканером, если еще не сделали этого. Настройте параметры сканирования в соответствии с вашими предпочтениями. Выберите разрешение, формат файла и другие параметры.
Шаг 2: Подготовка рисунка
Прежде чем начать сканирование, убедитесь, что рисунок полностью помещается на сканере. Устраните любые повреждения или загрязнения, которые могут ухудшить качество сканирования. Если рисунок слишком большой для сканера, вы можете его разделить на части и отсканировать по отдельности, а затем объединить их в редакторе изображений.
Шаг 3: Сканирование рисунка
Поместите рисунок лицевой стороной вниз на стекло сканера и аккуратно закройте крышку. Затем запустите программное обеспечение сканера на компьютере и выберите соответствующие настройки. Нажмите кнопку "Сканировать" или аналогичную команду, чтобы начать процесс сканирования. Подождите, пока сканер завершит работу и сохранит файл с отсканированным рисунком на компьютере.
Теперь у вас есть подробная инструкция, как сканировать рисунок на компьютер. Следуя этим шагам, вы сможете сохранить свои творческие работы и делиться ими с миром.
Выбор и настройка сканера
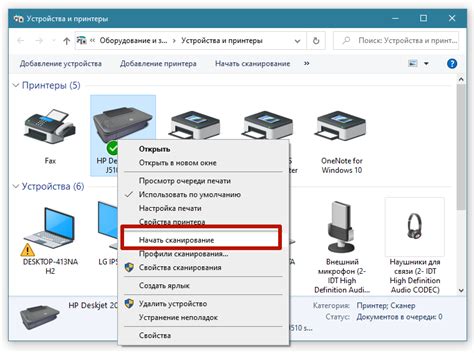
Перед тем как начать сканирование рисунка на компьютер, вам понадобится выбрать и настроить сканер. Вот несколько шагов, которые помогут вам в этом:
- Выберите подходящий сканер. Существует много различных моделей сканеров на рынке, поэтому важно выбрать тот, который соответствует вашим потребностям. Учитывайте такие факторы, как разрешение сканирования, скорость сканирования и наличие необходимых функций. Ознакомьтесь с отзывами и рекомендациями перед покупкой.
- Подключите сканер к компьютеру. Обычно это делается с помощью USB-кабеля, который идет в комплекте со сканером. Вставьте один конец кабеля в сканер, а другой - в доступный USB-порт на вашем компьютере.
- Установите необходимое программное обеспечение. Обычно при покупке сканера в комплекте идет диск с драйверами и программой для сканирования. Установите все необходимые программы, следуя инструкциям, предоставленным с диском.
- Проверьте настройки сканера. После того, как сканер подключен к компьютеру, откройте программу для сканирования и проверьте настройки. Установите желаемое разрешение сканирования, цветовой режим (черно-белый, серый, цветной) и формат сохранения файла. Обычно программы для сканирования имеют возможность настройки этих параметров.
После того, как вы выбрали и настроили сканер, вы будете готовы начать сканировать свои рисунки на компьютер. Убедитесь, что рисунок находится на плоской поверхности сканера и следуйте инструкциям программы для сканирования, чтобы сохранить сканированный файл на компьютере.
Правильная подготовка рисунка к сканированию
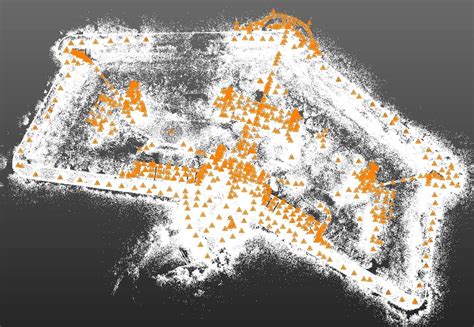
Процесс сканирования рисунка на компьютере может быть гораздо эффективнее и качественнее, если правильно подготовить сам рисунок к этому процессу. Внимательно следуйте инструкциям ниже, чтобы получить максимальное качество сканирования.
1. Убедитесь, что рисунок находится в хорошем состоянии:
Перед сканированием убедитесь, что рисунок не имеет мятых углов, разрывов или других повреждений. Если рисунок поврежден, контуры и детали могут быть нечеткими после сканирования.
2. Очистите рисунок от пыли и грязи:
Пыль и грязь могут заметно ухудшить качество сканирования. Используйте мягкую щетку или пуховку, чтобы аккуратно очистить рисунок перед сканированием.
3. Используйте плоское и чистое основание для сканирования:
Поместите рисунок на плоское и стабильное основание, чтобы избежать смазывания и искажений в процессе сканирования. Убедитесь, что поверхность чиста и нет следов от предыдущих сканирований или пыли.
4. Выберите правильное разрешение сканирования:
Определите разрешение сканирования в зависимости от того, для чего вы будете использовать рисунок. Если вам нужна высокая детализация и качество, выберите более высокое разрешение. Если же вы планируете использовать рисунок только для интернета, меньшее разрешение будет достаточным.
5. Проверьте настройки сканера:
Перед началом процесса сканирования, убедитесь, что настройки сканера соответствуют вашим требованиям. Выберите нужный формат файлов (например, JPEG или PNG), цветовую глубину и другие параметры.
6. Не закрывайте крышку сканера во время сканирования:
Чтобы получить более качественное сканирование, не закрывайте крышку сканера во время процесса. Это поможет избежать появления теней и других искажений на рисунке.
Правильная подготовка рисунка перед сканированием может существенно повлиять на итоговое качество сканирования. Следуйте этим рекомендациям, чтобы получить наилучшие результаты и максимально сохранить детали и цвета вашего рисунка.
Процесс сканирования рисунка

Весь процесс сканирования рисунка делится на несколько основных шагов:
- Подготовка рисунка и сканера. Прежде чем начать сканирование, убедитесь, что рисунок находится в хорошем состоянии и не имеет механических повреждений. Аккуратно удалите пыль и грязь с поверхности сканера.
- Запуск программы сканирования. Подключите сканер к компьютеру и откройте соответствующую программу. Обычно она автоматически определяет подключенное устройство. Если это не произошло, вы можете выбрать сканер вручную.
- Настройка параметров сканирования. В программе сканирования вы можете выбрать различные параметры для получения наилучших результатов. Некоторые из них включают разрешение сканирования, тип файла, яркость и контрастность. Рекомендуется выбрать наиболее подходящие настройки для вашего рисунка.
- Помещение рисунка на стекло сканера. Откройте крышку сканера и аккуратно поместите рисунок лицевой стороной вниз на стекло. Убедитесь, что рисунок находится в нужном положении и центрирован на стекле.
- Сканирование рисунка. Нажмите кнопку "Сканировать" или аналогичную, чтобы начать сканирование рисунка. В этот момент сканер начнет перемещать лазер или оптический сенсор сверху вниз по стеклу, записывая информацию о рисунке.
- Сохранение сканированного рисунка. По завершению сканирования, в программе сканирования вам будет предложено выбрать место сохранения и имя файла для сканированного рисунка. Выберите подходящую папку на компьютере и задайте имя файлу, затем сохраните его.
Теперь у вас есть сканированный рисунок на компьютере, который можно открыть и редактировать в различных графических редакторах или отправить на печать.
Редактирование и сохранение сканированного изображения
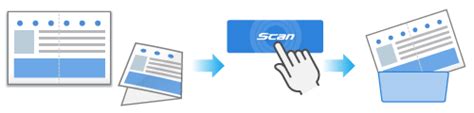
После успешного сканирования рисунка на компьютер, вы можете редактировать и сохранить полученное изображение. В этом разделе мы рассмотрим основные шаги для редактирования и сохранения сканированного рисунка.
1. Откройте сканированное изображение в редакторе изображений. Для этого вы можете воспользоваться программой, установленной на вашем компьютере или воспользоваться онлайн-редактором изображений.
2. Проверьте качество сканированного изображения. Если вы обнаружили нежелательные шумы или дефекты, вы можете использовать функции редактора для улучшения качества изображения. Например, вы можете настроить контрастность, яркость или резкость изображения.
3. Если вам необходимо изменить размер изображения, вы можете использовать функцию изменения размера или обрезки изображения. В большинстве редакторов изображений эти функции доступны в меню "Изображение".
4. Выполните другие необходимые редактирования, такие как коррекция цвета, добавление эффектов или удаление нежелательных элементов.
5. После завершения редактирования, сохраните изменения на компьютере. Нажмите на кнопку "Сохранить" или выберите соответствующий пункт меню. Укажите название файла и выберите формат сохранения (например, JPEG или PNG).
6. Проверьте сохраненное изображение, чтобы убедиться, что все редактирования были успешно применены. Если необходимо, вы можете повторить редактирование и сохранение изображения.
Теперь у вас есть подробная инструкция, как редактировать и сохранять сканированный рисунок на компьютере. Не стесняйтесь экспериментировать с различными функциями редактора для достижения желаемого результата!