Ноутбуки Lenovo - одни из самых популярных и надежных устройств на рынке. Используя их, вы можете легко и быстро скопировать экран, сохранить важные данные или сделать скриншоты.
Скопировать экран на ноутбуке Lenovo можно несколькими способами. Наиболее распространенным является использование комбинации клавиш. Для снятия скриншота всего экрана нажмите клавишу Print Screen. Если вам нужно скопировать только активное окно, удерживайте клавишу Alt и одновременно нажимайте Print Screen.
После того как вы сделали скриншот, вы можете его сохранить и вставить в любую другую программу. Для этого откройте программу для работы с изображениями, такую как Paint или Adobe Photoshop, и вставьте скриншот с помощью комбинации клавиш Ctrl + V. Далее сохраните файл с изображением там, где вам будет удобно.
Таким образом, копировать экран на ноутбуке Lenovo очень просто и доступно даже для новичков. Просто запомните комбинацию клавиш Print Screen или Alt + Print Screen, и вы всегда сможете быстро сохранить важную информацию или поделиться интересным с другими.
Настройка экрана
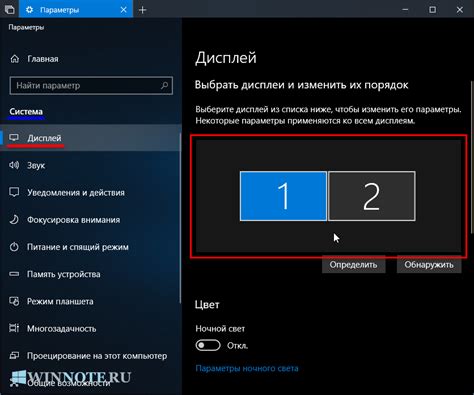
Яркость и контрастность
Настройка яркости и контрастности экрана позволяет получить более четкое и насыщенное изображение. Для этого откройте настройки экрана, найдите соответствующие регуляторы и измените значения в соответствии с вашими предпочтениями.
Разрешение экрана
Разрешение экрана определяет количество пикселей, отображаемых на экране. Более высокое разрешение позволяет увидеть больше информации на экране, но может потребовать более мощного аппаратного обеспечения. Чтобы изменить разрешение, откройте настройки экрана и выберите подходящий вариант.
Цветовой профиль
Цветовой профиль определяет характеристики отображаемых на экране цветов. Выбор правильного цветового профиля может улучшить точность воспроизведения цвета. Чтобы изменить цветовой профиль, найдите настройки экрана и выберите подходящий профиль.
Масштабирование и поворот экрана
У некоторых моделей ноутбуков Lenovo есть функции масштабирования и поворота экрана. Эти возможности могут быть полезными, если вы хотите изменить размер или ориентацию изображения. Чтобы воспользоваться этими функциями, найдите соответствующие настройки в меню экрана.
Шрифты и текст
При необходимости вы можете настроить размер и стиль шрифтов для более комфортного чтения. Некоторые модели ноутбуков Lenovo предлагают возможность изменения параметров шрифтов и текста. Чтобы внести соответствующие изменения, найдите соответствующие настройки в меню экрана.
Помните, что точные шаги для настройки экрана могут различаться в зависимости от модели ноутбука Lenovo. Всегда обратитесь к руководству пользователя или посетите официальный веб-сайт Lenovo для получения подробной информации о настройке экрана вашего ноутбука.
Подключение второго монитора

Подключение второго монитора к ноутбуку Lenovo может быть полезным, если вы хотите расширить рабочую область, отобразить контент на большем экране или настроить многозадачность. Для этого выполните следующие шаги:
1. Убедитесь, что ваш ноутбук Lenovo оборудован разъемом HDMI, VGA или DisplayPort, который позволяет подключить второй монитор. Обычно данный разъем располагается на боковой или задней панели ноутбука.
2. Обратите внимание на разъем, который используется на вашем втором мониторе (HDMI, VGA, DisplayPort). Если разъемы у вашего ноутбука и второго монитора различаются, вам понадобится кабель-адаптер для соединения.
3. Соедините один конец кабеля с разъемом на вашем ноутбуке Lenovo, а другой конец - с соответствующим разъемом на втором мониторе.
4. Включите второй монитор и ваш ноутбук Lenovo. В большинстве случаев ноутбук автоматически обнаружит подключенный монитор и отобразит изображение. Если этого не произошло, вам может потребоваться настроить параметры экрана в операционной системе, чтобы активировать второй монитор.
5. Перейдите в настройки дисплея вашего ноутбука Lenovo. Для этого обычно нужно нажать правую кнопку мыши на свободной области рабочего стола и выбрать "Настройки дисплея" или аналогичный пункт в контекстном меню.
7. Выберите режим работы для второго монитора: "Расширить рабочий стол", "Копирование" или "Только второй экран". В режиме "Расширить рабочий стол" вы сможете использовать два экрана независимо друг от друга. Режим "Копирование" дублирует изображение с основного экрана ноутбука. Режим "Только второй экран" отключает встроенный экран ноутбука и позволяет использовать только второй монитор.
8. Затем вы можете настроить разрешение, ориентацию и другие параметры второго монитора по вашему усмотрению. В настройках дисплея выберите второй монитор и выполните необходимые изменения.
После выполнения этих шагов второй монитор будет полностью подключен к вашему ноутбуку Lenovo, и вы сможете использовать его в соответствии с выбранным режимом работы. Не забудьте сохранить изменения в настройках дисплея.
Использование программы для копирования экрана
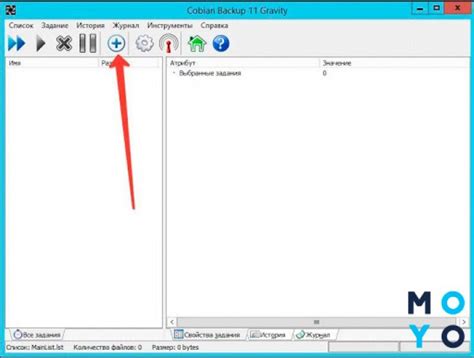
Кроме стандартных средств, предоставляемых операционной системой, вы также можете воспользоваться программой для копирования экрана на ноутбуке Lenovo. Эти программы обладают расширенными возможностями и улучшенным функционалом, что позволяет более комфортно работать с изображениями.
Для использования такой программы, вам необходимо скачать и установить ее на ноутбук Lenovo. Затем запустите программу и вы увидите интерфейс, на котором будет отображаться вся информация о функциях и возможностях программы.
Для того, чтобы скопировать экран с использованием программы для копирования экрана на ноутбуке Lenovo, вам нужно:
- Выбрать режим копирования экрана (полный экран, окно или область)
- Нажать на кнопку "Скопировать" или использовать горячие клавиши, предусмотренные программой
- Открыть нужное вам приложение (текстовый редактор, графический редактор и т. д.)
- Вставить скопированное изображение (нажать комбинацию клавиш "Ctrl+V" или выбрать пункт меню "Вставить")
После выполнения этих действий, скопированное изображение будет вставлено в выбранное вами приложение, и вы сможете продолжить работу с ним.
Программы для копирования экрана на ноутбуке Lenovo предлагают большой выбор настроек, таких как выбор формата изображения, настройка качества и многое другое. В зависимости от ваших потребностей вы можете выбрать программу, которая наиболее соответствует вашим требованиям.
Выбор иконки "Копирование экрана"
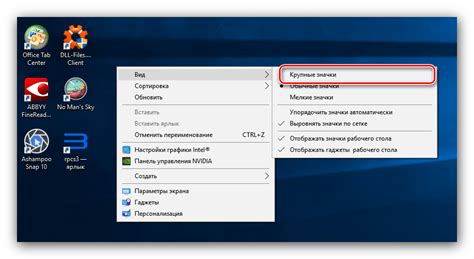
Для копирования экрана на ноутбуке Lenovo, вам понадобится найти иконку, обозначающую данную функцию. Выбор иконки может зависеть от операционной системы, которая установлена на вашем ноутбуке. Рассмотрим несколько распространенных вариантов.
Windows:
На ноутбуках Lenovo с установленной операционной системой Windows, вы можете найти иконку "Копирование экрана" в системном трее, который находится в правом нижнем углу экрана. Иконка обычно представлена в виде перекрещенных стрелок, указывающих на экран.
macOS:
Если на вашем ноутбуке Lenovo установлена операционная система macOS, то иконка "Копирование экрана" может отличаться от варианта для Windows. Обычно эта иконка представляет собой круг с стрелкой, указывающей наверх. Вы можете найти ее вверху справа на панели меню.
Linux:
Для пользователей ноутбуков Lenovo с установленной операционной системой Linux, иконка "Копирование экрана" может также иметь свои особенности. В зависимости от дистрибутива Linux, эта иконка может быть представлена в различных формах и находиться в разных местах, например, в системной панели или в меню приложений.
Важно помнить, что на некоторых моделях ноутбуков Lenovo может использоваться специальная комбинация клавиш для копирования экрана. Если вы не можете найти иконку "Копирование экрана" на панели инструментов или в системном трее, обратите внимание на клавиши PrintScreen, PrtScn, PrtSc или подобные. Нажатие этой клавиши может скопировать содержимое экрана в буфер обмена, и вы сможете вставить его в другую программу или документ.
Настройка параметров копирования
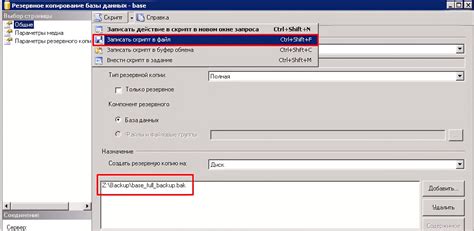
Перед тем, как скопировать экран на ноутбуке Lenovo, необходимо настроить параметры копирования. Это позволит вам определить, какую часть экрана нужно скопировать и в каком формате сохранить скриншот.
Для этого вам понадобится открыть программу для скриншотов, которая поставляется вместе с системой Windows. Обычно она называется "Вырезка" или "Snipping Tool" или в более новых версиях операционной системы "Активность»(«Snip & Sketch»).
| Шаг | Действие |
|---|---|
| 1. | Найдите программу "Вырезка" или "Snipping Tool" или "Активность»(«Snip & Sketch») в меню "Пуск" или введите название программы в поиск. |
| 2. | Откройте программу и настройте параметры копирования: |
| - Выберите тип вырезки: обычная вырезка, прямоугольная вырезка, вырезка окна или вырезка экрана. | |
| - Определите, нужно ли включить указатель мыши в скриншот. | |
| - Выберите формат, в котором будет сохранен скриншот: PNG, JPEG, GIF или HTML. | |
| 3. | Готово! Теперь вы можете скопировать экран по вашим настройкам, используя одну из доступных функций программы. |
Таким образом, настройка параметров копирования позволяет вам определить точные условия для создания скриншота на ноутбуке Lenovo.
Выбор источника для копирования
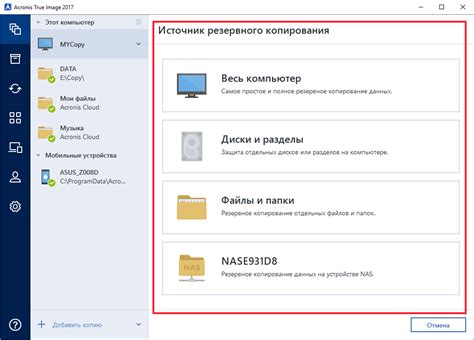
Перед тем как скопировать экран на ноутбуке Lenovo, вам необходимо выбрать источник, с которого будет происходить копирование. В наши дни у нас есть несколько способов осуществить это:
- Копирование всего экрана.
- Копирование выбранной области экрана.
- Копирование активного окна.
Копирование всего экрана позволяет создать полное изображение экрана, включая все окна, приложения и элементы интерфейса. Это может быть полезно при необходимости сохранить снимок всего, что отображается на экране.
Копирование выбранной области экрана позволяет выделить и скопировать только определенную часть экрана. Для этого вы можете использовать приложения для скриншотов или сочетания клавиш, предоставляемые операционной системой.
Копирование активного окна означает, что будет скопирован только активное окно или приложение, с которым вы в настоящий момент работаете. Этот способ особенно удобен, когда нужно скопировать только конкретное окно, не захватывая всего экрана.
Выбор подходящего источника для копирования экрана зависит от ваших конкретных потребностей и задач. Рассмотрите каждый из этих способов и выберите тот, который лучше всего подходит для вас.
Ручное копирование с помощью командной строки
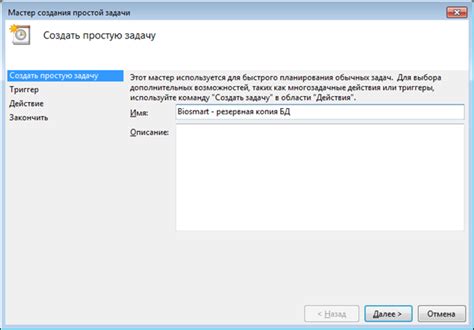
Если вы предпочитаете использовать командную строку для копирования экрана на ноутбуке Lenovo, вам понадобятся некоторые базовые знания командной строки и навыки работы с файлами.
Вот несколько шагов, которые помогут вам скопировать экран с помощью командной строки:
- Откройте командную строку, нажав клавиши Win + R и введя "cmd".
- Перейдите в папку, в которой вы хотите сохранить скриншот. Для этого введите команду "cd Путь_к_папке". Например, "cd C:\Скриншоты".
- Сделайте скриншот, используя команду "Путь_к_утилите_для_создания_скриншота". Например, "snippingtool.exe" для стандартной утилиты Windows Snipping Tool.
- Сохраните скриншот в нужном формате. Некоторые утилиты позволяют выбрать формат файла вручную, в таком случае укажите нужное расширение файла в команде сохранения. Например, для сохранения скриншота в формате PNG введите команду "snippingtool.exe /clip /png".
- Проверьте сохраненный скриншот в указанной папке и убедитесь, что он скопирован успешно.
Использование командной строки может показаться сложным для некоторых пользователей. Однако, она предоставляет дополнительные возможности и контроль над процессом копирования экрана. Это может быть особенно полезно для опытных пользователей и тех, кто хочет автоматизировать процесс с помощью сценариев или пакетных файлов.
Проверка результатов
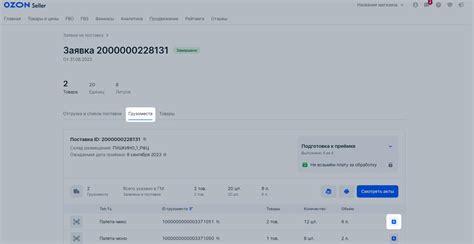
После выполнения всех предыдущих шагов, вы можете проверить результаты своей работы, чтобы убедиться, что ваш скриншот был успешно скопирован.
Для этого откройте любое приложение, в котором можно вставить изображение, например, программу Paint или Microsoft Word. Затем нажмите сочетание клавиш Ctrl + V или воспользуйтесь командой "Вставить" в меню программы.
Если скриншот успешно скопирован, вы увидите ваш экран вставленным в выбранное приложение. Вы также можете сохранить скриншот на жестком диске, используя команду "Сохранить как" в меню приложения.
Проверьте вставленное изображение на наличие возможных искажений или неправильного обрезания. Если результат вас устраивает, то вы успешно скопировали экран на своем ноутбуке Lenovo.