Adobe Lightroom - это мощное программное обеспечение для обработки и организации фотографий. Если вы хотите перенести свой каталог Lightroom на другой компьютер, вам потребуется выполнить несколько простых шагов. В этой статье мы расскажем вам о том, как скопировать каталог Lightroom на другой компьютер без потери данных.
Первым шагом является создание резервной копии вашего каталога Lightroom. Это важно, чтобы в случае возникновения проблем при копировании вы могли восстановить все свои фотографии. Для создания резервной копии откройте Lightroom и выберите пункт меню "Файл" > "Каталог" > "Создать резервную копию каталога". Укажите место, где хотите сохранить резервную копию, и нажмите "Создать".
После создания резервной копии перейдите к следующему шагу - копированию каталога Lightroom на другой компьютер. Для этого вам понадобится внешний накопитель или сетевой диск, доступный с обоих компьютеров. Подключитесь к накопителю на первом компьютере и найдите папку с вашим каталогом Lightroom. Обычно она находится в папке "Мои документы" или "Фотографии".
Выделите папку с каталогом Lightroom, нажмите правую кнопку мыши и выберите пункт меню "Копировать". Затем перейдите на другой компьютер, подключитесь к накопителю и выберите место, где хотите сохранить копию каталога Lightroom. Нажмите правую кнопку мыши и выберите пункт меню "Вставить". Подождите, пока процесс копирования не завершится.
Теперь, когда копия каталога Lightroom скопирована на другой компьютер, вам нужно открыть Lightroom на этом компьютере и импортировать каталог. Для этого выберите пункт меню "Файл" > "Каталог" > "Открыть каталог". Укажите путь к скопированной папке каталога Lightroom и нажмите "Открыть". Lightroom загрузит каталог, и все ваши фотографии, настройки и метаданные будут доступны на новом компьютере.
Теперь вы знаете, как скопировать каталог Lightroom на другой компьютер без потери данных. Следуя этой пошаговой инструкции, вы сможете легко перенести свои фотографии и продолжить работу с Lightroom на новом компьютере. Удачи!
Передача каталога Lightroom на другой компьютер
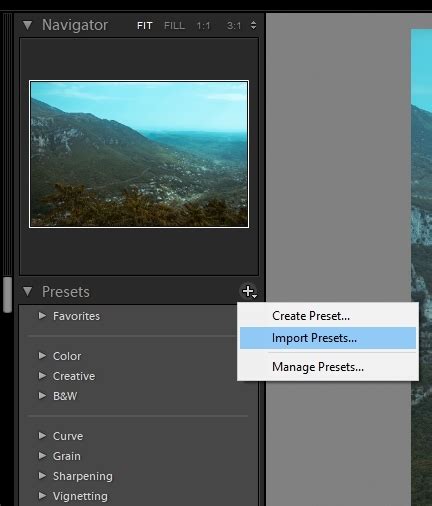
Если у вас возникла необходимость передать свой каталог Lightroom на другой компьютер, следуйте этой пошаговой инструкции:
- Создайте резервную копию вашего каталога Lightroom на текущем компьютере, чтобы быть уверенным, что все ваши фотографии и настройки будут сохранены.
- Перенесите резервную копию каталога на другой компьютер, с использованием внешнего накопителя или сетевой папки.
- Установите Adobe Lightroom на новый компьютер, если он не был установлен ранее.
- Откройте Lightroom и выберите опцию "Открыть каталог" из меню "Файл".
- Выберите скопированный каталог Lightroom на новом компьютере и нажмите "Открыть".
- Lightroom загрузит ваш каталог с фотографиями и настройками на новом компьютере.
- Убедитесь, что пути к файлам фотографий на новом компьютере соответствуют путям на старом компьютере, чтобы избежать проблем с поиском фотографий.
- Используйте функцию "Синхронизировать" в Lightroom для обновления превью и метаданных всех фотографий после переноса каталога.
Следуя этой инструкции, вы сможете успешно передать свой каталог Lightroom на другой компьютер и продолжить работу с вашими фотографиями без каких-либо проблем.
Почему важно скопировать каталог Lightroom

Скопировав каталог Lightroom на другой компьютер, вы сможете без проблем продолжить работу с фотографиями и иметь доступ к всем своим проектам. Более того, это также позволит вам сделать резервную копию вашей работы, что особенно важно, чтобы избежать потери данных в случае сбоя жесткого диска или другой непредвиденной ситуации.
Скопированный каталог Lightroom будет содержать все ваши сведения о фотографиях, такие как теги, ключевые слова, рейтинги и многое другое. Это обеспечит сохранность всех метаданных вашего проекта, которые вы могли затратить значительное количество времени и усилий на создание и организацию.
Помимо этого, копирование каталога Lightroom также позволит сохранить ваши настройки программы, включая предпочтения, плагины и настройки экспорта. Это избавит вас от необходимости настраивать все заново и позволит вам начать работу на новом компьютере сразу, не тратя время на рутинные регулировки и настройки.
Кроме того, скопированный каталог Lightroom обеспечит сохранность всех фильтров, пресетов и эффектов, которые вы использовали при обработке ваших фотографий. Это позволит вам сохранить свой стиль работы и продолжить использовать привычные инструменты и настройки.
В целом, копирование каталога Lightroom на другой компьютер является неотъемлемым этапом переноса работы с программой. Это позволит сохранить все ваши настройки, метаданные и предпочтения, а также обеспечит возможность продолжить работу без необходимости настраивать и устанавливать все заново. Таким образом, вы сможете сохранить свою продуктивность и качество обработки фотографий.
Подготовка к копированию каталога Lightroom
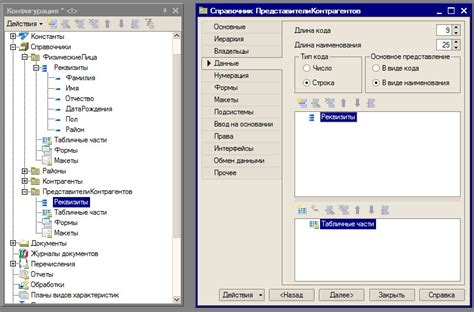
Перед тем как начать копирование каталога Lightroom на другой компьютер, нужно выполнить несколько шагов:
1. Создайте резервную копию:
Перед тем как скопировать каталог Lightroom на другой компьютер, рекомендуется создать резервную копию каталога. Это поможет в случае возникновения проблем восстановить данные.
2. Закройте Lightroom:
Перед началом копирования каталога Lightroom, убедитесь, что программа закрыта на обоих компьютерах. Все изменения, внесенные в каталог, должны быть сохранены.
3. Определите место хранения каталога:
На текущем компьютере найдите место, где хранится каталог Lightroom. Обычно он находится в папке "Мои документы" или "Документы", в папке Lightroom.
4. Определите место назначения:
На компьютере, на который вы хотите скопировать каталог, определите место, куда вы хотите его сохранить. Обычно это также папка "Мои документы" или "Документы", в папку Lightroom.
5. Проверьте доступность дискового пространства:
Убедитесь, что на целевом компьютере достаточно свободного дискового пространства для копирования каталога Lightroom.
После того, как вы выполнили все эти шаги, вы готовы приступить к копированию каталога Lightroom на новый компьютер.
Шаги копирования каталога Lightroom
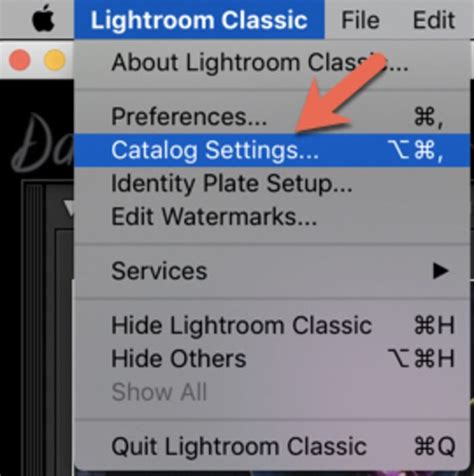
Шаг 1: Запустите программу Adobe Lightroom на компьютере, с которого вы хотите скопировать каталог.
Шаг 2: Откройте каталог, который вы хотите скопировать, выбрав его в меню "Каталог".
Шаг 3: Войдите в настройки каталога, нажав на значок шестеренки в правом нижнем углу окна программы.
Шаг 4: Во вкладке "Общие" нажмите на кнопку "Показать каталог", чтобы открыть папку, где хранится каталог.
Шаг 5: Скопируйте весь каталог внутри этой папки на внешний носитель, такой как флеш-накопитель или внешний жесткий диск.
Шаг 6: Подключите внешний носитель к компьютеру, на который вы хотите скопировать каталог Lightroom.
Шаг 7: Запустите Adobe Lightroom на этом компьютере.
Шаг 8: Создайте новый каталог, выбрав опцию "Создать каталог" в меню "Файл".
Шаг 9: В настройках нового каталога выберите путь к папке, где вы скопировали каталог Lightroom с внешнего носителя.
Шаг 10: После выбора пути к папке, программа автоматически обновит каталог и все ваши фотографии будут доступны в программе.
Настройка резервного копирования каталога Lightroom
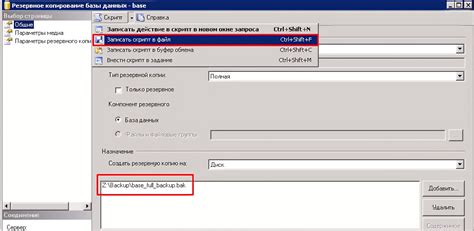
- Откройте Lightroom и выберите меню "Редактирование".
- В выпадающем меню выберите "Каталог настройки".
- В окне "Параметры каталога" выберите вкладку "Резервное копирование".
- Активируйте опцию "Резервное копирование записей каталога при следующем выключении".
- Выберите место назначения для резервной копии каталога. Рекомендуется выбрать внешний жесткий диск или облачное хранилище.
- Выберите опцию "Сжимать резервную копию" для экономии места на диске.
- Щелкните кнопку "ОК", чтобы сохранить настройки резервного копирования.
Теперь ваши фотографии и настройки будут резервно копироваться каждый раз при выключении Lightroom. Рекомендуется регулярно проверять и обновлять свою резервную копию, чтобы быть уверенным в сохранности ваших данных.
Копирование каталога Lightroom на внешний носитель
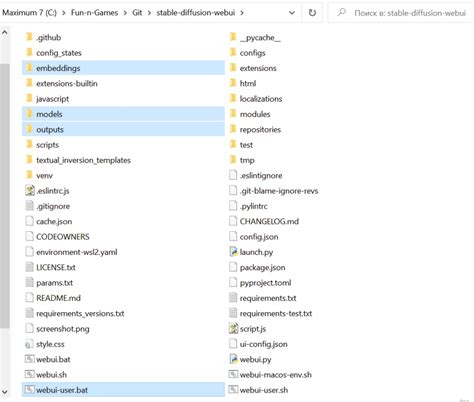
Если вам необходимо скопировать каталог Lightroom на внешний носитель, следуйте этим инструкциям:
- Подключите внешний носитель (например, USB-флешку или внешний жесткий диск) к компьютеру.
- Откройте программу Adobe Lightroom на компьютере.
- Выберите каталог Lightroom, который вы хотите скопировать. Обычно он находится в папке "Мои Документы" или на системном диске (обычно диск C).
- Щелкните правой кнопкой мыши на выбранном каталоге и выберите опцию "Копировать".
- Откройте внешний носитель и перейдите в папку, в которую вы хотите скопировать каталог Lightroom.
- Щелкните правой кнопкой мыши на пустом месте в папке на внешнем носителе и выберите опцию "Вставить".
- Процесс копирования может занять некоторое время, особенно если каталог Lightroom содержит большое количество фотографий. Подождите, пока копирование завершится.
- После завершения копирования, вы можете отключить внешний носитель от компьютера.
Теперь у вас есть копия каталога Lightroom на внешнем носителе. Вы можете использовать эту копию на другом компьютере с установленной программой Adobe Lightroom, чтобы иметь доступ к своим фотографиям и настройкам.
Передача внешнего носителя на другой компьютер
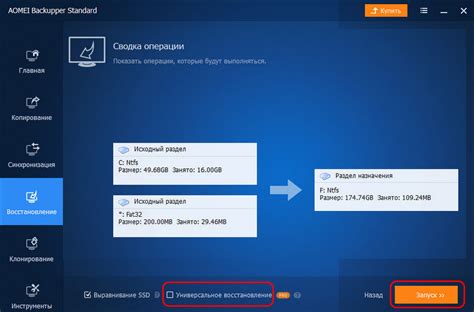
Если у вас есть флеш-накопитель или внешний жесткий диск, на котором находится каталог Lightroom, и вы хотите передать его на другой компьютер, следуйте этим шагам:
- Подключите внешний носитель к компьютеру, на котором находится каталог Lightroom.
- Откройте проводник и найдите каталог, который содержит каталог Lightroom.
- Выберите каталог Lightroom и скопируйте его на внешний носитель.
- Безопасно извлеките внешний носитель из компьютера.
- Подключите внешний носитель к другому компьютеру, на который вы хотите скопировать каталог Lightroom.
- Откройте проводник и найдите место, куда вы хотите скопировать каталог Lightroom.
- Скопируйте каталог Lightroom с внешнего носителя на новый компьютер.
После завершения этих шагов у вас будет копия каталога Lightroom на другом компьютере, и вы сможете продолжить работу с ним на новом устройстве.
Подключение каталога Lightroom на новом компьютере
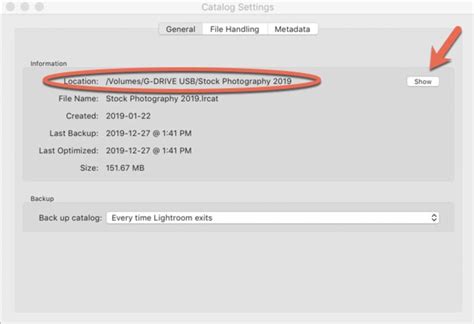
После копирования каталога Lightroom на новый компьютер, необходимо правильно подключить его к программе, чтобы иметь доступ ко всем фотографиям и настройкам.
Для этого выполните следующие шаги:
- Откройте программу Adobe Lightroom на новом компьютере.
- В главном меню выберите пункт "Файл".
- В выпадающем меню выберите пункт "Открыть каталог...".
- На вашем компьютере выберите папку с скопированным каталогом Lightroom.
- Нажмите "Открыть".
После выполнения этих шагов каталог Lightroom будет успешно подключен на новом компьютере, и вы сможете работать с ним как обычно.
Обратите внимание, что при подключении каталога Lightroom на новом компьютере могут потребоваться обновления метаданных или привязка к недостающим фотографиям. В таком случае, следуйте указаниям программы для выполнения этих действий.
Установка Lightroom на новый компьютер
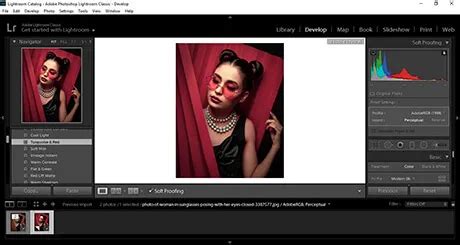
Перед тем как начать использовать Lightroom на новом компьютере, нужно установить приложение. Вот пошаговая инструкция по установке Lightroom на новый компьютер:
- Скачайте установочный файл Lightroom с официального сайта Adobe.
- Откройте скачанный файл и запустите установку.
- Следуйте инструкциям на экране, чтобы завершить установку Lightroom.
- После установки, запустите приложение.
- Если у вас есть аккаунт Adobe, войдите в приложение, используя свои учетные данные. Если у вас нет аккаунта, создайте новый.
- После входа в приложение, вы можете начать использовать Lightroom на новом компьютере.
Не забудьте, что при использовании нового компьютера вам может потребоваться активировать лицензию Lightroom. Если у вас есть ключ активации, следуйте инструкциям для активации приложения. Если же у вас подписка на Creative Cloud, то вам не потребуется активация, так как вы можете использовать приложение на нескольких устройствах.