Microsoft Excel является одним из наиболее популярных инструментов для работы с табличными данными. Одной из часто используемых операций является копирование столбца. Это может быть полезно, когда вам необходимо скопировать данные из одного столбца в другой или сделать дубликат существующего столбца для дальнейшей работы. В этой статье мы рассмотрим инструкцию по копированию столбца в Excel, а также поделимся некоторыми полезными советами.
Для начала выберите столбец, который вы хотите скопировать. Чтобы выделить весь столбец, щелкните на его букве в верхней части таблицы. Если вам нужно скопировать только определенный диапазон ячеек, проведите мышью по этому диапазону, чтобы его выделить.
После того как вы выделили столбец или диапазон ячеек, нажмите комбинацию клавиш "Ctrl" + "C" на клавиатуре или выберите команду "Копировать" в контекстном меню правой кнопкой мыши. Теперь ваш столбец скопирован в буфер обмена и готов для вставки в нужное место.
Чтобы вставить скопированный столбец, выберите ячейку или диапазон ячеек, в которые вы хотите его вставить. Затем нажмите комбинацию клавиш "Ctrl" + "V" на клавиатуре или выберите команду "Вставить" в контекстном меню правой кнопкой мыши. Скопированный столбец будет вставлен в выбранное место, а данные будут дублированы или перенесены, в зависимости от выбранного режима вставки.
Копирование столбца в Excel: руководство и советы
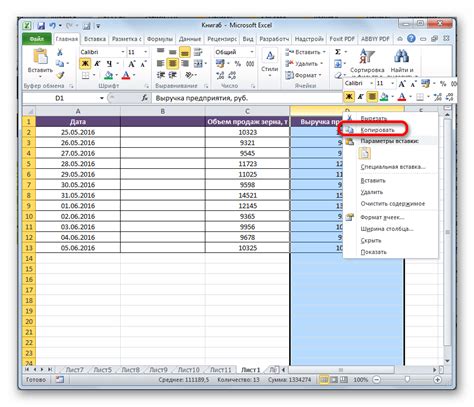
Копирование столбца в Excel может быть очень полезным и удобным способом работы с данными. Оно позволяет быстро и легко создавать дубликаты столбцов или перемещать их в другие места таблицы. В этом руководстве мы рассмотрим основные способы копирования столбцов в Excel и предложим несколько полезных советов для более эффективной работы.
Существует несколько способов копирования столбца в Excel:
- Использование функции "Копировать и вставить". Для этого выделите столбец, нажмите правую кнопку мыши и выберите опцию "Копировать". Затем выделите ячейку, в которую нужно вставить столбец, и снова нажмите правую кнопку мыши. Выберите опцию "Вставить" или щелкните правой кнопкой мыши и выберите опцию "Вставить".
- Использование клавиш Ctrl+C и Ctrl+V. Выделите столбец, нажмите клавишу Ctrl+C, затем перейдите на место, куда нужно вставить столбец, и нажмите клавишу Ctrl+V.
- Использование драг-энд-дроп. Выделите столбец, наведите курсор на его границу, чтобы появилась рамка с четырьмя стрелками. Нажмите левую кнопку мыши и, удерживая ее нажатой, перетащите столбец в нужное место.
Помимо основных способов копирования столбца, в Excel также доступны дополнительные функции и инструменты, которые могут быть полезными:
- Вставка только значений. Если при копировании столбца необходимо сохранить только значения ячеек, без форматирования и формул, можно воспользоваться опцией "Только значения". Для этого после копирования столбца нажмите правую кнопку мыши, выберите опцию "Вставить специально" и выберите "Только значения".
- Копирование столбца с формулами. Если вам нужно скопировать столбец, сохраняя формулы, выделите столбец, нажмите клавишу Ctrl+C и затем выберите опцию "Вставить формулы" при вставке столбца в другую ячейку.
- Копирование столбца с форматированием. Если необходимо скопировать столбец, включая форматирование ячеек, удерживайте клавишу Ctrl нажатой при копировании и вставке столбца.
Учтите, что в режиме автозаполнения Excel может предложить варианты заполнения данных, основываясь на предыдущих значениях столбца. Если вам нужно скопировать столбец с заполнением данных по порядку, просто выделите ячейку с первым значением и перетащите ее вниз с помощью драг-энд-дроп или скопируйте ячейку с использованием клавиши Ctrl.
Используйте эти простые инструкции и советы для более эффективной работы с данными в Excel. Копирование столбца может сэкономить вам время и организовать работу с таблицами более удобным и легким способом.
Шаг 1: Выбор столбца, который нужно скопировать
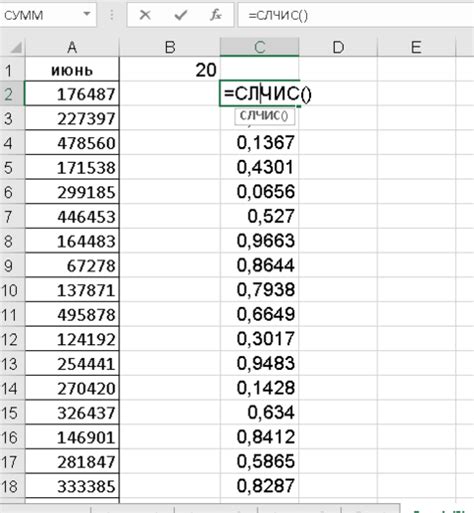
Затем с помощью мыши выделите столбец, который требуется скопировать. Если столбец находится в начале таблицы, щелкните на его заголовке - это ячейка с буквой, обозначающей столбец (например, "A" для первого столбца, "B" для второго и т. д.).
Если столбец находится где-то в середине или в конце таблицы, кликните на верхней ячейке нужного столбца и зажмите левую кнопку мыши. Затем прокрутите таблицу до нижней ячейки нужного столбца и отпустите кнопку. Теперь весь столбец должен быть выделен.
Чтобы убедиться, что вы верно выбрали столбец, просмотрите выделенные ячейки. Название столбца должно быть подсвечено.
После того, как вы выбрали столбец, переходите ко второму шагу - копированию.
Шаг 2: Использование команды "Копировать"
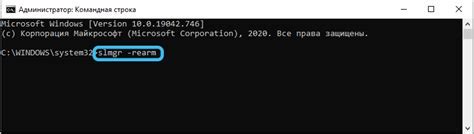
После того, как вы выбрали столбец, который хотите скопировать, вам необходимо использовать команду "Копировать". Эта команда позволяет вам создать точную копию выбранного столбца и разместить его в другом месте.
Чтобы воспользоваться командой "Копировать", выполните следующие действия:
- Кликните правой кнопкой мыши на выбранный столбец.
- В открывшемся контекстном меню выберите опцию "Копировать" или воспользуйтесь комбинацией клавиш Ctrl + C.
После выполнения этих действий столбец будет скопирован в буфер обмена. Теперь вы можете разместить его в нужном месте, используя команду "Вставить".
Обратите внимание, что вы также можете использовать и другие способы копирования столбца в Excel, такие как перетаскивание и автозаполнение. Осуществление копирования через команду "Копировать", однако, является самым простым и надежным способом.
Шаг 3: Выбор места для вставки скопированного столбца
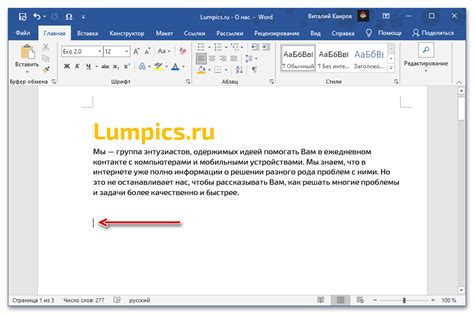
После того, как вы скопировали столбец в Excel, необходимо выбрать место, куда вы хотите его вставить.
Если вам нужно вставить столбец в уже существующую таблицу, найдите нужное место и щелкните по ячейке, в которую вы хотите вставить столбец. Затем нажмите правую кнопку мыши и выберите опцию "Вставить". Скопированный столбец будет вставлен перед выбранной ячейкой.
Если же вам нужно создать новую таблицу и вставить в нее скопированный столбец, выберите ячейку, в которой должна начаться новая таблица. Затем нажмите правую кнопку мыши и выберите опцию "Вставить". Столбец будет вставлен в выбранную ячейку, а новая таблица будет начата с этой ячейки.
Если вам нужно вставить столбец в другую книгу Excel, откройте эту книгу и выберите нужное место для вставки столбца. Затем перейдите обратно в книгу, в которой находится скопированный столбец, и нажмите правую кнопку мыши. Выберите опцию "Вставить" и столбец будет вставлен в выбранное место в другой книге.
Помните, что при вставке столбца в другую книгу Excel, убедитесь, что обе книги открыты и видны на вашем экране.
Шаг 4: Использование команды "Вставить"
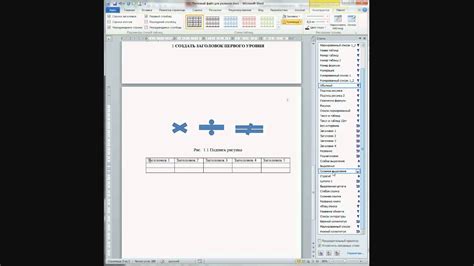
После того как вы выделили столбец, который хотите скопировать, перейдите в окно, куда необходимо вставить его. Нажмите правую кнопку мыши и выберите команду "Вставить" из контекстного меню или воспользуйтесь сочетанием клавиш CTRL+V. Вы также можете воспользоваться командой "Вставить" на панели инструментов.
При вставке столбца, Excel автоматически выравнивает содержимое в соответствии с текущим форматированием документа. Если вы хотите вставить только значения столбца, а не его форматирование, вы можете выбрать опцию "Только значения" в меню "Вставить".
Если же вам необходимо вставить столбец в другую вкладку или книгу Excel, можно использовать команду "Вырезать" вместо "Копировать". После этого переходите в нужное место и выбирайте команду "Вставить". Это позволит переместить столбец в новое место, а не создавать его копию.
Совет: При использовании команды "Вставить" убедитесь, что вы выбрали правильное место вставки, чтобы избежать ошибок и дополнительной работы по перемещению или удалению нежелательных столбцов.
Советы для эффективного копирования столбцов в Excel
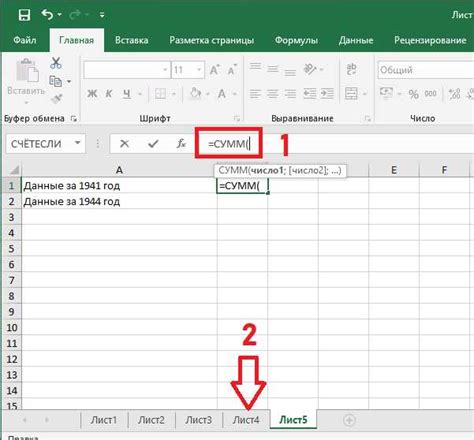
Excel предлагает удобные инструменты для копирования столбцов и упрощения вашей работы. Чтобы сделать процесс еще более эффективным, вот несколько полезных советов:
1. Используйте функцию "Автозаполнение". Эта функция позволяет быстро копировать столбец вниз или вправо. Чтобы воспользоваться ей, просто выделите ячейку или столбец, зажмите левую кнопку мыши и перетащите курсор в нужное направление. Excel автоматически скопирует данные.
2. Используйте сочетание клавиш Ctrl+C и Ctrl+V. Выделите столбец, который хотите скопировать, нажмите Ctrl+C, затем перейдите на новую позицию и нажмите Ctrl+V, чтобы вставить данные. Это быстрый способ копирования столбца без использования мыши.
3. Используйте фиксацию столбцов. Если вам нужно скопировать столбец, который отображается на экране, но вы не видите его в левой панели, можно заморозить столбцы, чтобы они всегда были видимы. Для этого выделите столбец, выберите вкладку "Вид" в верхнем меню, затем нажмите "Фиксация окна" и выберите "Заморозить первый столбец" или "Заморозить первые N столбцов", где N - количество столбцов, которые вы хотите зафиксировать.
4. Используйте функцию "Заполнить формулами". Если вам нужно скопировать столбец с формулами, выделите столбец, нажмите правой кнопкой мыши и выберите "Заполнить" -> "Формулами". Таким образом, формулы будут автоматически скопированы и применены к новому столбцу.
5. Используйте функцию "Заполнить значениями". Если вам нужно скопировать столбец со значениями, не формулами, выделите столбец, нажмите правой кнопкой мыши и выберите "Заполнить" -> "Значениями". Таким образом, только значения будут скопированы и применены к новому столбцу.
Эти советы помогут вам сэкономить время и выполнить копирование столбцов в Excel более эффективно. Используйте их на практике и наслаждайтесь преимуществами Excel!